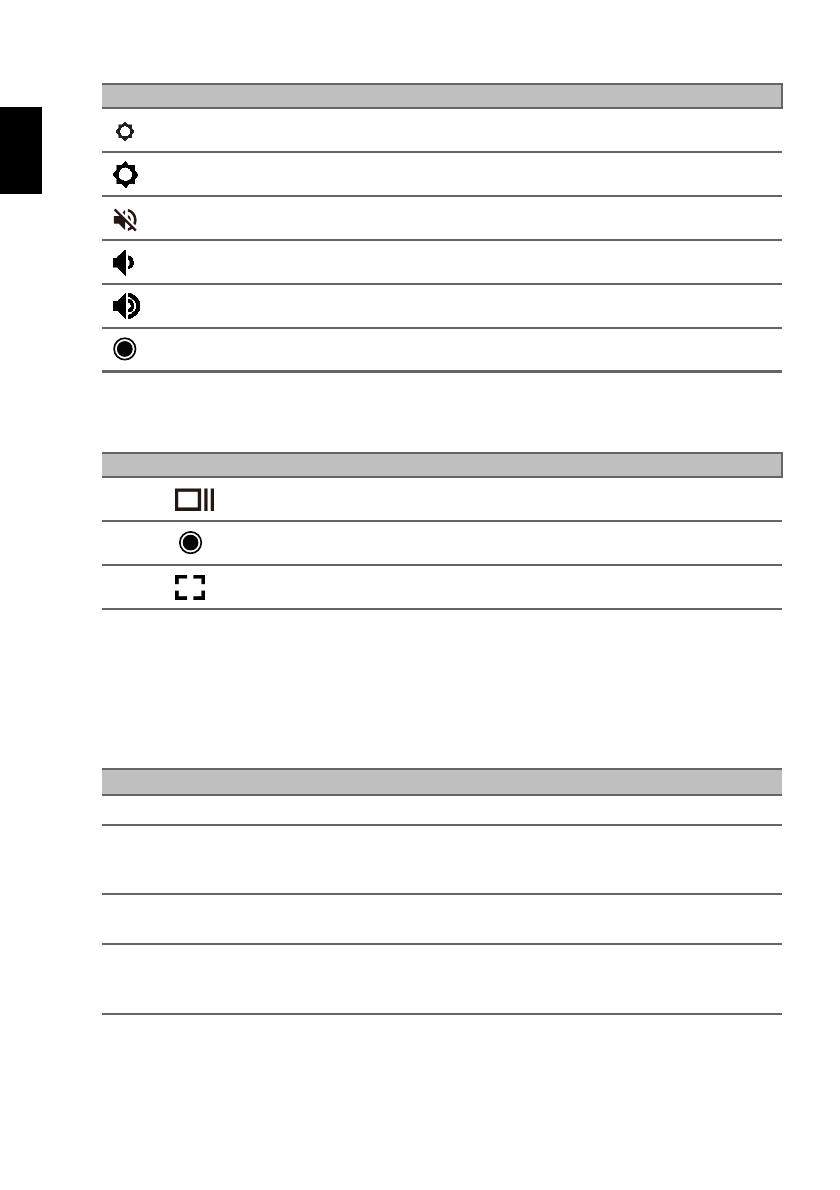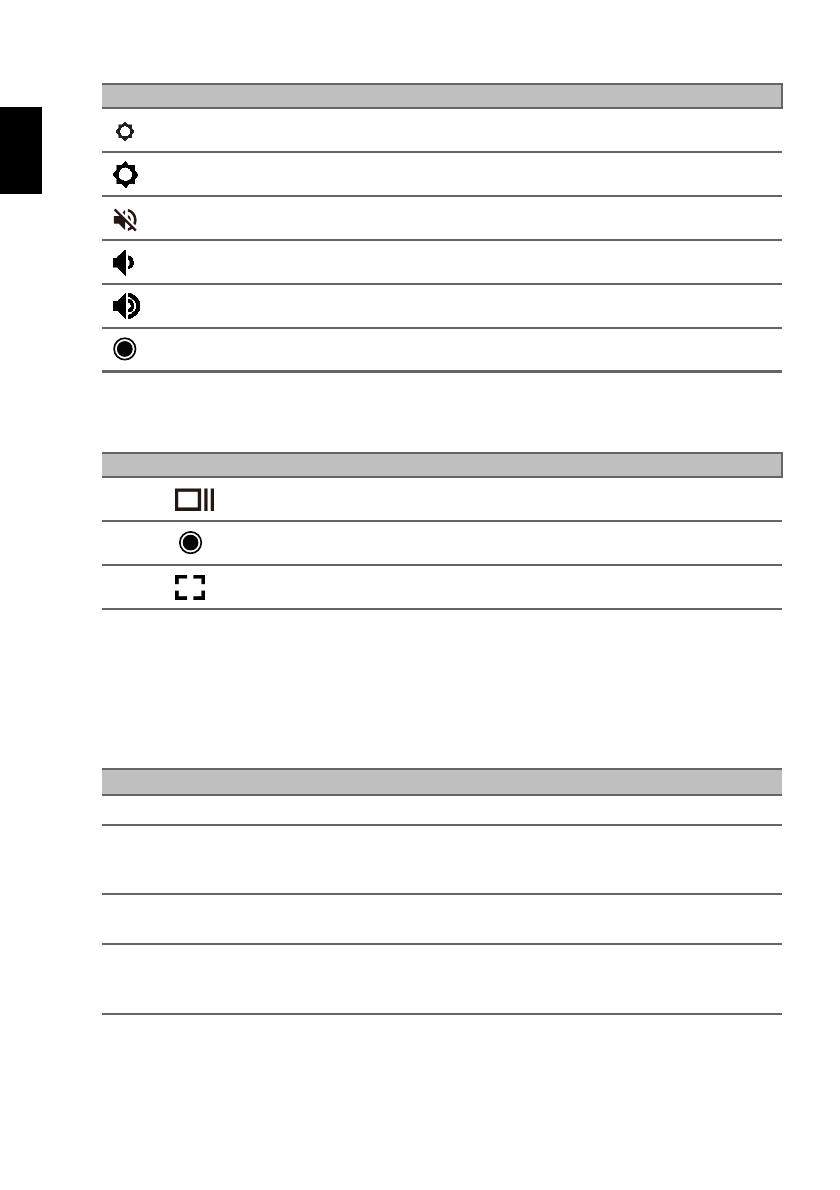
Your Acer Chromebook tour
4
Common keyboard shortcuts
You can use shortcuts to complete some tasks more quickly.
Note: For a complete list of keyboard shortcuts, press Ctrl + Alt + /
Touchpad
The built-in touchpad is a pointing device that senses movement on its surface. This
means the cursor responds as you move your fingers across the surface of the
touchpad.
Brightness down Decreases the screen brightness.
Brightness up Increases the screen brightness.
Mute Turns off audio output.
Volume down Decreases the volume.
Volume up Increases the volume.
Launcher Launch the Apps panel.
Keyboard shortcuts Description
Ctrl + Takes screenshot.
Alt + Toggles caps lock.
Alt + Projects your screen.
Action Gesture
Click Press down on any part of the touchpad.
Two-finger tap
(or alt-click)
Tapping the touchpad with two fingers or pressing (and holding) Alt
on the keyboard and tapping the touchpad with one finger both
equal a "right-click" on a computer mouse.
Two-finger swipe Place two fingers on the touchpad and move them up and down to
scroll vertically, left and right to scroll horizontally.
Drag and drop
Select the item you want to move with one finger. With a second
finger, move the item. Release both fingers to drop the item. (This
gesture works for files, not windows or icons.)
Icon Function Description