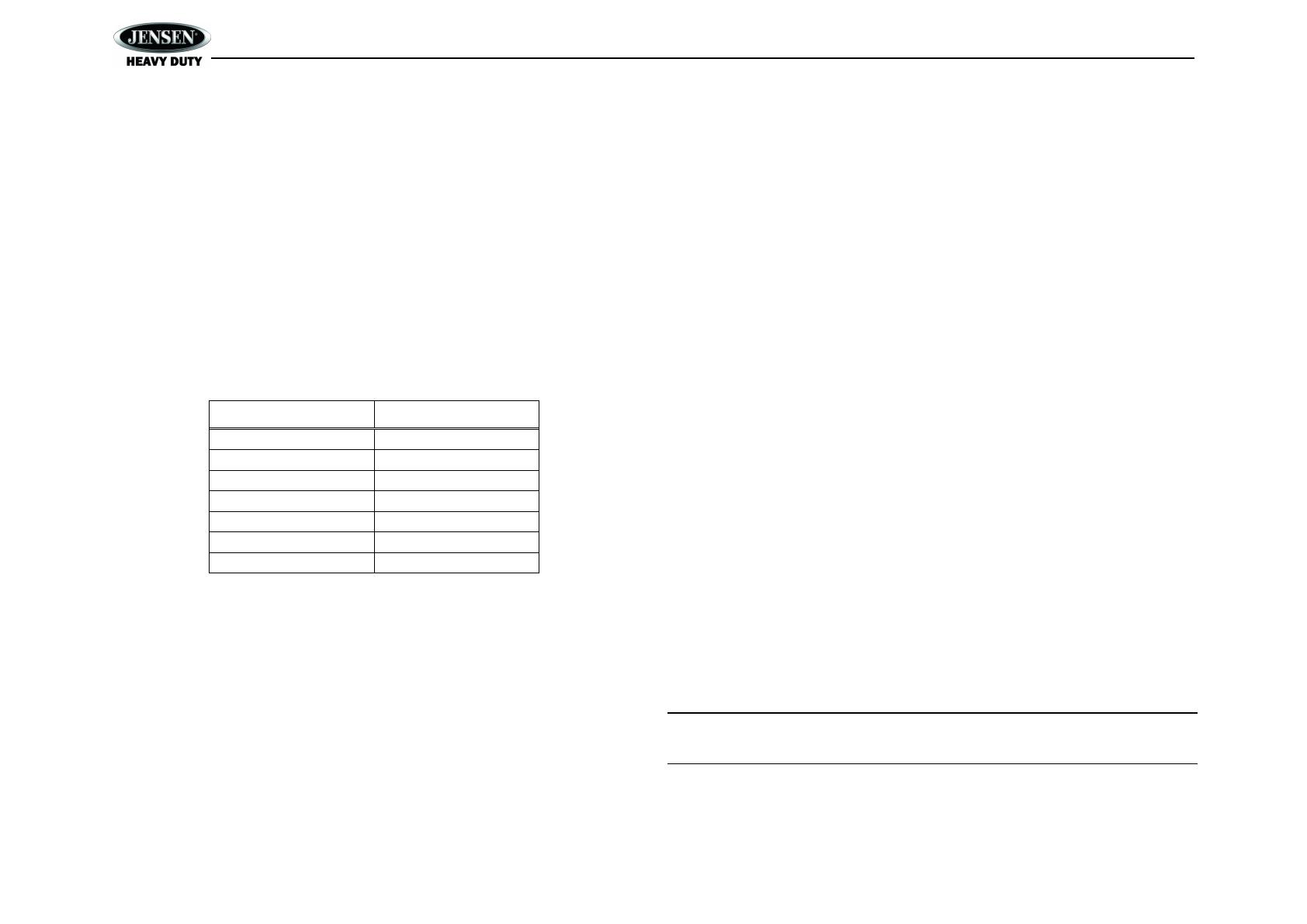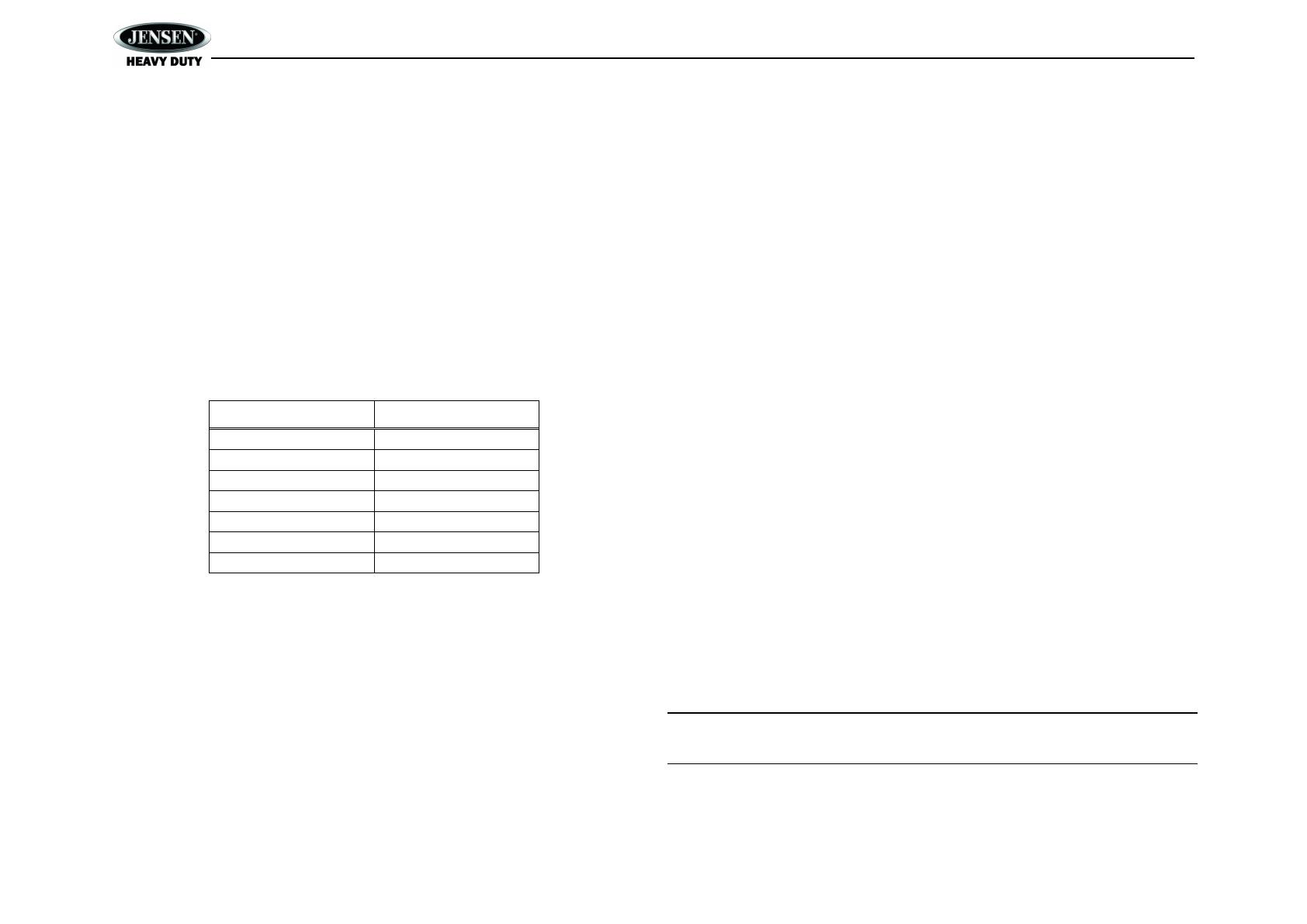
9
Weather Band Operation
What is the NOAA Weather Radio/Weatheradio Canada?
NOAA (National Oceanic and Atmospheric Administration) is a nationwide system that
broadcasts local weather emergency information 24 hours a day via the National Weather
Service (NWS) network. The U.S. network has more than 530 stations covering the 50 states as
well as the adjacent coastal waters, Puerto Rico, the U.S. Virgin Islands and the U.S. Pacific
Territories. Each local area has its own transmitting station and there are a total of seven
broadcasting frequencies used. A similar system is available in Canada under the Weatheradio
Canada service administered by Environment Canada.
Tuning to Weatherband
Press and hold the BAND/WB button (15) to access the Weatherband. The indication "WB" will
appear on the display panel, along with the current number and channel indication: "WB-1",
WB-2", "WB-3", "WB-4", "WB-5", "WB-6" or "WB-7". The seven frequencies are shown in the
following table:
The above table also shows which preset button will access the frequency. Note that one
frequency cannot be accessed using a preset button. The frequency can only be reached using
the tuning controls.
Use the TUNE/SEEK |<< or >>| buttons (18, 19) or the preset buttons to tune to each of the
seven channels until you find the weatherband station broadcasting in your area.
How many stations can I expect to receive?
Since the broadcasts are local weather and information, the transmission power is usually very
low (much less than standard AM or FM stations) so you will usually receive only one station
unless you are on the edge of two or more broadcast signals. The most you will receive will be
two or three, and that is rare.
Is it possible I won't receive any stations?
Depending on where you are located, there is a possibility you will receive only a very weak
signal or none at all. Also, similar to AM and FM signals, weatherband signals are subject to
surrounding conditions, weather, obstructions of the signal by hills or mountains, etc.
NOAA Weather Alert
The Weather Alert function adds an additional level of user safety by automatically switching
from any of the available function modes to weather band for a minimum of 60 seconds if a
NOAA warning tone (1050 Hz) is received/detected. If no additional warning tone is received for
60 seconds, the unit will switch back to the last known function mode. See “System Menu” on
page 6 to learn how to turn the WB Alert feature on.
SAME Decoding and Filtering
Specific Area Message Encoding (SAME) data is also broadcast prior to alert broadcasts.
SAME data contains information about the geographic region affected by the alert, the type of
alert, and its effective time. The geographic region included in the SAME data is called the
Geographical Area code and has the form PSSCCC where “P” represents a portion of the county,
“SS” is a two-digit state, territory, or offshore marine area identifier and “CCC” identifies the
county, province, or major metropolitan area within the state. This unit can be configured through
the system setting menu with up to seven Geographical Area codes to limit the automatic tuning
or power on functions described above.
SAME data also includes the type of alert being broadcast. This unit can be configured through
the System Setting Menu to limit the automatic tuning or power on functions based on the type
of alert.
SAME is activated by programming a 6 digit code - called a FIPS code - into your radio. The
FIPS code or Federal Information Processing System code is a six digit code that identifies the
states and counties (or parishes) in the United States. The first digit identifies the county
subdivision. The next two digits identify the state or territory, and the last three identify the county.
The FIPS code for your area can be found by calling the NWS toll free number or visiting the
web site.
The phone number is 1-888-NWS-SAME (1-888-697-7263). Upon calling, an automated system
will prompt you to enter your state and county. When you confirm the information, the system will
provide your six digit FIPS code.
The web site is: www.nws.noaa.gov/nwr/indexnw.htm. Upon selecting your state from the chart,
you will see a listing of all the counties in that state. For each county there is a listing of the
SAME# (FIPS code), the location of the transmitter, the WB frequency, the call sign, the
transmitter power and miscellaneous remarks.
NOTE: Because broadcast areas overlap you may want to set more than one S.A.M.E.
location. If you live near the border between counties, you may want to receive alerts
from more than one tower.
Your radio is capable of being programmed with up to 7 different FIPS location codes. The
default code has been programmed at the factory - 000000 - to respond to all messages within
your area.