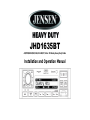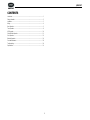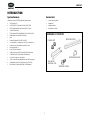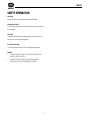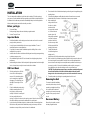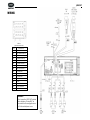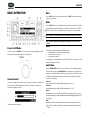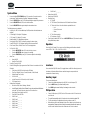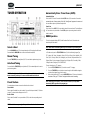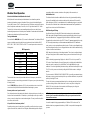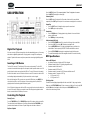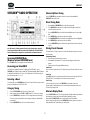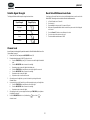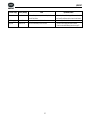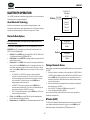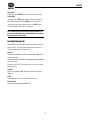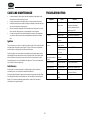Jensen JHD1635BT Owner's manual
- Category
- Car media receivers
- Type
- Owner's manual

JHD1635BT
AM/FM/RBDS/WB/USB/AUX-IN/BT/Sirius XM Ready Heavy Duty Radio
Installation and Operation Manual

JHD1635BT
ii
CONTENTS
Introduction ............................................................................................................................... 1
Safety Information .................................................................................................................... 2
Installation ................................................................................................................................ 3
Wiring ....................................................................................................................................... 4
Basic Operation ........................................................................................................................ 5
Tuner Operation........................................................................................................................ 8
USB Operation ....................................................................................................................... 10
SiriusXM Radio Operation ....................................................................................................... 11
iPod
®
Operation ...................................................................................................................... 15
Bluetooth Operation ................................................................................................................ 16
Care and Maintenance ........................................................................................................... 18
Troubleshooting ...................................................................................................................... 18
Specifications ......................................................................................................................... 19

JHD1635BT
1
INTRODUCTION
System Features
Features of Jensen JHD1635BTmobile audio system include:
Full Dot Matrix LCD
AM/FM US/EURO Tuner with 30 Presets (12AM, 18FM)
RBDS (Radio Broadcast Data Service) with PTY Search
Sirius XM Radio Ready
USB Playback of MP3 and WMA files (Front USB or Rear USB)
Weatherband Tuner with SAME Technology
Mute
Bluetooth (Supports A2DP, AVRCP and HFP)
Pre-set Equalizer – 5 settings (User, Flat, Pop, Classical, Rock)
Electronic Bass, Treble, Balance and Fader Controls
Output Power 45W x 4
Clock 12/24 Hour Selectable
Public Announcement (PA) Feature with Optional Microphone
IR Wireless Remote Control Ready (sold separately)
2-Channel Pre-amp Line Level Outputs
2- Wire Power with Non-Volatile Memory and Clock/Time support
Auxiliary Audio Input (Front 3.5mm Stereo Jack, Rear RCA)
Wired Remote Control Ready(JHDHBC Sold Separately)
Content List
Jensen Heavy Duty Radio
Hardware Kit
Installation Manual
Quick Reference Guide
HARDWARE KIT CONTENTS
DIN SLEEVE
REMOVAL TOOL
FLANGE NUTS
MOUNTING SCREW
MOUNTING STRAP
MOUNTING BUSHING

JHD1635BT
2
SAFETY INFORMATION
When Driving
Keep the volume level low enough to be aware of the road and traffic conditions.
When Washing Your Vehicle
Do not expose the product to water of excessive moisture. Moisture can cause electrical shorts,
fire or other damage.
When Parked
Parking in direct sunlight can produce very high temperatures inside your vehicle. Give the
interior a chance to cool down before starting playback.
Use the Proper Power Supply
This product is designed to operate with a 12 volt DC negative ground battery system.
WARNING:
TO REDUCE THE RISK OF FIRE OR ELECTRIC SHOCK, DO NOT EXPOSE THIS
EQUIPMENT TO RAIN OR MOISTURE.
TO REDUCE THE RISK OF FIRE OR ELECTRIC SHOCK AND ANNOYING
INTERFERENCE, USE ONLY THE RECOMMENDED ACCESSORIES.

JHD1635BT
3
INSTALLATION
This unit is designed for installation in vehicle cabs with an existing 1-DIN radio opening. In
many cases, a special installation kit will be required to mount the radio to the dashboard. See
the dealer where the radio was purchased for kit availability. Always check the kit application
before purchasing to make sure the kit works with your vehicle.
Before you Begin
1. Disconnect Battery
Before you begin, always disconnect the battery negative terminal.
2. Remove Transport Screws
Important Notes
Before final installation, test the wiring connections to make sure the unit is connected
properly and the system works.
Use only the parts included with the unit to ensure proper installation. The use of
unauthorized parts can cause malfunctions.
Consult with your nearest dealer if installation requires the drilling of holes or other
modifications to your vehicle.
Install the unit where it does not interfere with driving and cannot injure passengers during
a sudden or emergency stop.
If the installation angle exceeds 30° from horizontal, the unit might not give optimum
performance.
Avoid installing the unit where it will be subjected to high temperatures from direct sunlight,
hot air, or from a heater, or subject to excessive dust, dirt or vibration.
DIN Front Mount
1. Slide the mounting sleeve off of the
chassis if it has not already been
removed. If it is locked into position,
use the removal keys (supplied) to
disengage it. The removal keys are
depicted in “Removing the Unit” on
page 3.
2. Check the dashboard opening size by
sliding the mounting sleeve into it. If
the opening is not large enough,
carefully cut or files as necessary until
the sleeve easily slides into the
opening. Do not force the sleeve into the opening or cause it to bend or bow. Check that
there will be sufficient space behind the dashboard for the radio chassis.
3. Locate the series of bend tabs along the top, bottom and sides of the mounting sleeve.
With the sleeve fully inserted into the dashboard opening, bend as many of the tabs
outward as necessary to firmly secure the sleeve to the dashboard.
4. Place the radio in front of the dashboard opening so the wiring can be brought through the
mounting sleeve.
5. Follow the wiring diagram carefully and make certain all connections are secure and
insulated with crimp connectors or electrical tape to ensure proper operation.
6. After completing the
wiring connections, turn
the unit on to confirm
operation (vehicle
accessory switch must be
on). If the unit does not
operate, recheck all
wiring until the problem is
corrected. Once proper
operation is achieved,
turn the accessory switch
off and proceed with final
mounting of the chassis.
7. Carefully slide the radio
into the mounting sleeve
making sure it is
right-side-up until it is fully seated and the spring clips lock it into place.
8. Attach one end of the perforated support strap (supplied) to the screw stud on the rear of
the chassis using the hex nut provided. Fasten the other end of the dashboard either
above or below the radio using the screw and plain washer provided. Bend the strap, as
necessary, to position it. Some vehicle installations provide cavity for rear support. In
these applications, place the rubber bushing over the screw stud and insert.
CAUTION: The perforated rear support strap or rear rubber mounting bushing must
be used in the installation of the radio. Installation without either may result in
damage to the radio or the mounting surface and void the manufacturer’s warranty.
9. Test radio operation by referring to the operating instructions for the unit.
Removing the Unit
To remove the radio after installation,
remove the plastic end caps, insert the
removal keys straight back until they
click, and then pull the radio out. If
removal keys are inserted at an angle,
they will not lock properly to release
the unit.
Reconnect Battery
When wiring is complete, reconnect
the battery negative terminal.

JHD1635BT
4
WIRING
DETAIL A
SHOWN FROM PIN VIEW
PIN NO.
DESCRIPTION
A1
RIGHT REAR SPEAKER (+)
A2
RIGHT FRONT SPEAKER (+)
A3
LEFT FRONT SPEAKER (+)
A4
LEFT REAR SPEAKER (+)
A5
LEFT REAR SPEAKER ()
A6
LEFT FRONT SPEAKER ()
A7
RIGHT FRONT SPEAKER ()
A8
RIGHT REAR SPEAKER ()
B1
NO CONNECTION
B2
NO CONNECTION
B3
NO CONNECTION
B4
NO CONNECTION
B5
GROUND
B6
NO CONNECTION
B7
+12V ACC SWITCHED
B8
NO CONNECTION
WARNING!
Do not connect the +12VDC ACC switched
wire to the battery. This wire MUST be
connected to the Accessory/Ignition wire or
a +12 volts switched power source.

JHD1635BT
5
BASIC OPERATION
Power On/Off/Radio
Press the rotary encoder POWER button (1) to turn the unit on or press and hold to turn off. The
unit will resume at the last mode selected (Tuner, Auxiliary, etc.).
Volume Control
To increase the volume, turn the rotary encoder (1) to the right. To decrease the volume, turn the
rotary encoder to the left. While adjusting the volume, the LCD displays a bar graph and
numerical representation of the level.
The maximum volume setting is 40.
Mute
Press the MUTE button (22) to mute the audio output. Press MUTE again to restore the audio
output to the previous level.
Mode
Press the MODE button (4) to select a different mode of operation, as indicated on the display
panel. Available modes include the following: Tuner (AM/FM) > SXM (SiriusXM) > iPod/USB >
Auxiliary > BT Audio. Tuner is the default source when a prior source is no longer available.
NOTE: iPod, USB or SiriusXM (SXM) mode will be skipped if the device is not installed.
NOTE: SiriusXM (SXM) mode will be skipped when the Region menu option is set to
“
EURO”.
Reset
The reset button should be activated for the following reasons:
Initial installation of the unit when all wiring is completed
Function buttons do not operate
Error symbol on the display
Use a ball point pen or thin metal object to press the RESET button (21). This may be necessary
should the unit display an error code.
Audio Menu
Press the POWER/AUDIO button (1) to access the audio menu. You can navigate through the
audio menu items by pressing the POWER/AUDIO button repeatedly. Once the desired menu
item appears on the display, adjust that option by turning the rotary encoder (1) within 5 seconds.
The unit will automatically exit the audio menu after five seconds of inactivity. The following
menu items can be adjusted.
Bass Level
Use the rotary encoder (1) to adjust the Bass level range from “-6” to “+6”.
Treble Level
Use the rotary encoder (1) to adjust the Treble level range from “-6” to “+6”.
Balance
Adjusting Balance controls the relative level between the left and right speakers in each pair.
Use the rotary encoder (1) to adjust the Balance between the left and right speakers from “Left
12” to “Right 12”.
Fader
Adjusting Fade controls the relative level between the front and rear speaker pairs. Use the
rotary encoder (1) to adjust the Fader between the rear and front speakers from “Rear 12” to
“Front 12”.

JHD1635BT
6
System Menu
1. Press and hold the PTY/CAT/MENU button (2) for more than 2 seconds to enter the
system menu. The first menu item, “Key Beep”, will appear on the display.
2. Press the TUNE/SEEK |<< / >>| (18, 19) button repeatedly to navigate the system menu.
3. Press the INFO/ENTER button (16) to select the desired item.
4. Press the INFO/ENTER button again to adjust the selected menu item.
The following items can be adjusted:
Key Beep (On / Off): Turn the audible beep On/Off (heard when functions/buttons are
selected).
LCD Backlight (1-10): Adjust LCD brightness.
LCD Contrast (1-10): Adjust LCD contrast.
Button Backlight (1-10): Adjust Button brightness.
Tuning Region (USA / EURO): Set frequency spacing for various regions.
Power-Off Clock (Off, 1-10): Brightness setting of clock when powered off
Clock Format (12Hour / 24Hour): Select 12 or 24 hour display mode.
Set Clock (HH : MM):
Press the INFO/ENTER button (16) to view the clock set screen.
Press the INFO/ENTER button to move to the next digit.
Press the TUNE/SEEK |<< / >>| (18, 19) buttons to adjust the selected digit.
Alarm Time
Alarm (On/Off)
Alarm Set Time (HH:MM)
Preset-Only Tuning (On / Off)
Sirius XM Settings Menu (only appears when Sirius XM tuner is connected and in Sirius
XM mode)
Clock Autoset (On/Off): Sets clock based on SXM data
Time Zone1 (Atlantic / Eastern / Central / Mountain / Pacific / Alaska)
Daylight Saving Time (Yes/No)
Set Lock Code: _ _ _ _
Locked Channels: List of Channels (Locked / Unlocked)
SXi Firmware Version
Weather Alert Configuration
Min Alert Level (All / None / Warnings / Watches)
Auto-On Enable (Yes/No): Select “Enabled” to turn on the radio when NOAA alerts
are issued. This function only works when the +12V switched is on.
Alert Volume (Select Volume Level 0-40)
Clear SAME Codes <ENTER>
SAME Code 1: _ _ _ _ _ _
SAME Code 2: _ _ _ _ _ _
SAME Code 3: _ _ _ _ _ _
SAME Code 4: _ _ _ _ _ _
SAME Code 5: _ _ _ _ _ _
SAME Code 6: _ _ _ _ _ _
SAME Code 7: _ _ _ _ _ _
Battery Alarm (On/Off)
Battery Auto-Off (On/Off)
Bluetooth Setup
BT: (On/Off)
BT HFP Volume: (Select Volume Level 0-40) Hands-free call volume
BT Device List <Enter>: View a list of devices paired with the unit
• Lock
• Connect / Disconnect
• Delete
BT Pair <Enter to enable>
BT Auto Answer: (On/Off)
Reset System Defaults <ENTER>: Press the INFO/ENTER button (16) to return the unit to
factory default set up values.
Equalizer
Press the EQ/LOUD button (11) to choose one of the following pre-defined bass and treble
curves: USER > FLAT > POP > CLASSICAL > ROCK .
Loudness
Press and hold the EQ/LOUD button (11) to toggle loudness on/off. When listening to music at
low volumes, this feature will boost the bass and treble ranges to compensate for the
characteristics of human hearing.
Auxiliary Input
To access an auxiliary device:
1. Connect the portable audio player to the 1/8” AUX IN on the front panel (13)
2. Press the MODE button (4) to select “Auxiliary” mode.
3. Press MODE again to cancel “Auxiliary” mode and go to the next mode.
PA Operation
Connect PA Microphone (JMICHFP) with a 4-PIN connector to the 4-PIN socket on the
rear of the unit.
The unit will automatically switch to PA mode when the mic switch is pushed “ON”.
The PA output level can be adjusted using the rotary volume encoder (1).
With radio power off, the radio will wake up when PA mic button is pressed to make an
announcement. Please note that it will take a few seconds before the radio “wakes up”
and PA is active. Radio will return to the off state when the PA mic is released.

JHD1635BT
7
Liquid Crystal Display (LCD)
The current frequency and activated functions are shown on the LCD panel (20).
NOTE: LCD panels may take longer to respond when subjected to cold temperatures for
an extended period of time. In addition, the visibility of the characters on the LCD may
decrease slightly. The LCD display will return to normal when the temperature increases
to a normal range.
Setting the Clock
To set the clock to display the current time, turn the vehicle ignition on and turn the radio on.
Enter the system menu and adjust the clock by selecting the “Set Clock” menu item.
Press the INFO/ENTER button (16) to view the clock set screen.
Press the TUNE/SEEK |<< / >>| (18, 19) buttons to adjust the selected digit.
Press the INFO/ENTER button to move to the next digit.When no adjustment is made for five
seconds, the time will become set and normal operation will resume.
Scroll
When the information is too long to be displayed on the LCD, press the DISP/SCROLL button
(12) to view the entire title. The information will scroll twice and then return to abbreviated text.

JHD1635BT
8
TUNER OPERATION
Select a Band
Press the BAND/WB button (15) to change between three FM bands and two AM bands.
Press and hold the BAND/WB button to access the Weather band (WB).
Manual Tuning
Press the TUNE/SEEK |<< or >>| buttons (18, 19) to seek stations up/down step by step.
Auto Seek Tuning
Press and hold the TUNE/SEEK |<< or >>| buttons (18, 19) to automatically seek the next or
previous strong station.
NOTE: Seek tuning is not available for weather band channels. Use the up or down tuning
buttons to manually select any of the seven available weather band channels.
Preset Stations
Six numbered preset buttons store and recall stations for each band.
Store a Station
Select a band (if needed), then select a station. Press and hold a preset button (5-10) for two
seconds. The preset number will appear on the LCD.
Recall a Station
Select a band (if needed). Press a preset button (5-10) to select the corresponding stored
station.
NOTE: Preset buttons are pre-assigned frequencies in weather band mode.
Automatically Store / Preset Scan (AS/PS)
Automatically Store
Select an AM or FM band. Press and hold the AS/PS button (14) for more than 2 seconds to
automatically select 18 strong stations (12 for AM). “Storing Presets” appears on the screen and
the new stations replace any stations already stored.
Preset Scan
Select a band. Press AS/PS (14) to scan stations stored in the current band. The unit will pause
for 5 seconds at each preset station. Press AS/PS again to stop scanning when the desired
station is reached.
RBDS Operation
This unit is equipped to display RBDS (Radio Broadcast Data Service) information when
broadcast by the radio station.
NOTE: Radio stations broadcasting RBDS may not be available in your listening area.
In FM radio mode, press the PTY/CAT/MENU button (2) to list the following Program Type
(PTY) options: ANY / News / Information / Sports / Talk / Rock / Classic Rock / Adult Hits / Soft
Rock / Top 40 / Country / Oldies / Soft / Nostalgia / Jazz / Classical / Rhythm and Blues / Soft
Rhythm & Blues / Foreign Language / Religious Music / Religious Talk / Personality / Public /
College / Weather / Emergency Test / EMERGENCY!
To search for stations in a PTY category:
1. Press the PTY/CAT/MENU button (2) to view the current PTY category.
2. Press the TUNE/SEEK|<< or >>| buttons to move through the list of available categories
and select the program type you wish to search.
3. After selecting the desired PTY, press the INFO/ENTER button (16) to search the band for
broadcasts of this type. “PTY Search” is displayed while the tuner is searching.
NOTE: Performing a PTY search on “ANY” will Seek Tune and stop on any station
broadcasting RBDS, regardless of the program type.
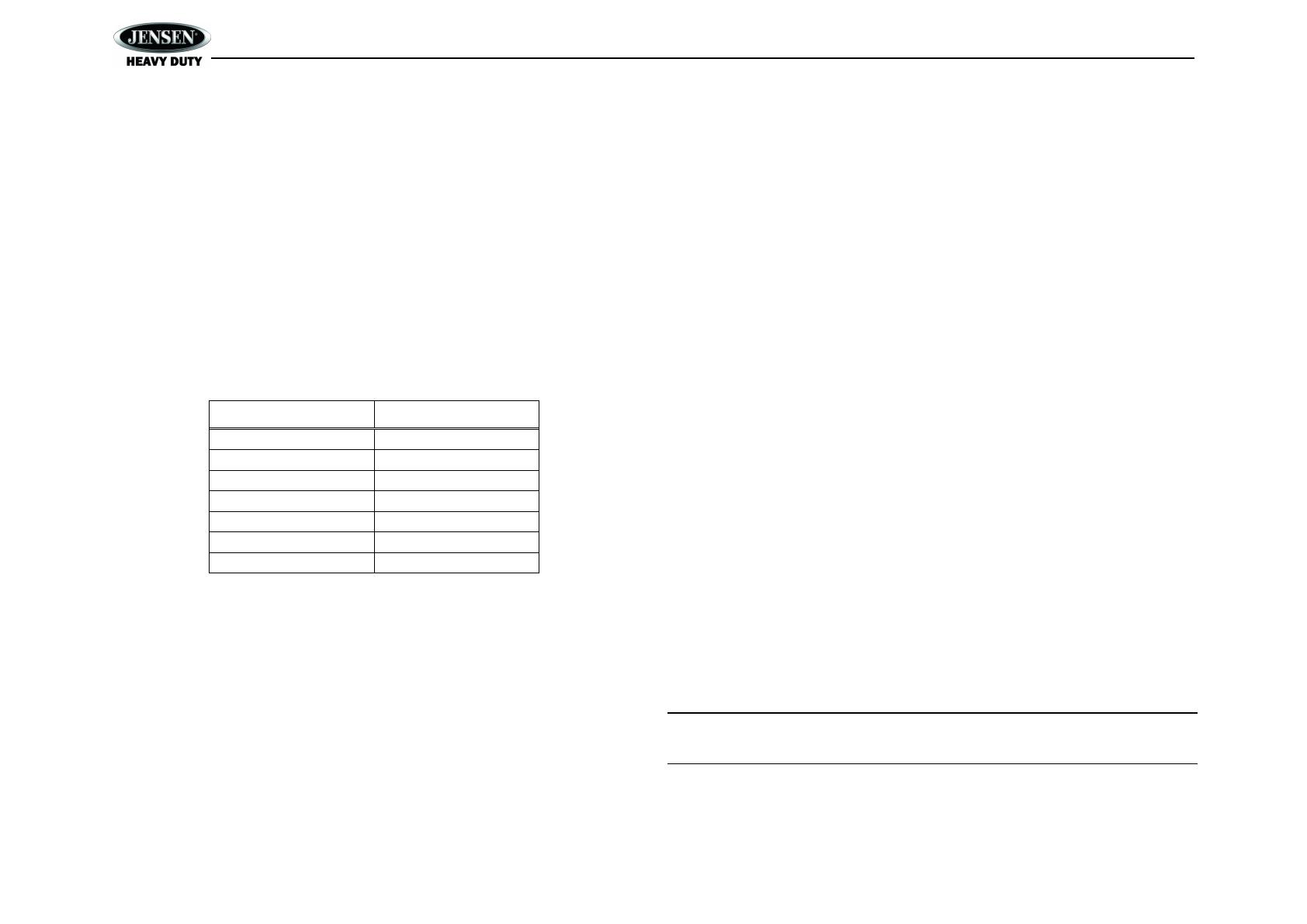
JHD1635BT
9
Weather Band Operation
What is the NOAA Weather Radio/Weatheradio Canada?
NOAA (National Oceanic and Atmospheric Administration) is a nationwide system that
broadcasts local weather emergency information 24 hours a day via the National Weather
Service (NWS) network. The U.S. network has more than 530 stations covering the 50 states as
well as the adjacent coastal waters, Puerto Rico, the U.S. Virgin Islands and the U.S. Pacific
Territories. Each local area has its own transmitting station and there are a total of seven
broadcasting frequencies used. A similar system is available in Canada under the Weatheradio
Canada service administered by Environment Canada.
Tuning to Weatherband
Press and hold the BAND/WB button (15) to access the Weatherband. The indication "WB" will
appear on the display panel, along with the current number and channel indication: "WB-1",
WB-2", "WB-3", "WB-4", "WB-5", "WB-6" or "WB-7". The seven frequencies are shown in the
following table:
WB Frequencies
Frequency (MHz)
Preset
162.400
2
162.425
4
162.450
5
162.475
3
162.500
6
162.525
-
162.550
1
The above table also shows which preset button will access the frequency. Note that one
frequency cannot be accessed using a preset button. The frequency can only be reached using
the tuning controls.
Use the TUNE/SEEK |<< or >>| buttons (18, 19) or the preset buttons to tune to each of the
seven channels until you find the weatherband station broadcasting in your area.
How many stations can I expect to receive?
Since the broadcasts are local weather and information, the transmission power is usually very
low (much less than standard AM or FM stations) so you will usually receive only one station
unless you are on the edge of two or more broadcast signals. The most you will receive will be
two or three, and that is rare.
Is it possible I won't receive any stations?
Depending on where you are located, there is a possibility you will receive only a very weak
signal or none at all. Also, similar to AM and FM signals, weatherband signals are subject to
surrounding conditions, weather, obstructions of the signal by hills or mountains, etc.
NOAA Weather Alert
The Weather Alert function adds an additional level of user safety by automatically switching
from any of the available function modes to weather band for a minimum of 60 seconds if a
NOAA warning tone (1050 Hz) is received/detected. If no additional warning tone is received for
60 seconds, the unit will switch back to the last known function mode. See “System Menu” on
page 6 to learn how to turn the WB Alert feature on.
SAME Decoding and Filtering
Specific Area Message Encoding (SAME) data is also broadcast prior to alert broadcasts.
SAME data contains information about the geographic region affected by the alert, the type of
alert, and its effective time. The geographic region included in the SAME data is called the
Geographical Area code and has the form PSSCCC where “P” represents a portion of the county,
“SS” is a two-digit state, territory, or offshore marine area identifier and “CCC” identifies the
county, province, or major metropolitan area within the state. This unit can be configured through
the system setting menu with up to seven Geographical Area codes to limit the automatic tuning
or power on functions described above.
SAME data also includes the type of alert being broadcast. This unit can be configured through
the System Setting Menu to limit the automatic tuning or power on functions based on the type
of alert.
SAME is activated by programming a 6 digit code - called a FIPS code - into your radio. The
FIPS code or Federal Information Processing System code is a six digit code that identifies the
states and counties (or parishes) in the United States. The first digit identifies the county
subdivision. The next two digits identify the state or territory, and the last three identify the county.
The FIPS code for your area can be found by calling the NWS toll free number or visiting the
web site.
The phone number is 1-888-NWS-SAME (1-888-697-7263). Upon calling, an automated system
will prompt you to enter your state and county. When you confirm the information, the system will
provide your six digit FIPS code.
The web site is: www.nws.noaa.gov/nwr/indexnw.htm. Upon selecting your state from the chart,
you will see a listing of all the counties in that state. For each county there is a listing of the
SAME# (FIPS code), the location of the transmitter, the WB frequency, the call sign, the
transmitter power and miscellaneous remarks.
NOTE: Because broadcast areas overlap you may want to set more than one S.A.M.E.
location. If you live near the border between counties, you may want to receive alerts
from more than one tower.
Your radio is capable of being programmed with up to 7 different FIPS location codes. The
default code has been programmed at the factory - 000000 - to respond to all messages within
your area.

JHD1635BT
10
USB OPERATION
Digital File Playback
If the user connects a USB mass storage device, the radio automatically powers on, if necessary,
and switches to digital file playback mode. Changing modes or turning off the radio pauses
playback. Playback shall resume exactly where paused when returning to digital file playback
mode.
Inserting a USB Device
The front USB connector (17) and the rear USB connector work separately. The front USB
connector is located at the bottom right of the front panel, behind a protective rubber cover. Pull
gently to lower the rubber cover and reveal the USB slot. The rear USB connector is located at
the back of the module. Insert a USB device at the front or rear USB connector to switch to USB
mode and begin playback automatically. Only the current device can be charged.
When both front and rear USB connectors are connected to USB devices, press MODE (4) to
select either front USB or rear USB to playback. If the non-playing device is pulled off, the
playing device will continue the playback without any impact.
If the USB device is playing music with front USB connector, and then insert another device into
the rear USB connector, the device connected via rear USB will begin music playback and the
device connected via front USB will stop. Vice versa.
Controlling File Playback
Selecting Tracks
Press the TUNE/SEEK >>| (19) or TUNE/SEEK |<< button (18) to advance to the next track/ file.
The selected track number will appear on the display. Press and hold the TUNE/SEEK >>| or
|<< button to fast forward or fast reverse. Playback begins when the button is released.
Play/Pause Playback
Press the MUTE/>|| button (22) to suspend playback. “Pause” is displayed on the screen.
Press the MUTE/>|| button again to resume play.
Previewing Tracks
Press the 2/INT button (6) to play the first 10 seconds of each track in the current folder
sequentially. Press 2/INT again to stop Intro Scan and resume normal play at the current track.
Repeat Play
Press the 1/RPT button (8) during disc play to repeat the current track.
Press 1/RPT again to stop repeat play.
Random Play
Press the 3/RDM button (5) during playback to play all tracks in the current folder in
random, shuffled order.
Press 3/RDM again to stop random play.
Folder Navigation (MP3 Only)
Press the PTY/CAT/MENU button (2) to view a list of all songs in the current folder.
Press the >>| / UP (19) and |<< / DN (18) buttons to navigate the list.
Press the INFO/ENTER button (16) to play the highlighted song or view files in the
selected folder. Continue pressing INFO/ENTER until the desired file is selected.
Press the PTY/CAT/MENU button again to navigate up through the file structure.
The unit will automatically exit the folder navigation menu after 5 seconds of inactivity.
MP3 Specifications
Notes on MP3 Playback
Any directory that does not include an MP3 file is skipped
Maximum number of folders: 512 (including skipped directories)
Maximum number of folder levels: 12
Maximum number of MP3 files: 999
Maximum number of characters for MP3 file name and folder name: 32
Maximum number of Characters of ID3 Tag:
ID3 Tag version 1.0: 32
ID3 Tag version 2.x: 32
File Playing Order
Files will be continually played sequentially within the current folder. To play songs in another
folder, press the PTY/CAT/MENU button (2) twice to move up a folder level. Press the >>| / UP
and |<< / DN buttons to navigate the list and then press the INFO/ENTER button (16)
to access the selected song or folder.

JHD1635BT
11
SIRIUSXM
TM
RADIO OPERATION
NOTE: Only SiriusXM
TM
brings you more of what you love to listen to, all in one place. Get
over 140 channels, including commercial-free music plus the best sports, news, talk,
comedy and entertainment. Welcome to the world of satellite radio. A SiriusXM Vehicle
Tuner and Subscription are required. For more information, visit www.siriusxm.com.
Accessing SIRIUSXM Mode
(Requires optional SIRIUSXM tuner)
Press the MODE button (4) to change the mode to SiriusXM mode.
Accessing your SiriusXM ID
The SiriusXM ID is required for activation. To display your SiriusXM radio ID, use the
TUNE/SEEK |<< (18) button to tune to channel “000”. The screen will display “Radio ID” with the
ID displayed in the middle of the LCD screen. The SiriusXM radio ID is 8 characters long and
does not include the letters I, O, S, or F.
Selecting a Band
In SiriusXM mode, press the BAND/WB button (15) to access the SiriusXM user-preset channel
groups in the following order: SXM1, SXM2, SXM3.
Category Tuning
1. Press the PTY/CAT/MENU button (2) to access Category mode.
2. While in category mode, press 5/CAT- OR 6/CAT+ buttons (9, 10) to choose a category.
3. Press the TUNE/SEEK |<< / >>| buttons (18, 19) to navigate channels in that category.
(The current channel number within the chosen category will always be the default first
channel tuned.)
4. Press the INFO/ENTER button (16) to select the desired channel.
Channel Up/Down Tuning
Press the TUNE/SEEK |<< / >>| buttons to search for a channel. Press and hold the
TUNE/SEEK buttons to fast search.
Direct Tuning Mode
1. Press and hold the INFO/ENTER button to enter direct tuning mode.
2. Press TUNE/SEEK |<< / >>| buttons to change the first of three digits for the desired
channel in the direct entry screen.
3. Press the INFO/ENTER button to confirm the entered digit and move to the second digit
field.
4. Press TUNE/SEEK |<< / >>| buttons to select the second digit.
5. Press the INFO/ENTER button to confirm the entered digit and move to the third digit field.
6. Press TUNE/SEEK |<< / >>| buttons to select the third digit.
7. Press the INFO/ENTER button to confirm the three digit channel and tune to the selected
channel.
Storing Preset Channels
The preset buttons (5-10) can be used to store 6 channels, allowing convenient access to your
favorite channels.
Programming Channels
1. Select the channel you want to store in memory.
2. Press and hold a preset button (5-10) until the corresponding preset button number
appears.
3. Repeat steps 1 and 2 to program additional channels.
Preset Recall
Press one of the six preset buttons (5-10) to directly select a preset channel stored in the current
band.
Preset Scan
Press AS/PS button (14) to scan stations stored in all three user-preset channel groups (SXM1,
SXM2 and SXM3). The unit will pause for 10 seconds at each preset station.
Preset Tuning
In Preset Tuning Mode, you can use the TUNE/SEEK |<< / >>| buttons to access all
18 preset stations in sequential order. Access preset tuning mode through the system menu.
Set Preset-Only Tuning to “ON.”
Alternate Display Mode
Press the DISP/SCROLL button (12) to change the display information between single and dual
line text display. In dual line mode, both artist and title are available for viewing.
Press and hold the DISP/SCROLL button to scroll the Artist/Song Title information.
While in category tuning list mode, press the DISP/SCROLL button in sequence to change the
display information from Channel Name, Artist, and Song Title.

JHD1635BT
12
Satellite Signal Strength
The display will indicate satellite reception strength as shown below.
Signal Strength
Strength Display
No Signal
Weak
Good
Excellent
Channel Lock
Access Channel Lock through the System Menu under the “SiriusXM Satellite Radio” menu. See
“System Menu” on page 6.
1. Select “Set Lock Code” and press the INFO/ENTER button (16).
2. Enter the default lock code of “0000”. To set the lock code:
a. Press the TUNE/SEEK |<< / >>| (18, 19) buttons to enter the first digit of the default
code.
b. Press the INFO/ENTER button to move to the next digit.
c. Repeat above steps to enter all 4 digits of the default code.
d. Press the TUNE/SEEK |<< / >>| buttons to enter the first digit of the new code.
e. Press the INFO/ENTER button to move to the next digit.
f. Repeat above steps to enter all 4 digits.
g. Repeat above steps to confirm the new code.
3. After setting a new four digit code, you can lock channels by entering the “Locked
Channels” menu.
4. Upon entering the Locked Channels list, you will be prompted to enter your four digit code.
a. Press the TUNE/SEEK |<< / >>| buttons to enter the first digit.
b. Press the INFO/ENTER button to move to the next digit.
c. Repeat above steps to enter all 4 digits.
5. After entering the code, you can navigate the list using the TUNE/SEEK |<< / >>| buttons
to highlight the channels.
6. Press the INFO/ENTER button to Lock (indicated by a icon) or Unlock the
selected channel.
Reset SiriusXM Channel Lock Code
If you forget your Parental Control lock code, use the following directions to reset the code to the
default “0000”. Resetting the lock code will not affect the locked channels list.
1. In SiriusXM mode, tune to Channel 0
2. Set volume to 0.
3. Press and hold the rotary encoder (1) to power off the unit.
4. With power off, press and hold the volume knob until the system version info is displayed
on the screen
5. Press the Preset 3 (5) button, screen will return to the clock.
6. Press the rotary encoder to power on the unit.
7. The lock code has now been reset to “0000”

JHD1635BT
13
Advisory Messages Reported by the SiriusXM Vehicle Tuner
On-Screen Display
Advisory Message
Cause
Explanation/Solution
Check Antenna
Check Antenna
The radio has detected a fault with the SiriusXM antenna. The
antenna cable is either disconnected or damaged.
Verify that the antenna cable is connected to the SiriusXM
Connect Vehicle Tuner.
Inspect the antenna cable for damage and kinks. Replace the
antenna if the cable is damaged.
Check Tuner
Check Tuner
The radio is having difficulty communicating with the SiriusXM
Connect Vehicle Tuner.
The tuner may be disconnected or damaged.
Verify that the SiriusXM Connect Vehicle Tuner cable is securely
connected to the radio SiriusXM mating connector/ cable.
If the problem persists, disconnect and reconnect the tuner and
then contact your dealer.
No signal
No signal
The SiriusXM Connect Vehicle Tuner is having difficulty receiving
the SiriusXM satellite signal.
Verify that your vehicle is outdoors with a clear view of the
southern sky.
Verify that the SiriusXM magnetic mount antenna is mounted on
a metal surface on the outside the vehicle.
Move the SiriusXM antenna away from any obstructions.
Inspect the antenna cable for damage and kinks. Replace the
antenna if the cable is damaged.
If the problem persists, disconnect and reconnect the tuner and
then contact your dealer.
Scrolling “Subscription
Updated” – press any
key to continue”
Subscription Updated
The radio has detected a change in your SiriusXM subscription
status.
Press any key to clear the message.
No further action is required.
Questions about your subscription in the United States please
visit www.siriusxm.com/activatenow or call SiriusXM Listener
Care at 1-866-635-2349
Questions about your subscription in Canada, please visit
www.siriusxm.ca/activatexm or call XM Listener Care at
1-877-438-9677
Chan Unavailable
Channel Not Available
The channel that you have requested is not a valid SiriusXM channel
or the channel that you were listening to is no longer available. You
may also see this message briefly when first connecting a new
SiriusXM Connect Vehicle tuner. Visit www.siriusxm.com for more
information about the SiriusXM channel lineup.
Visit www.siriusxm.com/channellineup for more information about
the SiriusXM channel lineup.
Ch Unsubscribed
Channel Not Subscribed
The channel that you have requested is not included in your
SiriusXM subscription package or the channel that you were
listening to is no longer included in your SiriusXM subscription
package.
Questions about your subscription in the United States please
visit www.siriusxm.com/activatenow or call SiriusXM Listener
Care at 1-866-635-2349.
Questions about your subscription in Canada please visit
www.siriusxm.ca/activatexm or call XM Listener Care at
1-877-438-9677.

JHD1635BT
14
On-Screen Display
Advisory Message
Cause
Explanation/Solution
Chan Locked
Channel Locked
The channel that you have requested is Locked by the radio
Parental Control feature.
See the section on Parental Control, page 12 for more information
on the Parental Control feature and how to access locked channels.
Enter Code: _ _ _ _
Enter Lock Code
User prompted to enter the lock/unlock code.
Enter the four digit code to unlock the channel
Wrong Code
Invalid Lock Code
The unlock code entered by the user is incorrect
Input the correct four digit code to unlock the channel.
Reset lock code to default following instructions on page 12

JHD1635BT
15
iPod
®
OPERATION
This unit is equipped with an iPod ready function that will allow you to control your iPod (if
compatible) using the control panel buttons. The following iPod versions are supported:
iPod Nano 5G, 6G, 7G
iPod Classic
iPhone 4, 4S, 5
iPod Touch 3G, 4G, 5G
NOTE: Earlier model iPod’s are not supported because they do not implement the
required control protocol. Also, the iPod shuffle is not supported because it does not
utilize the 30-pin Apple iPod Connector. These unsupported iPod models may be
connected to the radio using one of the Auxiliary Inputs.
Accessing iPod Mode
Connect a supported iPod or iPhone to the front
panel USB (or Rear USB) connector. The iPod icon
illuminates in the bottom left corner of the LCD
whenever an iPod or iPhone is attached to the USB
connector. Music playback begins automatically. To
enter iPod mode from any other source, press the
MODE button (4) until “iPod” appears on the display.
If the user connects an iPod containing no songs, the
radio will display a message stating “No Songs” in
iPod mode.
Turning the iPod On/Off
The iPod power turns on automatically when it is connected to the front panel USB port, as long
as the vehicle ignition is turned on. You can turn the iPod off by disconnecting it or by turning the
ignition off. When the ignition is off, the iPod will pause and then enter sleep mode after 2
minutes. While the iPod is connected, the power cannot be turned on or off from the iPod itself.
Controlling Playback
Pausing Playback
During playback, press the MUTE/>|| button (22) to pause the iPod player. “Pause” will appear
on the LCD. Press MUTE/>|| again to resume playback.
Repeat Play
During playback, press the 1/RPT button (8) to repeat the current song. “RPT” will appear on the
LCD. Press 1/RPT again to stop repeat playback.
Random Play
During playback, press the 3/RDM button (5) to play all songs in the current category in random
order. Random play will begin once the current song has finished playing. “RDM” will appear on
the LCD. Press 3/RDM again to stop random playback.
Selecting Tracks
During playback, press the TUNE/SEEK |<< / >>| buttons (18, 19) to play the previous or next
track in the current category. Press the TUNE/SEEK |<< button once to play the song from the
start position or press TUNE/SEEK |<< twice to play the previous track. Pressing the
TUNE/SEEK |<< button during the first 2 seconds of a track will play the previous track.
After 2 seconds, this action returns to the beginning of the current track.
Press and hold the TUNE/SEEK |<< / >>| button to fast reverse/forward the song.
NOTE: If you press and hold the TUNE/SEEK |<< / >>| button to change the current song
to the previous/next song, you will exit fast reverse/forward mode.
Alternate Display Mode
Press the DISP/SCROLL button (12) to change the display information between single and
double line text display.
Playlist Search
Press the PTY/CAT/MENU button (2) to access Playlist selection mode. While in Category
mode, press the TUNE/SEEK |<< / >>| buttons to choose file search by Playlist, Artist, Album,
Genre, Song, Audiobook or Podcast. Press the INFO/ENTER button (16) to select the search
mode. Use the TUNE/SEEK |<< / >>| buttons to search the available files on the iPod.
Press the INFO/ENTER button to play the selected song or file.

JHD1635BT
16
BLUETOOTH OPERATION
The JHD1635BT includes built-in Bluetooth technology that allows you to connect this head unit
to Bluetooth devices for streaming audio playback.
About Bluetooth Technology
Bluetooth is a short-range wireless radio connectivity technology developed as a cable
replacement for various electronic devices. Bluetooth operates in 2.4 GHz frequency range and
transmits voice and data at speeds up to 2.1 Mbit/s over a range of up to 10 meters.
Bluetooth Menu Options
NOTE: Please note that some BT menu options are only available while the unit is in
Bluetooth Audio mode.
Press and hold the PTY/CAT/MENU button (2) to enter menu adjustment mode. Press the
SEEK/TUNE buttons (18, 19) repeatedly to view the Bluetooth Setup Menu options. Press
ENTER to choose the highlighted option.
BT ON/OFF: Press the ENTER button (16) to select "BT ON" or "BT OFF". When “On”, the
LCD will display the Bluetooth icon (default “BT ON”).
BT HFP Volume: Press the ENTER button repeatedly to adjust the ring volume from 0-40
(default 35/previous setting).
BT Device List: Press the ENTER button to view a list of previously paired mobile phone
device models. Press the SEEK/TUNE buttons (18, 19) to view devices from the list. You
cannot delete a device that is actively connected. Press the ENTER button to select the
device. Press the SEEK+ or SEEK- button to choose Lock/Unlock, Disconnect or Delete
for this device.
LOCK/UNLOCK: The JHD1635BT can store up to 5 devices for Bluetooth
connection. The devices are stored in FIFO (First in First Out) order. To prevent a
device from being bumped from the list when more than 5 devices are used, you
must lock the device. To lock/Unlock a device, press the ENTER button to
display/change the Locked or Unlocked icon.
DISCONNECT: To disconnect a paired device, press the ENTER button to
temporarily remove the Bluetooth link. The link can be re-established through your
phone menu by selecting the JHD1635BT for connection.
DELETE: To delete a device from the list, press the ENTER button. NOTE: Device
must be disconnected to be deleted.
BT Pair: Press the ENTER button to turn BT Pair “On” to put the unit pairing mode to
search for and be discovered by Bluetooth devices.
BT Auto Answer: Press the ENTER button to turn the Auto Answer function “On” or “Off”.
Pairing a Bluetooth Device
Before you begin, consult the owner’s manual for the Bluetooth device you want to pair with the
JHD1635BT.
1. Make sure the device is on and ready to receive a signal from the JHD1635BT. With the
JHD1635BT in Bluetooth Audio mode, choose “BT Pair” from the JHD1635BT menu and
press the ENTER button (16) to begin pairing. The unit is now waiting to connect to a
mobile phone device. With the Bluetooth function of the mobile phone device turned on,
search for a Bluetooth device.
2. When the Bluetooth device has completed its search, the mobile phone will display the
Bluetooth device name (JHD1635BT).
3. Select JHD1635BT. The Bluetooth icon will appear on the radio LCD.
4. Enter the pairing password (0000), if requested.
After connecting successfully, you will be able to listen to music stored on your Bluetooth
enabled device through the radio.
BT Audio (A2DP)
The A2DP music is available for Bluetooth enabled phones when the phone is connected. To
access Bluetooth mode and play songs stored on your phone, press the MODE button (4).
While in Bluetooth mode, the Bluetooth Audio icon will appear on the LCD.
Device 1
Device 2
Device 3
Device 4
Device 5
BT Device
Press Enter
Device 1
…
…
…
Device 5
Lock/Unlock
Connect/Disconnect
Delete
Lock/Unlock
Connect/Disconnect
Delete
Press Enter
Use SEEK +/-
to Navigate
the List

JHD1635BT
17
Selecting Tracks
During playback, press the SEEK/TUNE (18, 19) buttons to play the previous or next track.
Pausing Playback
During playback, press the MUTE/>|| button (22) to pause the Bluetooth AUDIO player. “BT
AUDIO PAUSE” will appear on the LCD. Press MUTE/>|| again to resume playback. If you
change to another mode, the mobile phone audio will pause. Press the MODE (4) button to
return to Bluetooth mode and resume mobile phone audio playback.
NOTE: If a Bluetooth device is disconnected due to the power being turned off or if the
device is disconnected inadvertently, the unit will automatically search for the matching
Bluetooth device when the power is restored.
Incoming/Outgoing calls
While the mobile device is connected through Bluetooth, the phone number for incoming calls
will appear on the LCD. The incoming ring will be output through the unit unless the unit is
broadcasting a Weather Band Alert or the PA system is in use.
Answer Call
If the Bluetooth Auto Answer function is turned “Off”, the user must press the "CALL" button (3)
to receive and incoming call.
If the BT Auto Answer function is turned “On”, the unit will automatically receive the incoming call
after 5 seconds of ringing.
While the microphone (JMICHFP) is connected to the unit, the user can answer incoming calls
through the Microphone.
Transfer Call
During the call, press and hold the "CALL" button transfer the call between the unit and the
mobile device.
End Call
Press the “CALL” button to end a call. The unit will return to the previous mode.
Reject Incoming Call
To reject an incoming call, press and hold the “CALL” button.

JHD1635BT
18
CARE AND MAINTENANCE
Keep the product dry. If it does get wet, wipe it dry immediately. Liquids might contain
minerals that can corrode the electronic circuits.
Keep the product away from dust and dirt, which can cause premature wear of parts.
Handle the product gently and carefully. Dropping it can damage circuit boards and cases,
and can cause the product to work improperly.
Wipe the product with a dampened cloth occasionally to keep it looking new. Do not use
harsh chemicals, cleaning solvents, or strong detergents to clean the product.
Use and store the product only in normal temperature environments. High temperature
can shorten the life of electronic devices, damage batteries, and distort or melt plastic
parts.
Ignition
The most common source of noise in reception is the ignition system. This is a result of the radio
being placed close to the ignition system (engine). This type of noise can be easily detected
because it will vary in intensity of pitch with the speed of the engine.
Usually, the ignition noise can be suppressed considerably by using a radio suppression type
high voltage ignition wire and suppressor resistor in the ignition system. (Most vehicles employ
this wire and resistor but it may be necessary to check them for correct operation.) Another
method of suppression is the use of additional noise suppressors. These can be obtained from
most CB radio or electronic supply shops.
Interference
Radio reception in a moving environment is very different from reception in a stationary
environment (home). It is very important to understand the difference.
AM reception will deteriorate when passing under a bridge or when passing under high voltage
lines. Although AM is subject to environmental noise, it has the ability to be received at great
distance. This is because broadcasting signals follow the curvature of the earth and are
reflected back by the upper atmosphere.
TROUBLESHOOTING
Symptom
Cause
Solution
No power
The vehicle’s accessory
switch is not on
If the power supply is properly
connected to the vehicle’s
accessory terminal, switch the
ignition key to “ACC”.
Fuse is blown
Replace the fuse.
No sound
Volume too slow
Adjust volume to audible level.
Wiring is not properly
connected
Check wiring connections.
The operation keys do
not work
Control panel is not
properly installed
Reinstall control panel.
Built-in microcomputer is
not operating properly
due to noise
Press the RESET button.
Cannot tune to radio
station, auto-seek does
not work
Antenna cable is not
connected
Insert the antenna cable firmly.
Signals are too weak.
Select a station manually.
ERROR-01 on LCD
Database or decoder
error
Change to another mode.
ERROR-02 on LCD
No songs on device
Remove device and add songs.
ERROR-03 on LCD
Abnormal current to USB
device
Change mode or unplug and
reconnect USB device.
ERROR-04 on LCD
iPod/iPhone is not
verified
Unplug and reconnect iPod/iPhone.
Page is loading ...
Page is loading ...
-
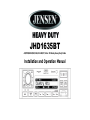 1
1
-
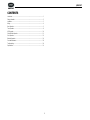 2
2
-
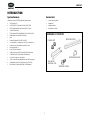 3
3
-
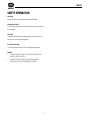 4
4
-
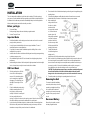 5
5
-
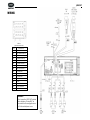 6
6
-
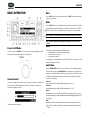 7
7
-
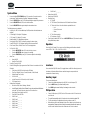 8
8
-
 9
9
-
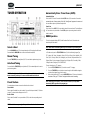 10
10
-
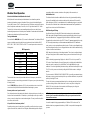 11
11
-
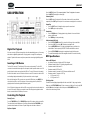 12
12
-
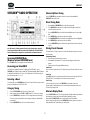 13
13
-
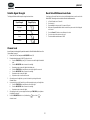 14
14
-
 15
15
-
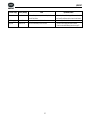 16
16
-
 17
17
-
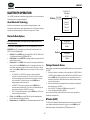 18
18
-
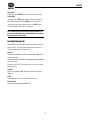 19
19
-
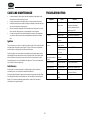 20
20
-
 21
21
-
 22
22
Jensen JHD1635BT Owner's manual
- Category
- Car media receivers
- Type
- Owner's manual
Ask a question and I''ll find the answer in the document
Finding information in a document is now easier with AI
Related papers
Other documents
-
Voyager JCV1640BT User manual
-
Voyager JHD36A User manual
-
Voyager VOSHD4MNT User manual
-
Voyager JHD3620 User manual
-
Voyager JENSEN JMS3 Owner's manual
-
Dual MXD337BT Owner's manual
-
Voyager HD1BT Owner's manual
-
ASA Electronics JENSEN JMS32 Owner's manual
-
Voyager Klipsch Marine KMC2 User manual
-
 ASA Electronics JHD62 Owner's manual
ASA Electronics JHD62 Owner's manual