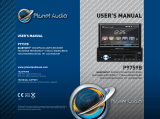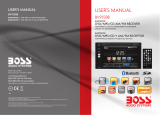Remote Control
10. MENU
Press it to show main menu.
11. SEARCH button
Press it to search the radio station automatically.
12. RIGHT button
Press it to move cursor right.
13. NEXT/REJECT button
In USB, SD mode, press
button to skip to the next track, press and hold button for two seconds to
activate fast forward (FF) search in a track.
In radio mode, press and hold
button to select station forward automatically, touch again will stop
select station.
button frequency up.
In Bluetooth mode, press to reject a call.
14. VOLUME UP button
Press to increase volume level.
Note:
The distance may vary according to the brightness of ambient light.
If the remote is not used for an extended period of time, remove the battery to prevent possible
damage from battery leakage and corrosion.
Do not place any objects between the remote control unit and the sensor on the unit.
Do not drop the remote control onto the floor; it will damage it beyond repair.
Do not use the remote control unit, while simultaneously operating the remote control unit of any
other equipment; they may interfere resulting in improper operation.
The battery normally last for about one year although depending how often the remote control is
used. If the remote control unit isn’t working even when it is operated near the unit, replace the
battery with a new battery of the same make and use only a lithium cell battery type: CR2025 (3V).
Dispose empty batteries in accordance with your local governmental regulations.
Do not short-circuit, disassemble, heat or dispose of fire or flames the battery.
Keep the battery out of reach of children, should the battery be swallowed, immediately consult a
doctor.
08