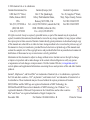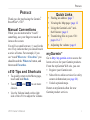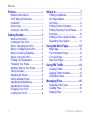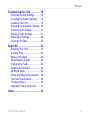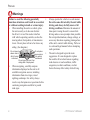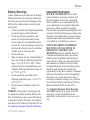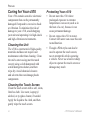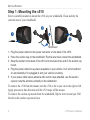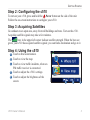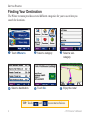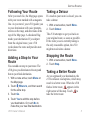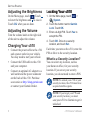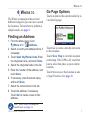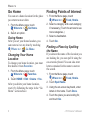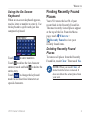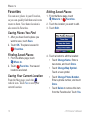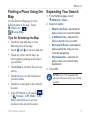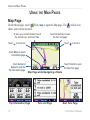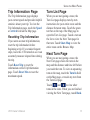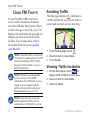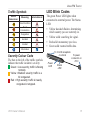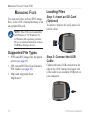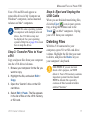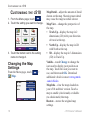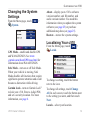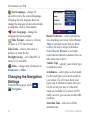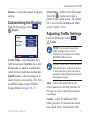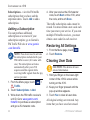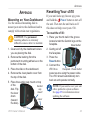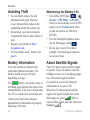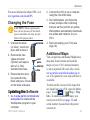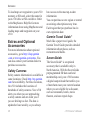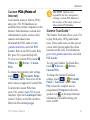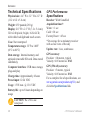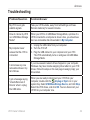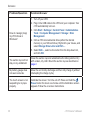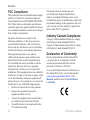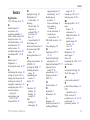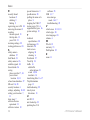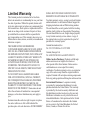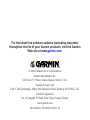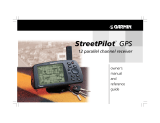Garmin StreetPilot StreetPilot c510 User manual
- Category
- Car navigation systems
- Type
- User manual
This manual is also suitable for

StreetPilot
®
c510
™
Owner’s Manual
portable, affordable car navigation

© 2006 Garmin Ltd. or its subsidiaries
Garmin International, Inc.
1200 East 151
st
Street,
Olathe, Kansas 66062,
USA
Tel. (913) 397.8200 or
(800) 800.1020
Fax (913) 397.8282
Garmin (Europe) Ltd.
Unit 5, The Quadrangle,
Abbey Park Industrial Estate,
Romsey, SO51 9DL, UK
Tel. +44 (0) 870.8501241 (outside the UK)
0808 2380000 (within the UK)
Fax +44 (0) 870.8501251
Garmin Corporation
No. 68, Jangshu 2
nd
Road,
Shijr, Taipei County, Taiwan
Tel. 886/2.2642.9199
Fax 886/2.2642.9099
All rights reserved. Except as expressly provided herein, no part of this manual may be reproduced,
copied, transmitted, disseminated, downloaded or stored in any storage medium, for any purpose without
the express prior written consent of Garmin. Garmin hereby grants permission to download a single copy
of this manual onto a hard drive or other electronic storage medium to be viewed and to print one copy of
this manual or of any revision hereto, provided that such electronic or printed copy of this manual must
contain the complete text of this copyright notice and provided further that any unauthorised commercial
distribution of this manual or any revision hereto is strictly prohibited.
Information in this document is subject to change without notice. Garmin reserves the right to change
or improve its products and to make changes in the content without obligation to notify any person
or organisation of such changes or improvements. Visit the Garmin Web site (www.garmin.com) for
current updates and supplemental information concerning the use and operation of this and other Garmin
products.
Garmin
®
, MapSource
®
, and StreetPilot
®
are trademarks of Garmin Ltd. or its subsidiaries, registered in
the USA and other countries. c510
™
, myGarmin
™
, and Garmin Lock
™
are trademarks of Garmin Ltd. or
its subsidiaries. These trademarks may not be used without the express permission of Garmin.
SiRF, SiRFstar and the SiRF logo are registered trademarks of SiRF Technology, Inc.
SiRFstarIII and SiRF Powered are trademarks of SiRF Technology, Inc. Windows
®
is a
registered trademark of Microsoft Corporation in the United States and/or other countries.
Mac
®
and iTunes
®
are registered trademarks of Apple Computer, Inc.
December 2006 Part Number 190-00602-00 Rev. B Printed in Taiwan

c510 Owner’s Manual i
Preface
Preface
Thank you for purchasing the Garmin
®
StreetPilot
®
c510
™
.
Manual Conventions
When you are instructed to “touch”
something, use your nger to touch an
item on the screen.
You will see small arrows (>) used in the
text. They indicate that you should touch
a series of items. For example, if you
see “touch Where to > Favorites” you
should touch the Where to button, and
then touch Favorites.
c510 Tips and Shortcuts
To quickly return to the Menu page,
touch and hold Back.
Touch and to see more
choices.
Use the Volume knob on the right
side of the c510 to adjust the volume.
•
•
•
Quick Links
Finding an address: page 7
Viewing the Map page: page 12
Using the Garmin Lock
™
anti-
theft feature: page 6
Transferring les to your c510:
pages 16–17
Adjusting the volume: page 6
•
•
•
•
•
myGarmin
™
Go to http://my.garmin.com to access the
latest services for your Garmin products.
From the myGarmin Web site, you can:
Register your Garmin unit.
Subscribe to online services for safety
camera information (see page 26).
Unlock optional maps.
Return to myGarmin often for new
Garmin product services.
•
•
•

ii c510 Owner’s Manual
Preface
Preface.............................................i
Manual Conventions ..........................i
c510 Tips and Shortcuts ....................i
myGarmin
™
.......................................i
Quick Links ........................................i
Caring for Your c510 ....................... vi
Getting Started ...............................1
What’s in the Box?............................1
Looking at Your c510 ........................1
Step 1: Mounting the c510 ...............2
Step 2: Conguring the c510 ............3
Step 3: Acquiring Satellites ...............3
Step 4: Using the c510 .....................3
Finding Your Destination ..................4
Following Your Route .......................5
Adding a Stop to Your Route ............5
Taking a Detour ................................5
Stopping the Route ...........................5
Taking a Better Route .......................5
Adjusting the Brightness ...................6
Adjusting the Volume ........................6
Charging Your c510 ..........................6
Locking Your c510 ............................6
Where to .........................................7
Finding an Address ...........................7
Go Page Options ..............................7
Go Home ..........................................8
Finding Points of Interest ..................8
Finding Recently Found Places ........9
Favorites .........................................10
Finding a Place Using the Map ...... 11
Expanding Your Search .................. 11
Using the Main Pages .................12
Map Page .......................................12
Trip Information Page .....................13
Turn List Page ................................13
Next Turn Page ..............................13
Using FM Trafc ...........................14
Avoiding Trafc ...............................14
Viewing Trafc Incidents .................14
LED Blink Codes ............................15
Managing Files .............................16
Supported File Types......................16
Loading Files ..................................16
Deleting Files .................................17

c510 Owner’s Manual iii
Preface
Customising the c510 .................18
Changing the Map Settings ............18
Changing the System Settings .......19
Localising Your c510 ......................19
Changing the Navigation Settings ..20
Customising the Display .................21
Adjusting Trafc Settings ...............21
Restoring All Settings .....................22
Clearing User Data .........................22
Appendix ......................................23
Resetting Your c510 .......................23
Avoiding Theft .................................24
Battery Information ........................24
About Satellite Signals ...................24
Changing the Fuse .........................25
Updating the Software ....................25
Additional Maps ..............................25
Extras and Optional Accessories ....26
Technical Specications .................28
Troubleshooting ..............................29
Important Product Information ........31
Index .............................................33

iv c510 Owner’s Manual
Preface
Warnings
Failure to avoid the following potentially
hazardous situations could result in an accident
or collision resulting in death or serious injury.
When installing the unit in a vehicle, place
the unit securely so it does not obstruct
the driver’s view of the road or interfere
with vehicle operating controls, such as the
steering wheel, foot pedals, or transmission
levers. Do not place in front of or above any
airbag. (See diagram.)
Do not mount
where driver’s
eld of vision
is blocked.
Do not place
unsecured on
the vehicle
dashboard.
Do not mount in front of an
airbag eld of deployment.
When navigating, carefully compare
information displayed on the unit to all
available navigation sources, including
information from street signs, visual
sightings, and maps. For safety, always
resolve any discrepancies or questions before
continuing navigation and defer to posted
road signs.
•
•
Always operate the vehicle in a safe manner.
Do not become distracted by the unit while
driving, and always be fully aware of all
driving conditions. Minimise the amount of
time spent viewing the unit’s screen while
driving and use voice prompts when possible.
Do not input destinations, change settings, or
access any functions requiring prolonged use
of the unit’s controls while driving. Pull over
in a safe and legal manner before attempting
such operations.
The unit is designed to provide route
suggestions. It is not designed to replace
the need for driver attentiveness regarding
road closures or road conditions, trafc
congestion, weather conditions, or other
factors that may affect safety while driving.
•
•
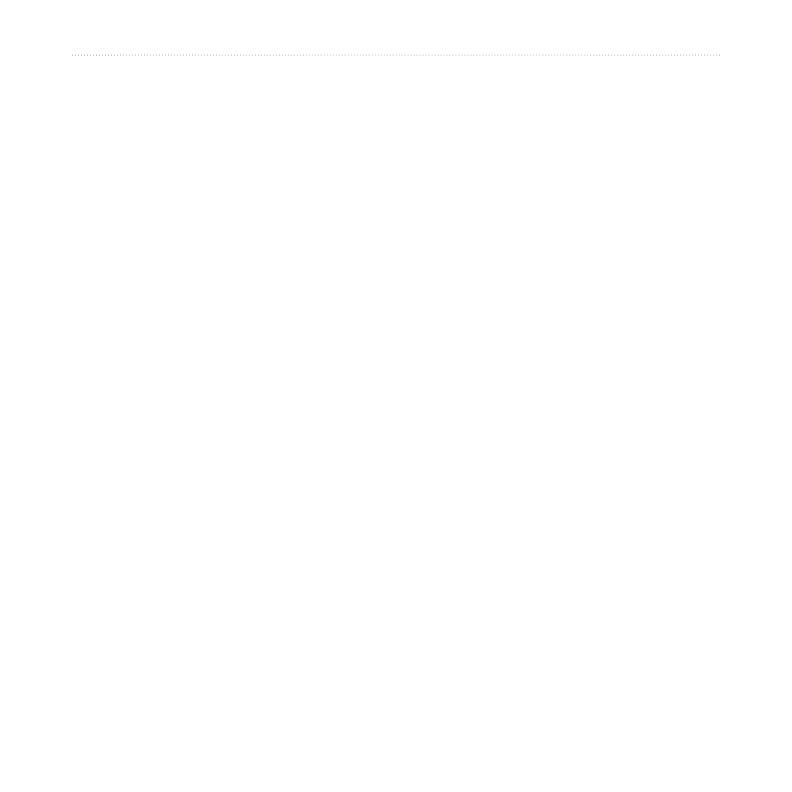
c510 Owner’s Manual v
Preface
Battery Warnings
If these guidelines are not followed, the internal
lithium-ion battery may experience a shortened
life span or may present a risk of damage to the
GPS unit, re, chemical burn, electrolyte leak,
and/or injury.
Contact your local waste disposal department
to properly dispose of the unit/battery.
Do not leave the unit exposed to a heat
source or in a high temperature location,
such as in the sun in an unattended vehicle
on a hot day. To prevent damage, remove the
unit from the vehicle or store it out of direct
sunlight, such as in the glove box.
Do not incinerate.
When storing the unit for a limited length of
time, store within the following temperature
range: -4° to 140°F (-20° to 60°C). When
storing the unit for an extended time, store
within the following temperature range: 32°
to 77°F (0° to 25°C).
Do not operate the unit outside of the
following temperature range: -4° to 131°F
(-20° to 55°C).
Do not remove or attempt to remove the
battery.
WARNING: This product, its packaging, and
its components contain chemicals known to the
State of California to cause cancer, birth defects,
or reproductive harm. This notice is provided in
accordance with California’s Proposition 65. See
www.garmin.com/prop65 for more information.
•
•
•
•
•
•
Important Information
MAP DATA INFORMATION: One of the
goals of Garmin is to provide customers with
the most complete and accurate cartography
that is available to us at a reasonable cost. We
use a combination of governmental and private
data sources, which we identify in product
literature and copyright messages displayed to the
consumer. Virtually all data sources contain some
inaccurate or incomplete data. In some countries,
complete and accurate map information is either
not available or is prohibitively expensive.
NOTICE REGARDING WINDSHIELD
MOUNTING; SPECIAL NOTICE TO
DRIVERS IN CALIFORNIA AND
MINNESOTA:
State law prohibits drivers in
California and Minnesota from using suction
mounts on their windshields while operating
motor vehicles. Check your state and local laws
and ordinances for similar restrictions. Other
Garmin dashboard or friction mounting options
should be used. Garmin does not take any
responsibility for any nes, penalties, or damages
that may be incurred as a result of disregarding
this notice or as a result of any other state or
local law or ordinance relating to use of the unit.
(See California Vehicle Code Section 26708(a);
Minnesota Statutes 2005, Section 169.71.)
The California Electronic Waste Recycling
Act of 2003
requires the recycling of certain
electronics. For more information on the
applicability to this product, see www.erecycle.
org.

vi c510 Owner’s Manual
Preface
Caring for Your c510
Your c510 contains sensitive electronic
components that can be permanently
damaged if exposed to excessive shock
or vibration. To minimise the risk of
damage to your c510, avoid dropping
your unit and operating it in high-shock
and high-vibration environments.
Cleaning the Unit
The c510 is constructed of high-quality
materials and does not require user
maintenance other than cleaning. Clean
the unit’s outer casing (not the touch
screen) using a cloth dampened with
a mild detergent solution, and then
wipe dry. Avoid chemical cleaners
and solvents that can damage plastic
components.
Cleaning the Touch Screen
Clean the touch screen with a soft, clean,
lint-free cloth. Use water, isopropyl
alcohol, or eyeglass cleaner, if needed.
Apply the liquid to the cloth, and then
gently wipe the touch screen.
Protecting Your c510
Do not store the c510 where
prolonged exposure to extreme
temperatures can occur (such as in
the boot of a car), because it can
cause permanent damage.
Do not expose the c510 to water.
Contact with water can cause this unit
to malfunction.
Though a PDA stylus can also be
used to operate the touch screen,
never attempt this while operating
a vehicle. Never use a hard or sharp
object to operate the touch screen or
damage may result.
•
•
•

c510 Owner’s Manual 1
GettinG Started
GettinG Started
What’s in the Box?
c510 unit and vehicle suction cup mount.
12-Volt adapter
to provide external power or FM TMC Trafc receiver (Deluxe
versions only) to provide external power and trafc information.
USB cable
to connect the c510 to your computer. Your c510 connects to your
computer as a Mass Storage Device (see pages 16–17).
Dashboard Disk to mount the suction cup mount on your dashboard (see page 23).
DVD-ROM
(Deluxe versions only) to use the mapping software on a computer.
Yellow Sheet
that contains your unit’s serial number, registration number for
registering on Garmin’s Web site, and unlock code for the DVD-ROM (if included)
or for future reference.
Looking at Your c510
SD card slot
MCX connector under rubber cap
(for an optional external antenna)
Power
button
Volume knob
Mini-USB
connector
Power
connector
Ball socket (for attaching
the suction mount)
Speaker

2 c510 Owner’s Manual
GettinG Started
Step 1: Mounting the c510
Select a suitable location to mount the c510 on your windshield. Clean and dry the
selected area of your windshield.
➌
➊
➋
Windshield
1. Plug the power cable into the power connector on the back of the c510.
2. Place the suction cup on the windshield. Flip the lever back, toward the windshield.
3. Snap the socket on the back of the c510 onto the ball on the end of the suction cup
mount.
4. Plug the power cable into a power receptacle in your vehicle. Your unit should turn
on automatically if it is plugged in and your vehicle is running.
5. If your power cable has an antenna with suction cups attached, use the suction
cups to route the antenna vertically on the windshield.
To remove the c510 from the mount, turn the c510 as far as you can to the right or left.
Apply pressure in that direction until the c510 snaps off the mount.
To remove the suction cup mount from the windshield, ip the lever toward you. Pull
the tab on the suction cup toward you.

c510 Owner’s Manual 3
GettinG Started
Step 2: Conguring the c510
To turn on your c510, press and hold the Power button on the side of the unit.
Follow the on-screen instructions to congure your c510.
Step 3: Acquiring Satellites
Go outdoors to an open area, away from tall buildings and trees. Turn on the c510.
Acquiring satellite signals may take a few minutes.
The bars in the upper-left corner indicate satellite strength. When the bars are
green, your c510 has acquired satellite signals; you can nd a destination and go to it.
Step 4: Using the c510
A
Touch to nd a destination.
B
Touch to view the map.
C
Touch to view trafc incidents, when an
FM trafc receiver is connected.
D
Touch to adjust the c510’s settings.
E
Touch to adjust the brightness of the
screen.
A
B
C D E

4 c510 Owner’s Manual
GettinG Started
Finding Your Destination
The Where to menu provides several different categories for you to use when you
search for locations.
TIP: Touch and to see more choices.
➍
Select a destination.
➌
Select a sub-
category.
➎
Touch Go.
➏
Enjoy the route!
➋
Select a category.
➊
Touch Where to.

c510 Owner’s Manual 5
GettinG Started
Following Your Route
After you touch Go, the Map page opens
with your route marked with a magenta
line. As you travel, your c510 guides you
to your destination with voice prompts,
arrows on the map, and directions at the
top of the Map page. A checkered ag
marks your destination. If you depart
from the original route, your c510
recalculates the route and provides new
directions.
Adding a Stop to Your
Route
You can add one stop to your route. The
c510 gives you directions to the stop and
then to your nal destination.
1. With a route active, touch Menu on
the Map page.
2. Touch Where to, and then search
for the extra stop.
3. Touch Go.
4. Touch Yes to add this stop before
your destination. Or, touch No to
make this your new nal destination.
Taking a Detour
If a road on your route is closed, you can
take a detour.
1. With a route active, touch Menu.
2. Touch Detour.
The c510 attempts to get you back on
your original route, as soon as possible.
If the route you are currently taking is
the only reasonable option, the c510
might not calculate a detour.
Stopping the Route
1. With a route active, touch Menu.
2. Touch Stop.
Taking a Better Route
As you approach your destination, the
c510 evaluates road options, which may
result in a better route. When the c510
nds a better route, appears in the
right corner of the map. Touch to
take the better route.

6 c510 Owner’s Manual
GettinG Started
Adjusting the Brightness
On the Menu page, touch . Touch
to lower the brightness and to raise it.
Touch OK when you are done.
Adjusting the Volume
Turn the volume knob on the right side
of the unit to adjust the volume.
Charging Your c510
Connect the power cable to the c510
and a power outlet in your vehicle.
You may need to start your vehicle.
Connect the USB cable to the c510
and your computer.
Connect an optional AC adapter to a
wall outlet and the power connector
on the back of the c510. Purchase
accessories at http://shop.garmin.com
or contact your Garmin Dealer.
•
•
•
Locking Your c510ocking Your c510
1. On the Menu page, touch >
System.
2. Touch the button next to Garmin
Lock. Touch OK.
3. Enter a 4-digit PIN. Touch Yes to
accept the PIN.
4. Touch OK. Drive to a security
location, and touch Set.
Each time you turn on the c510, enter the
PIN or drive to the security location.
What is a Security Location?
You can select any location, such as
your home or ofce, for your security
location. If you are at your security
location, you do not need to enter a PIN.
NOTE: To unlock your c510 at your
security location, the c510 must have
acquired satellite signals.
NOTE: If you forget your PIN and
your security location, you must
send your c510 to Garmin to get it
unlocked.

c510 Owner’s Manual 7
Where to
Where to
The Where to menu provides several
different categories you can use to search
for locations. To learn how to perform a
simple search, see page 4.
Finding an Address
1. From the Menu page, touch
Where to? > Address.
2. Select a country and state/province, if
necessary.
3. Touch Spell City/Postal Code. Enter
the city/postal code, and touch Done.
4. Select the city/postal code in the list.
5. Enter the number of the address, and
touch Done.
6. If necessary, enter the street name,
and touch Done.
7. Select the correct street in the list.
8. Touch the address, if necessary.
Touch Go! to create a route to this
address.
TIP: Touch Near to change the
search area; see page 11.
Go Page Options
Touch an item in the search results list to
view the Go page.
Touch Go to create a turn-by-turn route
to this location.
Touch Show Map to view this location
on the map. If the GPS is off, touch Set
Loc
to select this place as your current
location.
Touch Save to save this location as one
of your Favorites. See page 10.

8 c510 Owner’s Manual
Where to
Go Home
You can set a home location for the place
you return to most often.
1. From the Menu page, touch
Where to > Go Home.
2. Select an option.
Going Home
After you set your home location, you
can route to it at any time by touching
Where to > Go Home.
Changing Your Home
Location
To change your home location, you must
rst delete it from Favorites:
1. From the Menu page, touch
Where to > Favorites.
2. Touch HOME > Edit > Delete > Yes.
After you delete your home location,
reset it by following the steps in the “Go
Home” section above.
Finding Points of Interest
1. From the Menu page, touch
Where to > Food, Hotels.
2. Select a category and a sub-category,
if necessary. (Touch the arrows to see
more categories.)
3. Select a destination.
4. Touch Go.
Finding a Place by Spelling
the Name
If you know the name of the location you
are looking for, you can spell it using the
on-screen keyboard. You can also enter
letters contained in the name to narrow
the search.
1. From the Menu page, touch
Where to > Food, Hotels.
2. Touch Spell Name.
3. Using the on-screen keyboard, enter
letters in the name. Touch Done.
4. Touch the place you are looking for,
and touch Go.

c510 Owner’s Manual 9
Where to
Using the On-Screen
Keyboard
When an on-screen keyboard appears,
touch a letter or number to enter it. Use
the keyboard to spell words just like
computer keyboard.
Touch to enter numbers.
Touch to delete the last character
entered; touch and hold to delete the
entire entry.
Touch to change the keyboard
mode to use diacritical characters or
special characters.
Finding Recently Found
Places
Your c510 stores the last 50 of your
recent nds in the Recently Found list.
The most recently viewed places appear
at the top of the list. From the Menu
page, touch Where to >
Recently Found to view your
recently found items.
Deleting Recently Found
Places
To remove all places from the Recently
Found list, touch Clear. Then touch Yes.
NOTE: When you touch Clear, all
items from the list are removed. It
does not delete the actual place from
your unit.

10 c510 Owner’s Manual
Where to
Favorites
You can save places in your Favorites,
so you can quickly nd them and create
routes to them. Your home location is
also stored in Favorites.
Saving Places You Find
1. After you have found a place you
want to save, touch Save.
2. Touch OK. The place is saved in
Favorites.
Finding Saved Places
1. From the Menu page, touch
Where to.
2. Touch Favorites. Your saved
locations are listed.
Saving Your Current Location
From the Map page, touch the
vehicle icon. Touch Yes to save your
current location.
Editing Saved Places
1. From the Menu page, touch
Where to > Favorites.
2. Touch the location you want to edit.
3. Touch Edit.
4. Touch a button to edit the location:
Touch Change Name. Enter a
new name, and touch Done.
Touch Change Map Symbol.
Touch a new symbol.
Touch Change Phone Number.
Enter a phone number, and touch
Done.
Touch Delete to remove this item
from the Favorites list. Touch Yes.
•
•
•
•

c510 Owner’s Manual 11
Where to
Finding a Place Using the
Map
Use the Browse Map page to view
different parts of the map. Touch
Where to > >
Browse Map.
Tips for Browsing the Map
Touch the map and drag to view
different parts of the map.
Touch and to zoom in and out.
Touch any object on the map. An
arrow appears pointing at the object
you selected.
Touch Back to return to the previous
screen.
Touch Save to save this location to
your Favorites.
Touch Go to navigate to the selected
location.
If the GPS Mode is off (touch
> System > GPS Mode > GPS
Off
), touch Set Loc to set your
location to the selected location.
•
•
•
•
•
•
•
Expanding Your Search
1. From the Menu page, touch
Where to > Near….
2. Select an option:
Where I Am Now—searches for
places near your current location.
A Different City—searches for
places near the city you enter.
My Current Route—searches for
places along the route you are
currently navigating.
My Destination—searches for
places near your current route
destination.
3. Touch OK.
NOTE: Your c510 automatically
searches for places near your current
location.
•
•
•
•

12 c510 Owner’s Manual
USinG the Main PaGeS
USinG the Main PaGeS
Map Page
On the Menu page, touch View map to open the Map page. The vehicle icon
shows your current location.
Map Page while Navigating a Route
Touch Arrival or
Speed to open the
Trip Information page.
Touch Turn In to open
the Next Turn page.
Touch the text bar to open
the Turn List page.
Touch to zoom out. Touch to zoom in.
Touch Menu to return
to the Menu page.
To save your current location, touch
the vehicle icon, and touch Yes.
Turn List Page Next Turn PageTrip Information Page
Page is loading ...
Page is loading ...
Page is loading ...
Page is loading ...
Page is loading ...
Page is loading ...
Page is loading ...
Page is loading ...
Page is loading ...
Page is loading ...
Page is loading ...
Page is loading ...
Page is loading ...
Page is loading ...
Page is loading ...
Page is loading ...
Page is loading ...
Page is loading ...
Page is loading ...
Page is loading ...
Page is loading ...
Page is loading ...
Page is loading ...
Page is loading ...
-
 1
1
-
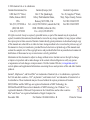 2
2
-
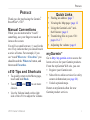 3
3
-
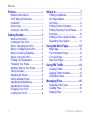 4
4
-
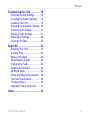 5
5
-
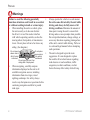 6
6
-
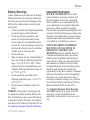 7
7
-
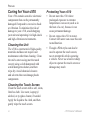 8
8
-
 9
9
-
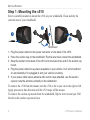 10
10
-
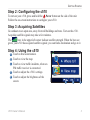 11
11
-
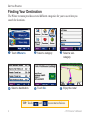 12
12
-
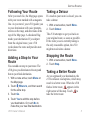 13
13
-
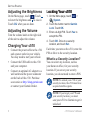 14
14
-
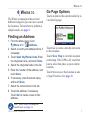 15
15
-
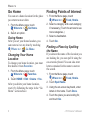 16
16
-
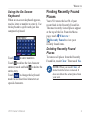 17
17
-
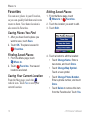 18
18
-
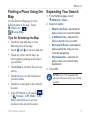 19
19
-
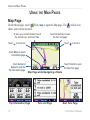 20
20
-
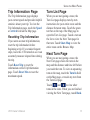 21
21
-
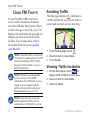 22
22
-
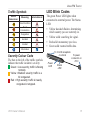 23
23
-
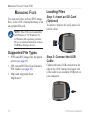 24
24
-
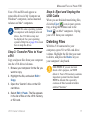 25
25
-
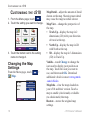 26
26
-
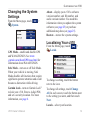 27
27
-
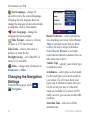 28
28
-
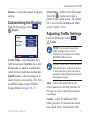 29
29
-
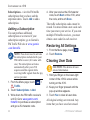 30
30
-
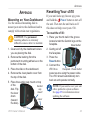 31
31
-
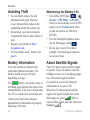 32
32
-
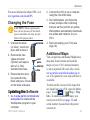 33
33
-
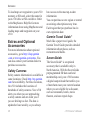 34
34
-
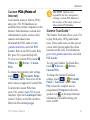 35
35
-
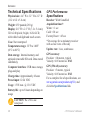 36
36
-
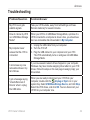 37
37
-
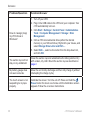 38
38
-
 39
39
-
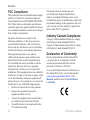 40
40
-
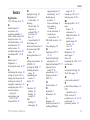 41
41
-
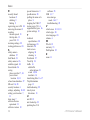 42
42
-
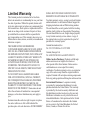 43
43
-
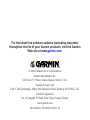 44
44
Garmin StreetPilot StreetPilot c510 User manual
- Category
- Car navigation systems
- Type
- User manual
- This manual is also suitable for
Ask a question and I''ll find the answer in the document
Finding information in a document is now easier with AI
Related papers
-
Garmin StreetPilot Series StreetPilot i5 Owner's manual
-
Garmin StreetPilot Series StreetPilot i3 Owner's manual
-
Garmin StreetPilot_i5 User manual
-
Garmin StreetPilot Series Polaris Victory StreetPilot 2720 Reference guide
-
 Garmin StreetPilot Series StreetPilot GPS User manual
Garmin StreetPilot Series StreetPilot GPS User manual
-
Garmin StreetPilot 7200, 7500 User manual
-
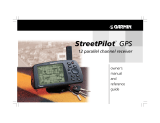 Garmin StreetPilot Series StreetPilot Owner's manual
Garmin StreetPilot Series StreetPilot Owner's manual
-
Garmin StreetPilot StreetPilot 2720 Owner's manual
-
Garmin StreetPilot StreetPilot® 2730 Owner's manual
-
Garmin StreetPilot StreetPilot® 2820 Owner's manual
Other documents
-
Garmin 01102291 User manual
-
Garmin C510 User manual
-
Garmin All Heart Rate Monitor User manual
-
Garmin nüvi® 765 for Volvo Cars Owner's manual
-
Garmin DC 50 Dog Tracking Collar Important Safety and Product Information
-
Garmin Garmin Mobile® PC User manual
-
Kenwood DNX5240 User manual
-
Garmin 35 USB User manual
-
Garmin StreetPilot i5 User manual
-
Garmin Clear Channel End User License Agreement