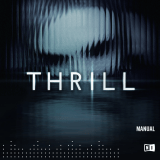4
Planning a route to a POI using search ....................................................................... 70
Planning a route to a POI using online search .............................................................. 72
Planning a route using the map ............................................................................... 74
Planning a route using My Places ............................................................................. 75
Planning a route using coordinates ........................................................................... 76
Planning a route using a mapcode ............................................................................ 77
Finding an alternative route ................................................................................... 78
Planning a route in advance ................................................................................... 79
Finding a car park ............................................................................................... 81
Finding a petrol station ......................................................................................... 83
Changing your route 85
The Current Route menu ....................................................................................... 85
Avoiding a blocked road ........................................................................................ 87
Avoiding part of a route ........................................................................................ 87
Types of route .................................................................................................... 88
Route features ................................................................................................... 88
Avoiding a route feature on your route ...................................................................... 89
Adding a stop to your route from the current route menu ............................................... 89
Adding a stop to your route using the map ................................................................. 89
Deleting a stop from your route ............................................................................... 90
Skipping the next stop on your route ........................................................................ 90
Reordering stops on a route ................................................................................... 90
My Routes 91
About My Routes ................................................................................................. 91
About GPX and ITN files ........................................................................................ 91
Saving a route .................................................................................................... 92
Navigating using a saved route ................................................................................ 93
Navigating to a stop on a saved route ....................................................................... 93
Adding a stop to a saved route using the map .............................................................. 95
Recording a track ................................................................................................ 96
Navigating using a track ........................................................................................ 96
Deleting a route or a track from My Routes ................................................................. 97
Exporting tracks to a memory card ........................................................................... 97
Importing routes and tracks from a memory card ......................................................... 98
Exporting tracks using Bluetooth .............................................................................. 98
Importing routes and tracks using Bluetooth ............................................................... 99
Importing routes from your computer using USB ........................................................... 99
My Places 101
About My Places ................................................................................................. 101
Setting your home and work locations ...................................................................... 101
Changing your home location ................................................................................. 102
Adding a location from My Places ............................................................................ 103
Add a location to My Places from the map ................................................................. 103
Adding a location to My Places using search ............................................................... 104
Adding a location to My Places by marking ................................................................ 104
Deleting a recent destination from My Places ............................................................. 104
Deleting a location from My Places .......................................................................... 104
Map Share 105
About Map Share ................................................................................................ 105
Creating a map correction report ............................................................................ 105