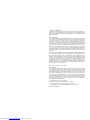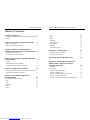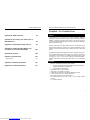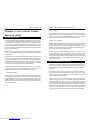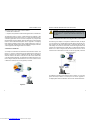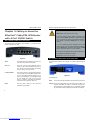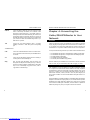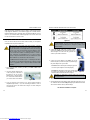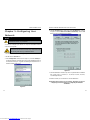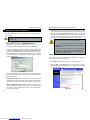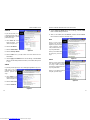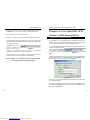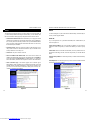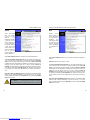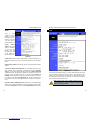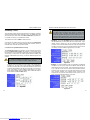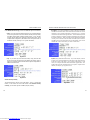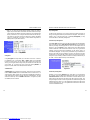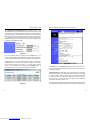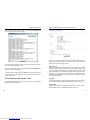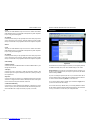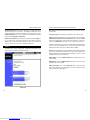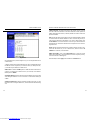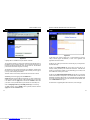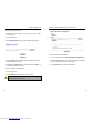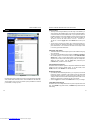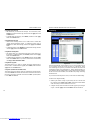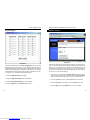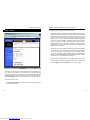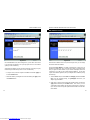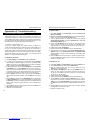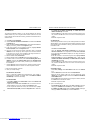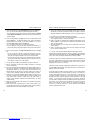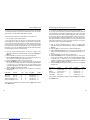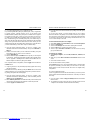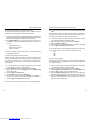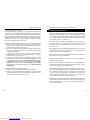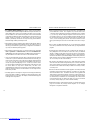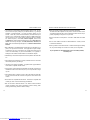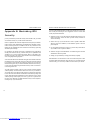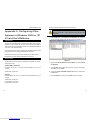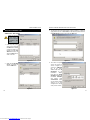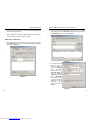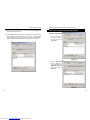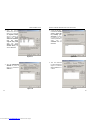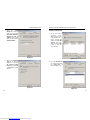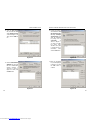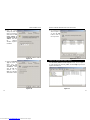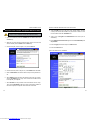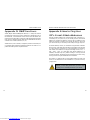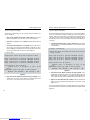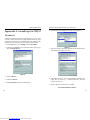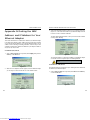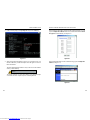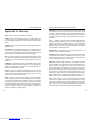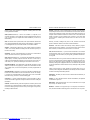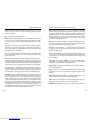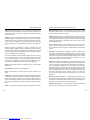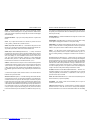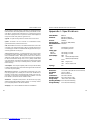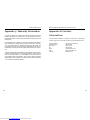100Fio-Networks BEFVP41v1 User manual
- Category
- Routers
- Type
- User manual
This manual is also suitable for

COPYRIGHT & TRADEMARKS
Copyright © 2003 Linksys, All Rights Reserved. Instant Broadband is a registered trade-
mark of Linksys. Microsoft, Windows, and the Windows logo are registered trademarks
of Microsoft Corporation. All other trademarks and brand names are the property of their
respective proprietors.
LIMITED WARRANTY
Linksys guarantees that every Instant Broadband EtherFast
®
Cable/DSL VPN Router with
4-Port 10/100 Switch will be free from physical defects in material and workmanship for
one year from the date of purchase, when used within the limits set forth in the
Specifications section of this User Guide. If the product proves defective during this war-
ranty period, call Linksys Technical Support in order to obtain a Return Authorization
Number. BE SURE TO HAVE YOUR PROOF OF PURCHASE AND A BARCODE FROM
THE PRODUCT'S PACKAGING ON HAND WHEN CALLING. When returning a product,
mark the Return Authorization Number clearly on the outside of the package and include
a copy of your original proof of purchase. RETURN REQUESTS CANNOT BE
PROCESSED WITHOUT PROOF OF PURCHASE. All customers located outside the
United States of America and Canada shall be held responsible for shipping and han-
dling charges.
IN NO EVENT SHALL LINKSYS’S LIABILITY EXCEED THE PRICE PAID FOR THE PROD-
UCT FROM DIRECT, INDIRECT, SPECIAL, INCIDENTAL, OR CONSEQUENTIAL DAM-
AGES RESULTING FROM THE USE OF THE PRODUCT, ITS ACCOMPANYING SOFT-
WARE, OR ITS DOCUMENTATION. LINKSYS DOES NOT OFFER REFUNDS FOR ANY
PRODUCT. Linksys makes no warranty or representation, expressed, implied, or statuto-
ry, with respect to its products or the contents or use of this documentation and all
accompanying software, and specifically disclaims its quality, performance, mer-
chantability, or fitness for any particular purpose. Linksys reserves the right to revise or
update its products, software, or documentation without obligation to notify any individ-
ual or entity. Please direct all inquiries to:
Linksys P.O. Box 18558, Irvine, CA 92623.
FCC STATEMENT
This Instant Broadband EtherFast
®
Cable/DSL VPN Router with 4-Port 10/100 Switch has
been tested and complies with the specifications for a Class B digital device, pursuant
to Part 15 of the FCC Rules. These limits are designed to provide reasonable protection
against harmful interference in a residential installation. This equipment generates, uses,
and can radiate radio frequency energy and, if not installed and used according to the
instructions, may cause harmful interference to radio communications. However, there is
no guarantee that interference will not occur in a particular installation. If this equipment
does cause harmful interference to radio or television reception, which is found by turn-
ing the equipment off and on, the user is encouraged to try to correct the interference by
one or more of the following measures:
• Reorient or relocate the receiving antenna
• Increase the separation between the equipment or devices
• Connect the equipment to an outlet other than the receiver’s
• Consult a dealer or an experienced radio/TV technician for assistance
UG-BEFVP41-010603G-KL
Downloaded from www.Manualslib.com manuals search engine

EtherFast
®
Cable/DSL VPN Router with 4-Port 10/100 SwitchInstant Broadband
®
Series
Table of Contents
Chapter 1: Introduction 1
The EtherFast
®
Cable/DSL VPN Router with 4-Port 10/100 Switch 1
Features 1
Chapter 2: Your Virtual Private Network (VPN) 2
Why Do I Need a VPN? 2
What is a Virtual Private Network? 3
Chapter 3: Getting to Know the EtherFast
®
Cable/DSL VPN Router with 4-Port 10/100 Switch 6
The VPN Router’s Rear Panel 6
The VPN Router’s Front Panel LEDs 7
Chapter 4: Connecting the Cable/DSL VPN Router
to Your Network 9
Overview 9
About Static & Dynamic IP Addresses 9
Connecting Everything Together & Booting Up 10
Chapter 5: Configuring Your Network 12
Configuring Your PCs to Connect to the Cable/DSL VPN Router 12
Configuring the Cable/DSL VPN Router 14
Chapter 6: The Cable/DSL VPN Router’s
Web-based Utility 19
Logging into the Web-based Utility 19
Setup 20
VPN 25
Password 27
Status 28
DHCP 40
Log 42
Help 43
Filters 46
Forwarding 49
Dynamic Routing 51
Static Routing 52
DMZ Host 54
MAC Address Cloning 55
Appendix A: Troubleshooting 56
Common Problems and Solutions 56
Frequently Asked Questions 69
Appendix B: Maximizing VPN Security 74
Appendix C: Configuring IPSec between a
Windows 2000 or XP PC and a Linksys
Cable/DSL VPN Router 76
Introduction 76
Environment 76
Step One: Create an IPSec Policy 77
Step Two: Build Filter Lists 78
Step Three: Configure Individual Tunnel Rules 83
Step Four: Assign New IPSec Policy 91
Step Five: Create a Tunnel Through the Web-Based Utility 92
Downloaded from www.Manualslib.com manuals search engine

EtherFast
®
Cable/DSL VPN Router with 4-Port 10/100 Switch
Chapter 1:Introduction
Congratulations on your purchase of an Instant Broadband
®
EtherFast
®
Cable/DSL VPN Router with 4-Port 10/100 Switch. The Instant Broadband™
EtherFast
®
Cable/DSL VPN Router from Linksys is the perfect solution for
sharing a high-speed broadband Internet connection while still maintaining the
ultimate in network security.
Utilizing 56-bit DES and 168-bit 3DES encryption, Encapsulated Secure
Payload (ESP), and IKE key exchange access control, the EtherFast
®
Router’s
full IPSec Virtual Private Network (VPN) capability provides complete data
privacy.
The EtherFast
®
Cable/DSL VPN Router also boasts an impressive array of fea-
tures including PPPoE support, NAT firewall, and a convenient web manage-
ment interface. Since the Router is compatible with virtually all major operat-
ing systems, it’s easy to set up and use, making the Instant Broadband™
EtherFast
®
Cable/DSL VPN Router the perfect solution for your broadband
needs.
• Full IPSec Virtual Private Network (VPN) capability
• Supports (56-Bit) DES and (168-Bit) 3DES Encryption Algorithms
• Supports MD5 and SHA Authentication
• Supports IKE Key Management
• Hardware Security Co-Processor Inside
• Supports Up to 70 Simultaneous Tunnels
• Compatible with other IPSec VPN Software/Hardware Products
• Acts as a DHCP Server for Your Existing Network
• NAT, PPPoE, IP Filter, and MAC Filter Support
• Free Technical Support—24 Hours a Day, 7 Days a Week, Toll-Free
US Calls
• 1-Year Limited Warranty
1
Instant Broadband
®
Series
Appendix D: SNMP Functions 94
Appendix E: How to Ping Your ISP’s E-mail &
Web Addresses 95
Appendix F: Installing the TCP/IP Protocol 98
Appendix G: Finding the MAC Address and
IP Address for Your Ethernet Adapter 100
Appendix H: Glossary 104
Appendix I: Specifications 115
Environmental 115
Appendix J: Warranty Information 116
Appendix K: Contact Information 117
The EtherFast
®
Cable/DSL VPN Router with 4-Port 10/100
Switch
Features
Downloaded from www.Manualslib.com manuals search engine

EtherFast
®
Cable/DSL VPN Router with 4-Port 10/100 Switch
3
Instant Broadband
®
Series
2
Chapter 2:Your Virtual Private
Network (VPN)
Computer networking provides a flexibility not available when using an archa-
ic, paper-based system. With this flexibility, however, comes an increased risk
in security. This is why firewalls were first introduced. Firewalls help to protect
data inside of a local network. But what do you do once information is sent out-
side of your local network, when emails are sent to their destination, or when
you have to connect to your company's network when you are out on the road?
How is your data protected?
That is when a VPN can help. VPNs are called Virtual Private Networks
because they secure data moving outside of your network as if it were still with-
in that network.
When data is sent out across the Internet from your computer, it is always open
to attacks. You may already have a firewall, which will help protect data mov-
ing around or held within your network from being corrupted or intercepted by
entities outside of your network, but once data moves outside of your network
- when you send data to someone via email or communicate with an individual
over the Internet - the firewall will no longer protect that data.
At this point, your data becomes open to hackers using a variety of methods to
steal not only the data you are transmitting but also your network login and
security data. Some of the most common methods are as follows:
1) MAC Address Spoofing
Packets transmitted over a network, either your local network or the Internet,
are preceded by a packet header. These packet headers contain both the source
and destination information for that packet to transmit efficiently. A hacker can
use this information to spoof (or fake) a MAC address allowed on the network.
With this spoofed MAC address, the hacker can also intercept information
meant for another user.
Why Do I Need a VPN?
2) Data Sniffing
Data "sniffing" is a method used by hackers to obtain network data as it travels
through unsecured networks, such as the Internet. Tools for just this kind of
activity, such as protocol analyzers and network diagnostic tools, are often built
into operating systems and allow the data to be viewed in clear text.
3) Man in the middle attacks
Once the hacker has either sniffed or spoofed enough information, he can now
perform a "man in the middle" attack. This attack is performed, when data is
being transmitted from one network to another, by rerouting the data to a new
destination. Even though the data is not received by its intended recipient, it
appears that way to the person sending the data.
These are only a few of the methods hackers use and they are always develop-
ing more. Without the security of your VPN, your data is constantly open to
such attacks as it travels over the Internet. Data travelling over the Internet will
often pass through many different servers around the world before reaching its
final destination. That's a long way to go for unsecured data and this is when a
VPN serves its purpose.
A VPN, or Virtual Private Network, is a connection between two endpoints - a
VPN Router, for instance - in different networks that allows private data to be
sent securely over a shared or public network, such as the Internet. This estab-
lishes a private network that can send data securely between these two locations
or networks.
This is done by creating a "tunnel". A VPN tunnel connects the two PCs or net-
works and allows data to be transmitted over the Internet as if it were still with-
in those networks. Not a literal tunnel, it is a connection secured by encrypting
the data sent between the two networks.
VPN was created as a cost-effective alternative to using a private, dedicated,
leased line for a private network. Using industry standard encryption and
authentication techniques - IPSec, short for IP Security - the VPN creates a
secure connection that, in effect, operates as if you were directly connected to
your local network. Virtual Private Networking can be used to create secure
networks linking a central office with branch offices, telecommuters, and/or
professionals on the road (travelers can connect to a VPN Router using any
computer with VPN client software that supports IPSec, such as SSH Sentinel.)
What is a Virtual Private Network?
Downloaded from www.Manualslib.com manuals search engine

EtherFast
®
Cable/DSL VPN Router with 4-Port 10/100 Switch
5
Instant Broadband
®
Series
4
There are two basic ways to create a VPN connection:
• VPN Router to VPN Router
• Computer (using VPN client software that supports IPSec) to VPN Router
The VPN Router creates a “tunnel” or channel between two endpoints, so that
data transmissions between them are secure. A computer with VPN client soft-
ware that supports IPSec can be one of the two endpoints. Any computer with
the built-in IPSec Security Manager (Microsoft 2000 and XP ) allows the VPN
Router to create a VPN tunnel using IPSec (refer to “Appendix C: Configuring
IPSec between a Windows 2000 or XP PC and the VPN Router”). Other ver-
sions of Microsoft operating systems require additional, third-party VPN client
software applications that support IPSec to be installed.
VPN Router to VPN Router
An example of a VPN Router-to-VPN Router VPN would be as follows. (See
Figure 2-1.) At home, a telecommuter uses his VPN Router for his always-on
Internet connection. His router is configured with his office's VPN settings.
When he connects to his office's router, the two routers create a VPN tunnel,
encrypting and decrypting data. As VPNs utilize the Internet, distance is not a
factor. Using the VPN, the telecommuter now has a secure connection to the
central office's network, as if he were physically connected.
Figure 2-1
Computer (using VPN client software that supports IPSec) to VPN Router
The following is an example of a computer-to-VPN Router VPN. (See Figure
2-2.) In her hotel room, a traveling businesswoman dials up her ISP. Her note-
book computer has VPN client software that is configured with her office's
VPN settings. She accesses the VPN client software that supports IPSec and
connects to the VPN Router at the central office. As VPNs utilize the Internet,
distance is not a factor. Using the VPN, the businesswoman now has a secure
connection to the central office's network, as if she were physically connected.
For additional information and instructions about creating your own VPN,
please visit Linksys’s website at www.linksys.com or refer to “Appendix C:
Configuring IPSec between a Windows 2000 or XP PC and the VPN Router.”
Important: You must have at least one VPN Router on one end of the
VPN tunnel. At the other end of the VPN tunnel, you must have a sec-
ond VPN Router or a computer with VPN client software that sup-
ports IPSec.
Figure 2-2
Downloaded from www.Manualslib.com manuals search engine

EtherFast
®
Cable/DSL VPN Router with 4-Port 10/100 Switch
The VPN Router’s LEDs, shown in Figure 3-2, provide a graphic display of
activity.
The LAN Indicators
Power Green. The Power LED illuminates when the Router is powered on.
Link/Act Green. The Link/Act LED serves two purposes. If the LED is con-
tinuously illuminated, the Router is successfully connected to a
device through the corresponding port (1-4). If the LED is flicker-
ing, the Router is actively sending or receiving data over that port.
7
Instant Broadband
®
Series
6
The Cable/DSL VPN Router’s Front Panel LEDs
Important: The Reset Button
*
The Reset button can be used in one of two ways.
1. If the VPN Router is having problems connecting to the
Internet, press the Reset button for just a moment with a paper
clip or a pencil tip. This clears up any jammed connections,
and is similar to pressing the Reset button on your PC to
reboot it.
2. If you are experiencing extreme problems with the VPN
Router and have tried all other troubleshooting measures,
press the Reset Button, and hold it down until the red Diag
LED on the front panel turns on and off completely.
This will restore factory defaults and clear all of the Router’s set-
tings, including the IP addresses you entered.
* The Reset Button is located on the Router’s rear panel.
Figure 3-2
Chapter 3:Getting to Know the
EtherFast
®
Cable/DSL VPN Router
with 4-Port 10/100 Switch
The rear panel of the VPN Router, shown in Figure 3-1, is where all of the
Router’s connections are made.
WA N The WAN (Wide Area Network) Port is where you
will connect your Cable or DSL modem.
Ports 1-4 These four LAN (Local Area Network) ports are
where you will connect networked devices, such as
PCs, print servers, remote hard drives, and anything
else you want to put on your network.
Crossover Switch The Crossover Switch (XII) toggles Port 4 between
crossover mode (X) and straight-through mode (II).
If you are connecting the Router directly to a com-
puter or to an Uplink port, choose straight-through
(II). For anything else, please refer to the chart
shown in “Chapter 4: Connecting the Cable/DSL
VPN Router to Your Network”, Figure 4-2.
Power The Power Port is where you will connect the
included AC power adapter.
The Cable/DSL VPN Router’s Rear Panel
Figure 3-1
Downloaded from www.Manualslib.com manuals search engine

EtherFast
®
Cable/DSL VPN Router with 4-Port 10/100 Switch
9
Instant Broadband
®
Series
8
Chapter 4:Connecting the
Cable/DSLVPN Router to Your
Network
Overview
Unlike a simple hub or switch, the VPN Router’s setup consists of more than
simply plugging everything together. Because the Router acts as a DHCP serv-
er, you will have to set some values within the Router, and also configure your
networked PCs to accept the IP Addresses the Router chooses to assign them.
You may need the following values from your ISP in order to install the Router:
• Your broadband-configured PC’s fixed Internet IP Address (if applicable)
• Your broadband-configured PC’s Computer Name and Workgroup Name
• Your Subnet Mask (if applicable)
• Your Default Gateway (if applicable)
• Your Primary DNS IP Address (if applicable)
Whoever installed your broadband access should have left this information
with you. If not, call your ISP and they will be able to supply you with it.
Static IP Addresses A static IP address is an IP address permanently assigned
to a computer in a TCP/IP network. Static IP addresses are usually assigned to
networked devices which are consistently accessed by multiple users, such as
Server PCs, or printers. If you are using the VPN Router to share your cable or
DSL Internet connection, contact your ISP to see if they have assigned your
home a static IP address. You will need that address during the Router’s con-
figuration.
Dynamic IP AddressesA dynamic IP address is an IP address that is automatically
assigned to a client station (computer, printer, etc.) in a TCP/IP network. Dynamic
IP addresses are typically assigned by a DHCP server, which can be a computer
on the network or another piece of hardware, such as the Router. A dynamic IP
address may change every time your computer connects to the network.
Full/Col Green. The Full/Col LED also serves two purposes. If this
LED is continuously illuminated, the connection made
through the corresponding port is successfully running in
Full Duplex mode. If the LED is flickering, the connection is
experiencing collisions. Infrequent collisions are normal. If
this LED is flickering too often, there may be a problem with
your connection. Check the Troubleshooting section if you
think there is a problem.
100 Orange. The 100 LED illuminates when a successful
100Mbps connection is made through the corresponding
port.
The WAN Indicators
Link Green. The Link LED illuminates when a successful connec-
tion is made between the Router and your Broadband device
or network.
Act Green. The Act LED flickers when the Router is sending or
receiving data over the broadband port.
Diag Red. The Diag LED illuminates when the Router goes
through its self-diagnosis mode during boot-up. It will turn
off upon successful completion of the diagnostic. If this LED
stays on for an abnormally long period of time, refer to
“Appendix A: Troubleshooting.”
About Static & Dynamic IP Addresses
Downloaded from www.Manualslib.com manuals search engine

EtherFast
®
Cable/DSL VPN Router with 4-Port 10/100 Switch
4. Connect the network cable from your cable or DSL
modem to the WAN port on the Router’s rear panel, as
shown in Figure 4-3. This is the only port that will
work for your modem connection.
5. Connect the power adapter to the Power port on the
Router’s rear panel, as shown in Figure 4-4, and then plug
the power adapter into a power outlet.
• The Power LED on the front panel will light up green as
soon as the power adapter is connected properly.
• The Diag LED will light up red for a few seconds when
the Router goes through its self-diagnostic test. This
LED will turn off when the self-test is complete.
6. Turn on the cable or DSL modem.
7. Press the Reset button on the Router’s front panel with a paper clip or a pen-
cil. Hold the button in until the Diag LED lights up and then turns off. This
will restore the Router’s factory default settings.
The Hardware Installation is complete.
11
Instant Broadband
®
Series
10
Note: The diagram above is for reference purposes only. Every
network is different. If you do not make a connection to a hub or
switch by using the settings above, change the position of the
Crossover Switch.
Figure 4-2
Important: You should always plug the Router into a power strip
with surge protection.
DHCP (Dynamic Host Configuration Protocol) DHCP is software that automati-
cally assigns IP addresses to client stations logging onto a TCP/IP network.
DHCP eliminates having to manually assign permanent IP addresses to every
device on your network. DHCP software typically runs in servers and is also
found in network devices such as routers.
Once you are sure that you have the above values on hand, you can begin the
installation and setup of the VPN Router.
1. Power everything down, including your PCs, your Cable or DSL modem
and the Router.
2. Connect a network cable from one
of the LAN ports on the back of
the Router to one of your PCs’
Ethernet ports, as shown in Figure
4-1. Do the same with all the PCs
you wish to connect to the Router.
3. If you are using Port 4 to connect to a PC, set the Crossover Switch to
straight-through mode (II). If you are connecting the Router to a hub or
switch, please refer to the chart shown in Figure 4-2 when setting the
Crossover Switch.
Note: Some ISPs—most notably some cable providers—configure
their networks so that you do not have to enter a full Internet address
into your web browser or e-mail application to reach your home page
or receive your e-mail. If your Internet home page address is some-
thing very simple, such as “www”, rather than “www.linksys.com”,
or your e-mail server’s address is something similar to “e-mail” or
“pop3”, rather than “pop.mail.linksys.com”, you won’t be able to
properly configure the VPN Router until you determine the actual
Internet addresses of your Web and e-mail connections.
You must obtain this information prior to connecting the Router to
your network. You can obtain this information by contacting your ISP,
or turn to “Appendix E: How to Ping Your ISP’s E-mail and Web
Addresses.”
Connecting Everything Together & Booting Up
Figure 4-3
Figure 4-1
Figure 4-4
Downloaded from www.Manualslib.com manuals search engine

EtherFast
®
Cable/DSL VPN Router with 4-Port 10/100 Switch
13
Instant Broadband
®
Series
12
4. Click the Properties button, and then choose the IP Address tab, as shown
in Figure 5-2. Select Obtain an IP address automatically. Click the OK
button. You have completed the client settings.
5. Click the OK button. Windows may ask for original Windows installation
files. Supply them as needed (i.e.: D:\win98, D:\win95, D:\win9x,
c:\windows\options\cabs).
6. Windows will ask you to restart the PC. Click the Ye s button.
Repeat these steps for each PC on your network. When all of your PCs are
configured, proceed to the next page, “Configuring the Cable/DSL
VPN Router.”
Figure 5-2
Chapter 5:Configuring Your
Network
You must now configure your other PCs to accept the IP addresses that the
VPN Router will provide.
1. Click the Start button. Select Settings and open the Control Panel.
2. Double-click the Network icon.
3. In the Configuration window, shown in Figure 5-1, select the TCP/IP pro-
tocol line that has been associated with your network card/adapter. If there is
no TCP/IP line listed, go to “Appendix F: Installing the TCP/IP Protocol” to
install the TCP/IP protocol now.
Configuring Your PCs to Connect to the Cable/DSL VPN
Router
Note: Make sure that a Network Card or Adapter has been successful-
ly installed into each PC on your network.
Note: These instructions apply only to Windows 95, Windows 98,
and Windows ME machines. For TCP/IP setup under Windows NT,
2000 and XP, please refer to your Windows manual.
Figure 5-1
Downloaded from www.Manualslib.com manuals search engine

EtherFast
®
Cable/DSL VPN Router with 4-Port 10/100 Switch
15
Instant Broadband
®
Series
14
Now that the VPN Router is wired into your network, you can begin configur-
ing your system.
1. Open your web browser and type
http://192.168.1.1 in the browser’s
Address box, as shown in Figure
5-3. This number is the Router’s default IP address. Press the Enter key.
2. A User Name and Password prompt will appear. Leave the User Name field
empty, and type admin (the default password) in the Password field. (See
Figure 5-4.) Click the OK button. If the screen does not appear, make sure
your network adapter is working properly, the network cable is connected,
and the Link LED is lit up on the Router. Restart the computer to obtain an
IP address automatically.
3. The Router configuration screen will appear with the Setup tab selected.
Based on the setup instructions from your ISP, you may need to provide the
following information.
Host Name and Domain Name: These fields allow you to provide a host
name and domain name for the Router. These fields are usually left blank.
If requested by your ISP (usually cable ISPs), complete these two fields.
Device IP Address and Subnet Mask: The values for the Router’s IP
Address and Subnet Mask are shown on the Setup screen. The default value
is 192.168.1.1 for the IP Address and 255.255.255.0 for the Subnet Mask.
Leave these settings alone.
Configuring the Cable/DSL VPN Router
Note: If the TCP/IP protocol is not configured on your PC, go to
“Appendix F: Installing the TCP/IP Protocol” for TCP/IP installation
instructions now.
Figure 5-3
Figure 5-4
4. The Router supports six connection types: DHCP (obtain an IP automati-
cally), PPPoE, Static IP, RAS, and PPTP. These types are listed in the drop-
down menu for the WAN Connection Type setting. Each Setup screen and
available features will differ depending on what kind of connection type
you select. Proceed to the instructions for the connection type you are
using. When you are finished with the Setup tab, proceed to step 5.
DHCP
If your ISP says that you are connecting through DHCP or a dynamic IP
address from your ISP, perform these steps:
A. Select DHCP as the WAN Connection Type. (Shown in Figure 5-5.)
B. Click the Apply and Continue buttons to save the setting, or click the
Cancel button to clear the setting and start over. When you are finished,
then proceed to step 5.
Important: If you have previously enabled an Internet Sharing
Proxy Service on any of your PCs, you must disable it now.
• If you are running Netscape Navigator, click Edit >>
Preference >> Advanced >> Proxies >> Direct Connection to
the Internet.
• If you are running Internet Explorer v5 or better, click Start >>
Settings >> Control Panel >> Internet Options >>
Connections >> LAN Settings. Remove the checks from all
three boxes. Click OK to continue.
Figure 5-5
Downloaded from www.Manualslib.com manuals search engine

EtherFast
®
Cable/DSL VPN Router with 4-Port 10/100 Switch
D. Click the Apply and Continue buttons to save the settings, or click the Cancel
button to clear the settings and start over.
E. When you are finished, click the Status tab, and then click the Connect
button to start the connection. Proceed to step 5.
RAS
RAS is a service used in
Singapore only. (Shown in
Figure 5-8.) If you are using
a RAS connection, check
with your ISP for the neces-
sary setup information.
When you are finished with
the Setup tab, proceed to
step 5.
PPTP
PPTP is a service used in Europe
only. (Shown in Figure 5-9.) If you
are using a PPTP connection,
check with your ISP for the neces-
sary setup information.
When you are finished with the
Setup tab, proceed to step 5.
17
Instant Broadband
®
Series
16
Static IP
If your ISP says that you are
connecting through a static or
fixed IP address from your ISP,
perform these steps:
A. Select Static IP as the
WAN Connection Type.
(Shown in Figure 5-6.)
B. Enter the IP Address.
C. Enter the Subnet Mask.
D. Enter the Gateway Address.
E. Enter the DNS in the 1, 2, and/or 3 fields. You need to enter at least one
DNS address.
F. Click the Apply and Continue buttons to save the settings, or click the Cancel
button to clear the settings and start over. When you are finished, then proceed
to step 5.
PPPoE
If your DSL provider says that you are connecting through PPPoE or if you nor-
mally enter a user name
and password to access the
Internet, perform these
steps:
A. Select PPPoE as the
WAN Connection Type.
(Shown in Figure 5-7.)
B. Enter the User Name.
C. Enter the Password.
Figure 5-6
Figure 5-7
Figure 5-8
Figure 5-8
Downloaded from www.Manualslib.com manuals search engine

EtherFast
®
Cable/DSL VPN Router with 4-Port 10/100 Switch
19
Instant Broadband
®
Series
18
Chapter 6:The Cable/DSL VPN
Router’s Web-based Utility
The VPN Router uses a web-based interface to administer the Router. The
interface can be accessed via Microsoft Internet Explorer or Netscape through
use of a computer connected with a network cable to the Router.
To access the web-based interface of the Router, launch Internet Explorer or
Netscape, and enter the Router’s
default IP address, 192.168.1.1
into the Address field, as shown
in Figure 6-1. Then, press
Enter.
After entering the address value into the web browser, a password request page
will pop up. Leave the User Name field empty, and type admin into the
Password field. (See Figure 6-2.) Then, click the OK button.
In this section, you’ll find brief descriptions of each webpage in the Utility and
each page’s key functions.
To apply any of the settings you change on a page, click the Apply button, and
then click the Continue button. To cancel any values you’ve entered on any
page, click the Cancel button.
Logging into the Web-Based Utility
Figure 6-2
Figure 6-1
5. If you haven’t already done so, click the Apply button and then the
Continue button to save your Setup settings. Close the web browser.
6. Reset the power on your cable or DSL modem.
7. Restart your computers so that they can obtain the Router’s new settings.
If you need advanced setting information, please refer to “Chapter 6: The
Cable/DSL VPN Router’s Web-based Utility” or the Linksys support web-
site at support.linksys.com.
Congratulations! You’ve suc-
cessfully configured the
Router. Test the setup by
opening your web browser from any computer and entering
www.linksys.com/registration, as shown in Figure 5-9.
If you are unable to reach our website, you may want to review what you
did in this section or refer to “Appendix A: Troubleshooting.”
Proceed to “Chapter 6: The Cable/DSL VPN Router’s Web-based Utility”
for more details and advanced settings information.
Figure 5-9
Downloaded from www.Manualslib.com manuals search engine

EtherFast
®
Cable/DSL VPN Router with 4-Port 10/100 Switch
DHCP
As shown in Figure 6-3, this is the Router’s default setting. Tt should only be
used if your ISP supports DHCP.
Static IP
If you are required to use a permanent IP address, then enable Static IP, as
shown in Figure 6-4.
Specify WAN IP Address This is the Router’s IP address, as seen from the
Internet. Your ISP will provide you with the IP Address you need to specify
here.
Subnet Mask This is the Router’s Subnet Mask, as seen by external users on
the Internet (including your ISP). Your ISP will provide you with the Subnet
Mask.
Default Gateway Address Your ISP will provide you with the Default Gateway
Address.
DNS (Required) Your ISP will provide you with at least one DNS (Domain
Name System) Server IP Address.
21
Instant Broadband
®
Series
The Setup screen is the first screen you will see when you access the Utility. If
you have already installed and setup the VPN Router, you have already seen
this screen and have already properly configured all of the screen’s values.
• Host Name & Domain Name These fields allow you to supply a host and
domain name for the Router. Some ISPs require these names as identifica-
tion. You may have to check with your ISP to see if your Broadband Internet
service has been configured with a host and domain name. In most cases,
these fields may be left blank.
• Firmware Version This entry shows the version of the firmware you are
using. Future versions of the Router’s Firmware may be available on the
Linksys website at www.linksys.com.
• Time Zone Set your local time zone here.
• Device IP Address and Subnet Mask The values for the Router’s IP
Address and Subnet Mask are shown here. The default value is 192.168.1.1
for the IP address and 255.255.255.0 for Subnet Mask. If you change the
Device IP Address, then reboot the computer so the new value takes effect.
• WAN Connection Type The Router supports five connection types:
DHCP, PPPoE, Static IP Address, RAS, and PPTP. Each Setup screen and
available features will differ depending on what kind of connection type
you select. You can test and see if the above settings are correct by suc-
cessfully connecting to the Internet.
20
Setup
Figure 6-3
Figure 6-4
Downloaded from www.Manualslib.com manuals search engine

EtherFast
®
Cable/DSL VPN Router with 4-Port 10/100 Switch
23
Instant Broadband
®
Series
22
RAS
Remote Access
Service (RAS) is a
service that applies
for connections in
Singapore only.
(This setup is shown
in Figure 6-6.) For
users in Singapore,
check with Singtel
for information on
RAS.
User Name and Password Enter the User Name and Password supplied by
Singtel.
RAS Plan Select the type of plan you have.
Connect on Demand and Max Idle Time You can configure the Router to cut
your connection with your ISP after a specified period of time (Max Idle
Time). If you have been disconnected due to inactivity, Connect on Demand
enables the Router to automatically re-establish your connection as soon as you
attempt to access the Internet again. If you wish to activate Connect on
Demand, click the radio button. If you want your Internet connection to remain
on at all times, enter 0 in the Max Idle Time field. Otherwise, enter the num-
ber of minutes you want to have elapsed before your Internet access discon-
nects.
Keep Alive Option and Redial Period This option keeps your PPPoE-enabled
Internet access connected indefinitely, even when it sits idle. To use this
option, click the radio button next to Keep Alive to select it. The default Redial
Period is 30 seconds.
Figure 6-6
PPPoE
Some DSL-based
ISPs use PPPoE
(Point-to-Point
Protocol over
Ethernet) to establish
communications
with an end-user. If
you are connected to
the Internet through
a DSL line, check
with your ISP to see
if they use PPPoE. If
they do, you will
have to enable it, as
shown in Figure 6-5.
User Name and Password Enter your ISP’s User Name and Password.
Connect on Demand and Max Idle Time You can configure the Router to cut
your connection with your ISP after a specified period of time (Max Idle
Time). If you have been disconnected due to inactivity, Connect on Demand
enables the Router to automatically re-establish your connection as soon as you
attempt to access the Internet again. If you wish to activate Connect on
Demand, click the radio button. If you want your Internet connection to remain
on at all times, enter 0 in the Max Idle Time field. Otherwise, enter the num-
ber of minutes you want to have elapsed before your Internet access discon-
nects.
Keep Alive Option and Redial Period This option keeps your PPPoE-enabled
Internet access connected indefinitely, even when it sits idle. To use this
option, click the radio button next to Keep Alive to select it. The default Redial
Period is 30 seconds.
Figure 6-5
Important: For DSL users, if you need to enable PPPoE support,
choose PPPoE. If you do enable PPPoE, remember to remove any
existing PPPoE applications already installed on any of your PCs.
Downloaded from www.Manualslib.com manuals search engine

Instant Broadband
®
Series
24
EtherFast
®
Cable/DSL VPN Router with 4-Port 10/100 Switch
Virtual Private Networking (VPN) is a security measure that basically creates
a secure connection between two remote locations. This connection is very
specific as far as its settings are concerned; this is what creates the security.
The VPN screen, shown in Figure 6-8, allows you to configure your VPN set-
tings to make your network more secure.
VPN
Note: Network security, while a desirable and often necessary
aspect of networking, is complex and requires a thorough under-
standing of networking principles.
Figure 6-8
PPTP
Point to Point
Tunneling Protocol
(PPTP) is a service
that applies for con-
nections in Europe
only. (This setup is
shown in Figure 6-7.)
Specify WAN IP
Address This is the
Router’s IP address,
as seen from the
Internet. Your ISP
will provide you with
the IP Address you
need to specify here.
Subnet Mask This is the Router’s Subnet Mask, as seen by external users on
the Internet (including your ISP). Your ISP will provide you with the Subnet
Mask.
Default Gateway Address Your ISP will provide you with the Default Gateway
Address.
Connect on Demand and Max Idle Time You can configure the Router to cut
your connection with your ISP after a specified period of time (Max Idle
Time). If you have been disconnected due to inactivity, Connect on Demand
enables the Router to automatically re-establish your connection as soon as you
attempt to access the Internet again. If you wish to activate Connect on
Demand, click the radio button. If you want your Internet connection to remain
on at all times, enter 0 in the Max Idle Time field. Otherwise, enter the num-
ber of minutes you want to have elapsed before your Internet access discon-
nects.
Keep Alive Option and Redial Period This option keeps your PPPoE-enabled
Internet access connected indefinitely, even when it sits idle. Click the radio
button next to Keep Alive to select it. The default Redial Period is 30 seconds.
Figure 6-7
25
Downloaded from www.Manualslib.com manuals search engine

EtherFast
®
Cable/DSL VPN Router with 4-Port 10/100 Switch
• IP Address - If you select IP Address, only the computer with the spe-
cific IP Address that you enter will be able to access the tunnel. In the
example shown in Figure 6-10, only the computer with IP Address
192.168.1.10 can access the tunnel from this end. Only the computer with
IP Address 192.168.2.12 can access the tunnel from the remote end (in
your settings, use the IP Addresses appropriate for your VPN).
• IP Range - If you select IP Range, it will be a combination of Subnet and
IP Address. You can specify a range of IP Addresses within the Subnet
which will have access to the tunnel. In the example shown in Figure 6-
11, all computers on this end of the tunnel with IP Addresses between
192.168.1.1 and 192.168.1.20 can access the tunnel from the local end.
Only computers assigned an IP Address between 192.168.2.1 and
192.168.2.100 can access the tunnel from the remote end (in your set-
tings, use the IP Ranges appropriate for your VPN).
Figure 6-10
Figure 6-11
Note: It is possible to set up the VPN Router using any combination of the
three settings under Local Secure Group and the five settings under
Remote Secure Group. For instance, when Subnet is chosen on the local
end of the tunnel, Subnet does not have to be chosen at the remote end. So
a single IP Address could be chosen to access the tunnel on the local end
and a range of IP Addresses could be set at the remote end of the tunnel.
26
Establishing a Tunnel
The VPN Router creates a tunnel or channel between two endpoints, so that the
data or information between these endpoints is secure. To establish this tunnel,
select the tunnel you wish to create in the Select Tunnel Entry drop-down box.
It is possible to create up to 70 simultaneous tunnels.
Then check the box next to Enable to enable the tunnel.
Once the tunnel is enabled, enter the name of the tunnel in the Tunnel Name
field. This is to allow you to identify multiple tunnels and does not have to
match the name used at the other end of the tunnel.
Local Secure Group and Remote Secure Group
The Local Secure Group is the computer(s) on your LAN that can access the
tunnel. The Remote Secure Group is the computer (s) on the remote end of
the tunnel that can access the tunnel. Under Local Secure Group and Remote
Secure Group, you may choose one of three options: Subnet, IP Address, and
IP Range. Under Remote Secure Group, you have two additional options: Host
and Any.
• Subnet - If you select Subnet (which is the default), this will allow all
computers on the local subnet to access the tunnel. In the example shown
in Figure 6-9, all Local Secure Group computers with IP Addresses
192.168.1.xxx will be able to access the tunnel. All Remote Secure Group
computers with IP Addresses 192.168.2.xxx will be able to access the tun-
nel (in your settings, use the IP Addresses appropriate for your VPN).
When using the Subnet setting, the default values of 0 should remain in
the last fields of the IP and Mask settings.
Note: The IP Addresses and Subnet Mask values used here are for example
only. Do not try to use them for your actual setup. Obtain the relevant infor-
mation from your own network to accurately configure the Router.
Figure 6-9
27
Instant Broadband
®
Series
Downloaded from www.Manualslib.com manuals search engine

• IP Address - If you select IP Address, as shown in Figure 6-14, enter the
IP Address of the VPN device at the other end of the tunnel. The remote
VPN device can be another VPN Router, a VPN Server, or a computer
with VPN client software that supports IPSec. The IP Address may either
be static (permanent) or dynamic (changing), depending on the settings of
the remote VPN device. Make sure that you have entered the IP Address
correctly, or the connection cannot be made. Remember, this is NOT the
IP Address of the local VPN Router, but the IP Address of the remote
VPN Router or device with which you wish to communicate.
• FQDN (Fully Qualified Domain Name) - If you select FQDN, as shown
in Figure 6-15, enter the FQDN of the VPN device at the other end of the
tunnel. The remote VPN device can be another VPN Router, a VPN
Server, or a computer with VPN client software that supports IPSec. The
FQDN is the host name and domain name for a specific computer on the
Internet, for example, vpn.myvpnserver.com.
Figure 6-14
Figure 6-15
EtherFast
®
Cable/DSL VPN Router with 4-Port 10/100 Switch
Under Remote Secure Group, you have two additional options: Host and Any.
• Host - If you select Host for the Remote Secure Group, then the Remote
Secure Group will be the same as the Remote Security Gateway setting:
IP Address, FQDN (Fully Qualified Domain Name), or Any. (Remote
Security Gateway settings are explained on the following page.) In the
example shown in Figure 6-12, the Remote Secure Group is the same as
the Remote Security Gateway, set to a specific IP Address.
• Any - If you select Any for the Remote Security Group, the local VPN
Router will accept a request from any IP address. This setting, shown in
Figure 6-13, should be chosen when the other endpoint is using DHCP or
PPPoE on the WAN side.
Remote Security Gateway
The Remote Security Gateway is the VPN device, such as a second VPN
Router, on the remote end of the VPN tunnel. Under Remote Security
Gateway, you have three options: IP Address, FQDN, and Any.
Figure 6-12
Figure 6-13
Instant Broadband
®
Series
28 29
Downloaded from www.Manualslib.com manuals search engine

EtherFast
®
Cable/DSL VPN Router with 4-Port 10/100 Switch
Key Management
In order for any encryption to occur, the two ends of the tunnel must agree on
the type of encryption and the way the data will be decrypted. This is done by
sharing a “key” to the encryption code. Under Key Management, you may
choose automatic or manual key management.
Automatic Key Management
Select Auto (IKE) and enter a series of numbers or letters in the Pre-shared Key
field. Check the box next to PFS (Perfect Forward Secrecy) to ensure that the
initial key exchange and IKE proposals are secure. In the example shown in
Figure 6-17, the word MyTest is used. Based on this word, which MUST be
entered at both ends of the tunnel if this method is used, a key is generated to
scramble (encrypt) the data being transmitted over the tunnel, where it is
unscrambled (decrypted). You may use any combination of up to 24 numbers or
letters in this field. No special characters or spaces are allowed. In the Key
Lifetime field, you may optionally select to have the key expire at the end of a
time period of your choosing. Enter the number of seconds you’d like the key to
be useful, or leave it blank for the key to last indefinitely.
Manual Key Management
Similarly, you may choose Manual keying, which allows you to generate the
key yourself. Enter your key into the Encryption KEY field. Then enter an
Authentication KEY into that field. These fields must both match the infor-
mation that is being entered in the fields at the other end of the tunnel. The
example in Figure 6-18 shows some sample entries for both the Encryption and
Authentication Key fields. Up to 24 alphanumeric characters are allowed to
create the Encryption Key. Up to 20 alphanumeric characters are allowed to
create the Authentication Key.
31
Instant Broadband
®
Series
•Any- If you select Any for the Remote Security Gateway, as shown in
Figure 6-16, the VPN device at the other end of the tunnel will accept a
request from any IP address. The remote VPN device can be another VPN
Router, a VPN Server, or a computer with VPN client software that sup-
ports IPSec. If the remote user has an unknown or dynamic IP address
(such as a professional on the road or a telecommuter using DHCP or
PPPoE), then Any should be selected.
Encryption
Using Encryption also helps make your connection more secure. There are
two different types of encryption: DES or 3DES (3DES is recommended
because it is more secure). You may choose either of these, but it must be the
same type of encryption that is being used by the VPN device at the other end
of the tunnel. Or, you may choose not to encrypt by selecting Disable. In
Figure 6-16, DES (which is the default) has been selected.
Authentication
Authentication acts as another level of security. There are two types of authen-
tication: MD5 and SHA (SHA is recommended because it is more secure). As
with encryption, either of these may be selected, provided that the VPN device
at the other end of the tunnel is using the same type of authentication. Or, both
ends of the tunnel may choose to Disable authentication. In Figure 6-16, MD5
(the default) has been selected.
30
Figure 6-17
Figure 6-16
Downloaded from www.Manualslib.com manuals search engine

Under Status, the word Connected should appear if the connection is success-
ful. The other fields reflect the information that you entered on the VPN screen
to make the connection.
If Disconnected appears under Status, as shown in Figure 6-20, some problem
exists that prevents the creation of the tunnel. Make sure that all of your wiring
is securely connected. Double-check all the values you entered on the VPN
screen to make sure they are correct. If the other end of the tunnel is some dis-
tance from you (e.g., in another city, etc.), call to make sure that the settings on
that end of the tunnel are correct as well.
If, for any reason, you experience a temporary disconnection, the connection will
be re-established as long as the settings on both ends of the tunnel stay the same.
Figure 6-20
EtherFast
®
Cable/DSL VPN Router with 4-Port 10/100 Switch
The Inbound SPI and Outbound SPI fields are different, however. The
Inbound SPI value set here must match the Outbound SPI value at the other end
of the tunnel. The Outbound SPI here must match the Inbound SPI value at the
other end of the tunnel. In the example (see Figure 6-18), the Inbound SPI and
Outbound SPI values shown would be opposite on the other end of the tunnel.
Only numbers can be used in these fields. After you click the Apply button,
hexadecimal characters (series of letters and numbers) are displayed in the
Inbound SPI and Outbound SPI fields.
Once you are satisfied with all your settings, click the Apply button. If you
make any mistakes, clicking the Cancel button will exit the screen without sav-
ing any changes, provided that you have not already clicked the Apply button.
After the VPN device is set up at the other end of the tunnel, you may click the
Connect button to use the tunnel. This assumes that both ends of the tunnel
have a physical connection to each other (e.g., over the Internet, physical
wiring, etc.). After clicking the Connect button, click the Summary button. If
the connection is made, the screen shown in Figure 6-19 will appear:
Figure 6-18
Figure 6-19
Instant Broadband
®
Series
3332
Downloaded from www.Manualslib.com manuals search engine
Page is loading ...
Page is loading ...
Page is loading ...
Page is loading ...
Page is loading ...
Page is loading ...
Page is loading ...
Page is loading ...
Page is loading ...
Page is loading ...
Page is loading ...
Page is loading ...
Page is loading ...
Page is loading ...
Page is loading ...
Page is loading ...
Page is loading ...
Page is loading ...
Page is loading ...
Page is loading ...
Page is loading ...
Page is loading ...
Page is loading ...
Page is loading ...
Page is loading ...
Page is loading ...
Page is loading ...
Page is loading ...
Page is loading ...
Page is loading ...
Page is loading ...
Page is loading ...
Page is loading ...
Page is loading ...
Page is loading ...
Page is loading ...
Page is loading ...
Page is loading ...
Page is loading ...
Page is loading ...
Page is loading ...
Page is loading ...
Page is loading ...
-
 1
1
-
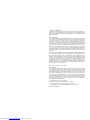 2
2
-
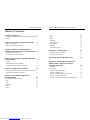 3
3
-
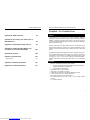 4
4
-
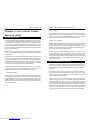 5
5
-
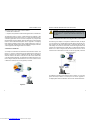 6
6
-
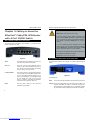 7
7
-
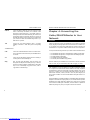 8
8
-
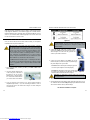 9
9
-
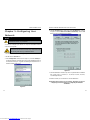 10
10
-
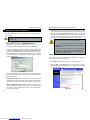 11
11
-
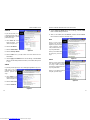 12
12
-
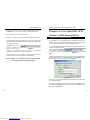 13
13
-
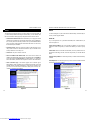 14
14
-
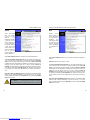 15
15
-
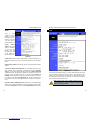 16
16
-
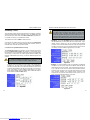 17
17
-
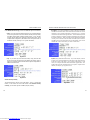 18
18
-
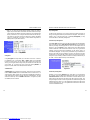 19
19
-
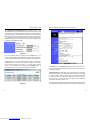 20
20
-
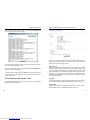 21
21
-
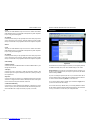 22
22
-
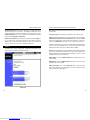 23
23
-
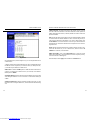 24
24
-
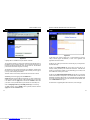 25
25
-
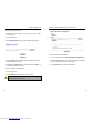 26
26
-
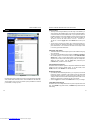 27
27
-
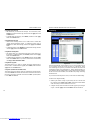 28
28
-
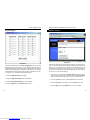 29
29
-
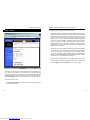 30
30
-
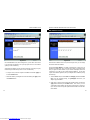 31
31
-
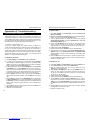 32
32
-
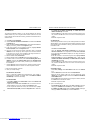 33
33
-
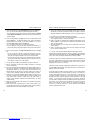 34
34
-
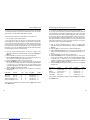 35
35
-
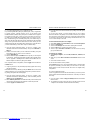 36
36
-
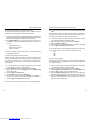 37
37
-
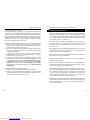 38
38
-
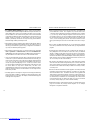 39
39
-
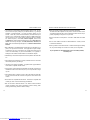 40
40
-
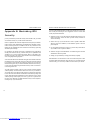 41
41
-
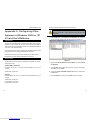 42
42
-
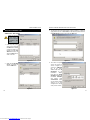 43
43
-
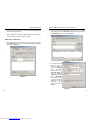 44
44
-
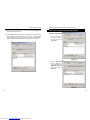 45
45
-
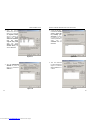 46
46
-
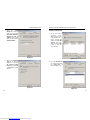 47
47
-
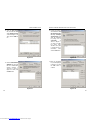 48
48
-
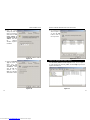 49
49
-
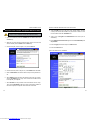 50
50
-
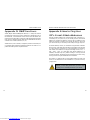 51
51
-
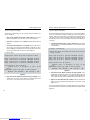 52
52
-
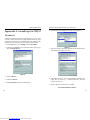 53
53
-
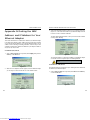 54
54
-
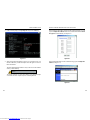 55
55
-
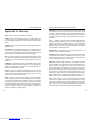 56
56
-
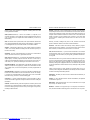 57
57
-
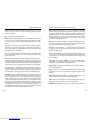 58
58
-
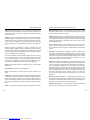 59
59
-
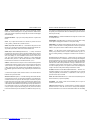 60
60
-
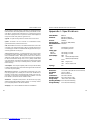 61
61
-
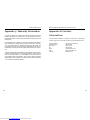 62
62
-
 63
63
100Fio-Networks BEFVP41v1 User manual
- Category
- Routers
- Type
- User manual
- This manual is also suitable for
Ask a question and I''ll find the answer in the document
Finding information in a document is now easier with AI
Other documents
-
Linksys BEFSX41v1.44 Owner's manual
-
Linksys BEFSR81 - EtherFast Cable/DSL Router User manual
-
Linksys BEFSX41 User manual
-
Edimax BR-6214K Owner's manual
-
Linksys Network Router BEFSR81 User manual
-
Zonet ZSR0104CP User manual
-
LevelOne NetCon FBR-4000 User manual
-
Linksys RV042 Owner's manual
-
Linksys BEFSR41 Owner's manual
-
Linksys RV016 Owner's manual