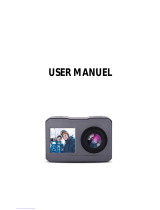Page is loading ...

User’s Manual
HD DV
1.5” LCD Screen
M20M20M20
GYRO
ANTI-SHAKE
1 6 M P
2K
30 F PS
ENGLISHFirmware ver1.2.7
Graphics, words, and layout: Troy Ferrer 2016 [email protected]

We believe everyone has a dream. Our mission is to make you express yourself,
your vision and dreams in order to make them real, and share them with others.
In the last 10 years of experience in Research and Development and Commercialization,
we have gained world recognition from customers and retailers,
with the ambition to give people the possibility to create, explore and empower their dreams.
Having our own factory, controlling the whole production process, and a facility
with more than 500 employees, makes us more versatile and able to reach the market fast,
ensuring that the highest quality standards are met. It is all about dreams.
Dare to join the SJCAM Revolution.
-SJCAM CEO
INTRODUCTION

Congratulations on your new SJCAM Action Camera!
We know youre excited to use the M20, please take time to read this Manual before
doing anything with it. Theres plenty you can do, so you need to familiarize yourself with
the features now to get the most out of it.
It is important to keep your cameras rmware up to date.
Go to to download the rmware les and read through www://sjcamhd.com/rmware/
the latest performance improvements and feature updates.
CAUTION!
1. This is a high-precision product. Do not drop.
2. Do not expose the unit to strong magnetic elds, such as magnets, electrical motors,
and machinery that use strong radio waves.
3. Never leave the unit in high temperature areas. Electronics and optics can be damaged
under prolonged exposure to heat.
4. Do not submerge the camera without putting it in the included waterproof case.
5. Avoid extended periods of battery charging. Keep it away from children and pets to
avoid accidents.

M20 SPECIFICATIONS
16.35mp Sony IMX206 sensor
4K* @ 24fps (2880*2160) *4K is interpolated, 2K(2560 x 1440)30fps /
1080P(1920 x 1080) 60fps / 720P(1280 x 720)120fps, WVGA@240fps
Built-in Gyro Anti-shake Stabilization Sensor (Hardware)
Slow Motion: -2X, -4X, -8X
Adjustable Wide-Angle View Lens Adjust between wide, medium, narrow
1.5 inch LCD Screen
RAW for taking photos
Anti sh-eye mode (Distortion Correction)
FPV Mode
Time lapse Video / Picture Record
Burst Mode Take up to 3 pictures per second (for rapid shutter action)
Latest NTK96660 Novatek CPU
AV-Out Instant AV-out supported
Underwater Record mode
Dashcam mode
Motion Detection
HDMI-out Real-Time Video Record
18 supported languages: SJ5000x Elite adds OSD support for: Czech, Slovak, Hungarian, Danish, Dutch, Turkish
Android & iOS Wireless mobile connection via Wi-Fi preview / shoot videos & pictures remotely
Image Sensor 16.35 Mega Pixel Sony IMX206
Image resolution:
16 Mega Pixel (4608*3456) | 12 Mega Pixel (4032*3024) | 10 Mega Pixel(3648*2736) |
8 Mega Pixel (3264*2448) | 5 Mega Pixel (2592*1944)
3 MP(2048*1536)/ 2MHD(1920*1080)/ VGA(640*480)/ 1.3MP(1280*960)
Video resolution 4K (2880*2160) @ 24fps (Interpolated), 2K (2560*1440)@ 30FPS
1080P(1920*1080)@ 60FPS, 720P (1280 x 720) @ 120FPS, WVGA @ 240fps (Slo-Mo)
Default resolution Video:1080P / Picture:4032*3024
Video format(s): MP4 or MOV / Image format(s): JPG or RAW
Waterproof Up to 30 meters (requires waterproof case)
Lens Adjustable wide-angle sh-eye lens Adjust between Wide Medium Narrow
Memory Slot for Micro SD card up to 32 GB *Selected 64gb & 128gb Cards (Class 10)

Down Button
Up Button
Microphone Hole
Shutter / Select Button
MicroSD Card Slot
Micro-USB Port
Micro-HDMI Port
Status Indicators
Lens
Power / Mode Button
Power / Mode Button
Shutter / Select Button
Status Indicator
Status IndicatorsStatus Indicators
1.5” LCD Display
Speaker
PARTS OF YOUR CAMERA
M20

Once your Remote is paired,
you will never need to pair
it again. Everytime the M20
is turned on, your Remote
can send instructions to
your camera.
The Remote is tested to work
at a maximum distance of
30 feet (10 meters).
The battery on your Remote
will last you a long time as
it only uses power when
you press any of the buttons.
If you need to replace the
battery, you will need a coin
to open the battery door and
a Lithium CR2032 button-cell
to replace the old one.
WIFI On/Off Switch
Record Video Start/Stop
Camera-Off Button
Shutter Button
Burst Shot Button
Remote Control
Remote Control
Off
On
Remote Control Pairing
To pair your remote to your M20: Go to Main Menu > Remote Control. Select On then
choose Remote Control Pairing. A picture instruction will appear. Press the Video
and the Photo buttons on the Remote simultaneously. Pairing Completion ID will show.
SJ SMART REMOTE (Optional)
Press the two buttons

Remove the camera from the
waterproof case by lifting the clasp
from the front side of the case,
following the steps shown above
( & ).1 2
Once free, swing the backdoor open,
then pull the camera out from the
waterproof case.
MicroUSB Cable
Plug the MicroUSB cable to the slot
on the side of the camera as
indicated above, and the other end
to a USB wall charger with an output
of 5V 1A, or plug it to a computer.
Remove your battery by sliding the
lock at the bottom of the camera to
release the compartment door.
Pull the battery out by the ap, plug it
to an External Dual Charger Accessory
(not shown, sold separately).
Removing the M20 from the
Waterproof Case.
Charging your camera using
the MicroUSB cable.
Removing the battery.
111
222
111
222
333

Press the Power/Mode button to turn
your camera on. You will hear a beep,
indicator LEDs will light up, and the
screen will display the SJCAM logo.
Default Mode is Video.
To turn o your camera, long-press
the Power/Mode button.
Powering ON/OFF your M20 Inserting / Removing
Memory Cards
Insert a MicroSD card as shown in the
illustration above, with the label
facing the LCD screen, until it clicks
into place. To remove, just push it in
gently and the card will eject.
To make sure you do not loseNOTE:
any data, only remove or insert your
card while the camera is o.
Class 10 or higher
MicroSD card.

mmm
mmm
Video/Photo
mmm
mmm
VIDEO / PHOTO MODE: Record videos or Still Photos.
Playback Mode: Displays the recorded Videos or Photos.
Choose an item using Up/Dwn button; Shutter to play.
VIDEO LAPSE: Time-lapse photography stitched on-cam
to produce a video.
SLOW REC: For recording video in slow motion.
PHOTO LAPSE: Timelapse, with each frame saved as its
own picture le.
BURST MODE: Fast multiple succession of snapshots,
choose the number of photos desired
(Max: 10 consecutive shots).
MAIN MENU 1
TIP: You can access the quick-
menus by pressing the DOWN
BUTTON when you are inside a
Mode. Each set of menus will
vary depending on what Mode
you are in.

UNDERWATER MODE: Adds red to images to eliminate the
need for a red-lter when using the camera underwater.
FPV MODE: Enables live real-time analog video to be fed
through the USB out (Requires AV-out cable).
MOTION DETECTION: Starts recording when motion is sensed
in front of the camera.
REMOTE CONTROL: Enables or disables remote control
coming instructions. Also for pairing the Remote.
SETUP: For making changes to camera settings regardless
of mode.
CAR MODE: Automatically starts the camera and begins
recording once the engine is started (Car Charger Cable
Accessory required).
Underwater
MAIN MENU 2

SETUP SCREEN 1
RESOLUTION Changing to a higher resolution will have more detail in
your video at the expense of le size. A lower resolution has a smaller
lesize but will have less details in your video. Conversely, a higher
resolution will contain more detail. Available only in Video modes.
: FPS (Frames Per Second) is part of the options in video resolution: Note
The higher the FPS, the more images will be displayed per second, and
the smoother the movement in the video is, at the expense of lesize.
LOOP RECORDING Auto-saves your video in small sections, depending
on selected length. It will record over your oldest video once there is
no more space on your memory card.
Field Of View / Field Of Vision (also known as Focal Length) FOV
The higher the setting, the wider the angle of the recorded scene
becomes.
Setup
Resolution
Loop Recording
FOV
> > >
TIP: Use the Up / Down buttons
to navigate through the menu.
Use the Shutter button to select
an item.
To exit an item in the Setup
menu, or to get back to the
main Icons, press the Mode
button once.

SETUP SCREEN 2
WDR Automatically adjusts the range of brightness-to-darkness that
the camera will record. When turned on, it will help balance your
pictures by adjusting the contrasts. Many scenes do not require WDR
to be activated, use according to your preference.
Available only in Photo modes.
Enables active video-stabilization to eliminate shake.GYRO SENSOR
Enable or disable recording of sound together with your video. AUDIO
Setup
WDR
Gyro Sensor
Audio
> > >
TIP: For a more stable video or
photo, turn on the Gyro Sensor.
You will know if its active when
you see a blinking hand on the
upper right hand of the Display.

SETUP SCREEN 3
VOLUME Adjusts how sensitive your cameras microphone becomes.
Settings for how soft or how loud sound is recorded with your video.
When enabled, will display the date and time of your TIME STAMP
recording.
Options are NTSC or PAL. The color encoding and Framerate TV MODE
for video recording. Users in the US and Asia use NTSC (60Hz), most
other countries is PAL (50Hz) and is the cameras default. Please check
what you use in your country.
Setup
Volume
Time Stamp
TV Mode
> > >
TIP: Time Stamp is best used when
using your camera as a dashcam.
The date and time of the recording
will be superimposed on your video
or photo on the lower left hand of
the display.

SETUP SCREEN 4
OSD MODE On-Screen Display. When enabled, information and icons
will be displayed on the screen indicating what features are activated,
current mode,recording, elapsed time, number of photos left, battery
status, etc.
Choose between .MOV or .MP4. VIDEO FILE FORMAT
If you are unsure which to use, choose MP4, as it is more commonly used.
Changes how much information is included in each frame BITRATE
of video. Higher bitrates give more denition to your video at the
expense of lesize.
Setup
OSD Mode
Video File Format
Bitrate
> > >
WIDE
WIDE
MEDIUM
MEDIUM
NARROW
NARROW
A visual explanation of
Field Of View (FOV)*.
Note: FOV is available in the quick-menu;
Video and Photo modes.

SETUP SCREEN 5
DOUBLE FILE While connected through the SJCAM mobile app, 2 copies
of your recording/shots will be saved, one on the camera's MicroSD
and one on your mobile phones storage.
Recording starts immediately when the device is PowerON Record
powered on.
Changes the size of still photos that will be recorded. Image Size
Of course, the bigger the size the more detailed your pictures are,
at the expense of lesize. Available only in Photo modes.
Setup
Double File
PowerOn Record
Image Size
> > >
TIP: Pressing the Up button while
recording or framing a scene
will initiate the zoom function.
Use the Up/Down buttons to
adjust electronic zoom level.
There are 8 zoom levels.NOTE:
To use the zoom function, FOV
must be turned OFF.

SETUP SCREEN 6
QUALITY Refers to how much compression the output image will have.
The higher the setting the bigger the le is, and will contain more detail.
SHARPNESS Changing the sharpness setting will make your images
either crisperor smoother, adjust according to your preference.
WHITE BALANCE Adjusts the color temperature of the snapshot/
recording to compensate for ambient lighting.
Setup
Quality
Sharpness
White Balance
> > >
TIP: Status lights are easy to read.
The front amber status-indicator
will blink when recording, steady
when on standby.
The Blue LED will blink slowly when
the Wi is connected to a device.
Blue LED will ash continuously
when it is trying to connect.

SETUP SCREEN 7
COLOR You are given 5 preset choices: Normal, B&W (Black and White),
Retro (aka: Sepia tone), Warm (slight reddish hue), and Cool (slight
bluish hue).
ISO The image sensor's sensitivity to light. Choose Auto on your
camera if you are not familiar with this setting. Depending on the
lighting conditions, use the lowest ISO whenever possible, as higher
settings will introduce more noise while pixel sensitivity also goes up.
Adjust depending on your preference.
Exposure Value - Changing EV compensates for the amount EV
of light that is allowed in. You can change this value to a lower
setting if the scene is too bright, to compensate. Or higher, if it is too
dark, but still depends on your desired eect. A higher EV will take longer
for a photo to be taken, and will add blur to videos as each frame takes
longer to expose.
Setup
Color
ISO
EV
> > >
EV works by controlling how
much light is allowed in.
Exposure
Value
BRIGHTER
DARKER
+2.0+2.0+2.0
+5/3+5/3+5/3
+4/3+4/3+4/3
+1.0+1.0+1.0
+2/3+2/3+2/3
+1/3+1/3+1/3
0.00.00.0
-1/3-1/3-1/3
-2/3-2/3-2/3
-1.0-1.0-1.0
-4/3-4/3-4/3
-5/3-5/3-5/3
-2.0-2.0-2.0

SETUP SCREEN 8
RAW When turned on, an uncompressed le separate from the JPG
image will be written on the card for the purpose of editing later.
Use an external photo editing software to make adjustments before
saving to your intended letype. Available only in Photo mode.
DISTORTION CORRECTION Since the lens of your action camera has a
very wide FOV (Field of View), your camera will try to t everything in,
and will result in the center appearing to be distorted or bulging.
Turning on Distortion Correction will force the image to make it appear
at as compared to having a sheye eect (bulging in the middle).
Displays your preset License Number at the bottom of LICENSE NO SET
your video. Use when your camera is mounted as a dashcam.
Setup
RAW
Distortion Correction
License No set
> >
A visual explanation of how
Distortion Correction works.

SETUP SCREEN 9
DATE/TIME Make adjustments to the cameras system date and time.
Automatically turns the camera o at a preset time.AUTOPOWER OFF
Works only if the camera is on standby and not recording.
Beep sound when navigating and selecting items on KEYPAD TONE
camera. Best for outdoor use.
Setup
Date/Time
Auto Power Off
Keypad Tone
> >
TIP: Enable Keypad Tone when using
the camera outdoors to get auditory
clues if youre shooting or not.

SETUP SCREEN 10
LIGHTSET To change the number of LED status-indicator lights that
are active. OPTIONS: 3 is to activate ALL LIGHTS (Front, Top, and Back
indicators), 2 is for Top and Back, 1 is for Back indicator only.
0 turns o all status-indicator lights.
Options for how long the LCD display stays on.SCREENSAVERS
For adjusting the framerate frequency (50Hz or 60Hz). FREQUENCY
May be used to counter icker-eects of uorescent lamps or
jello-eect of fast moving objects.
Setup
Light Set
Screensavers
Frequency
> > >
TIP: Save battery by using a shorter
duration ScreenSaver. The screen
will appear blank while recording
but you save as much as 20% more
battery power.
/