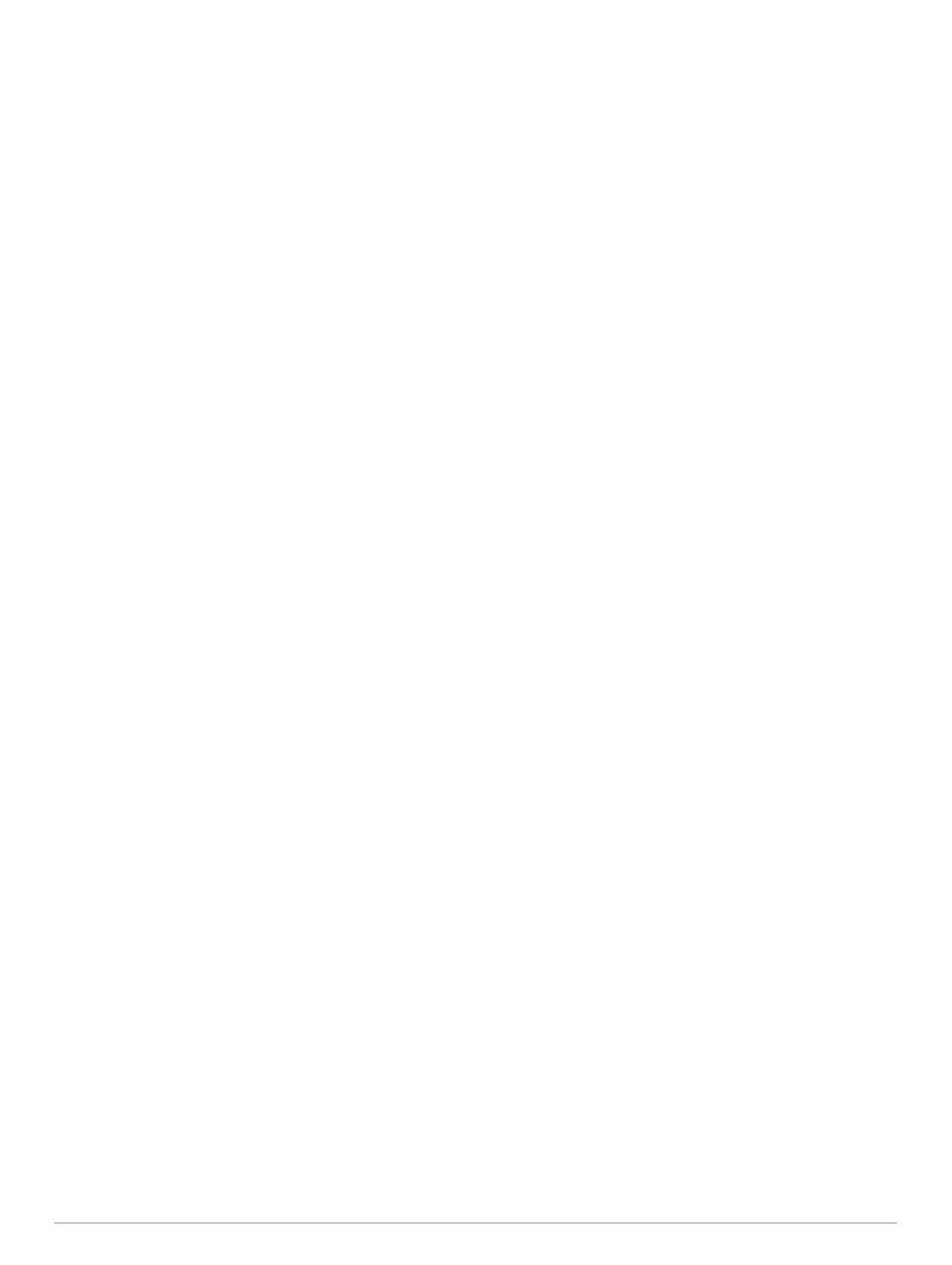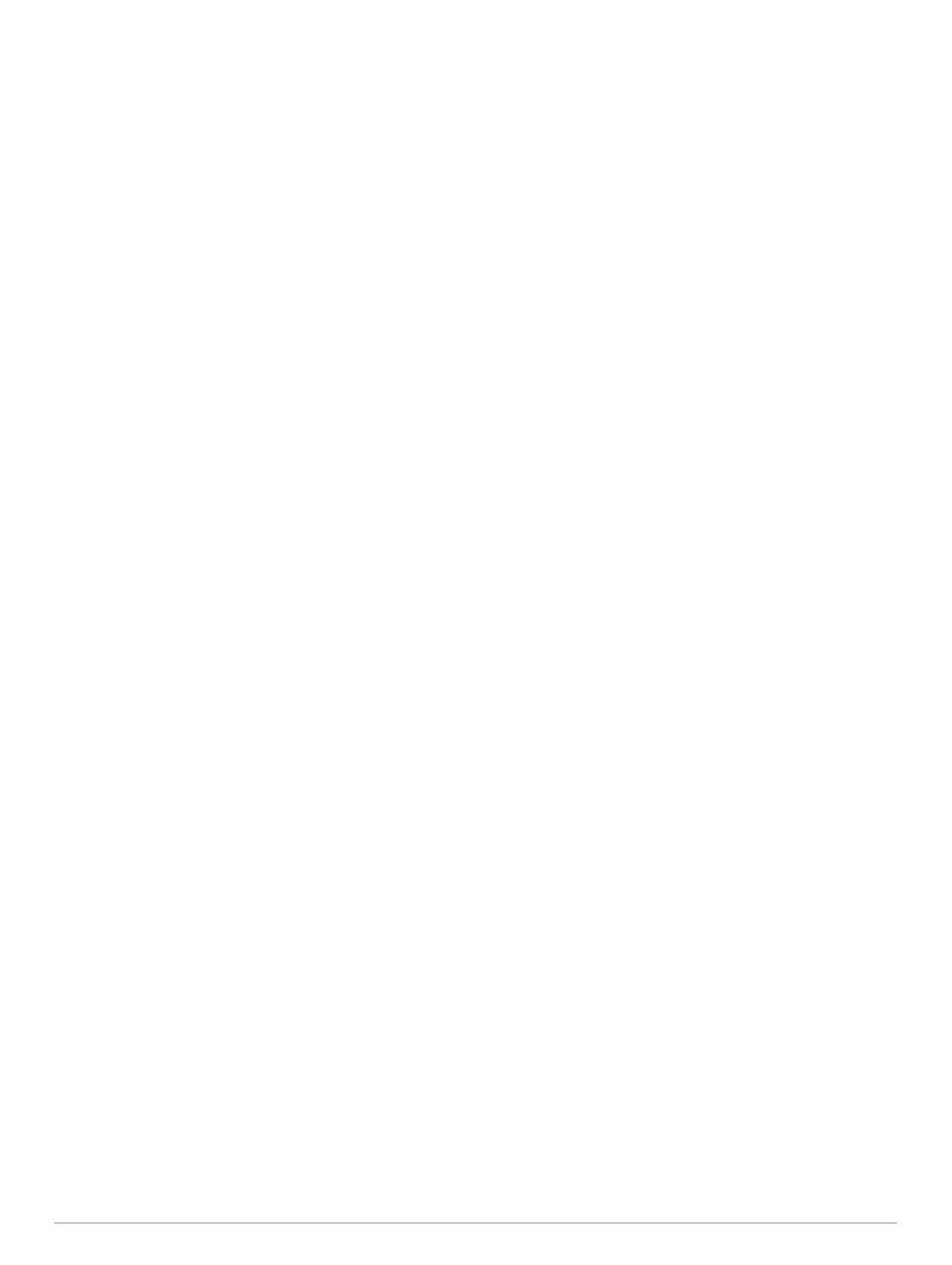
Starting an Interval Workout................................................ 15
Stopping an Interval Workout...............................................16
Segments..................................................................................16
Strava™ Segments.............................................................. 16
Viewing Segment Details..................................................... 16
Racing a Segment............................................................... 16
Using Virtual Partner®.............................................................. 16
Setting a Training Target.......................................................... 16
Cancelling a Training Target................................................ 16
Racing a Previous Activity........................................................ 16
Personal Records..................................................................... 17
Viewing Your Personal Records.......................................... 17
Restoring a Personal Record............................................... 17
Clearing a Personal Record................................................. 17
Clearing All Personal Records............................................. 17
Clock.............................................................................. 17
Setting an Alarm....................................................................... 17
Starting the Countdown Timer.................................................. 17
Using the Stopwatch................................................................. 17
Setting Sunrise and Sunset Alerts............................................ 17
Syncing the Time with GPS...................................................... 17
Navigation..................................................................... 17
Saving Your Location............................................................... 17
Editing Your Saved Locations.............................................. 17
Deleting All Saved Locations............................................... 18
Projecting a Waypoint............................................................... 18
Navigating to a Destination....................................................... 18
Navigating to a Point of Interest............................................... 18
Points of Interest.................................................................. 18
Creating and Following a Course on Your Device.................... 18
Creating a Round-Trip Course..................................................18
Marking and Starting Navigation to a Man Overboard
Location
.................................................................................... 18
Navigating with Sight 'N Go...................................................... 18
Navigating to Your Starting Point During an Activity................ 18
Navigating to the Starting Point of Your Last Saved Activity.... 19
Stopping Navigation................................................................. 19
Map........................................................................................... 19
Viewing the Map.................................................................. 19
Saving or Navigating to a Location on the Map................... 19
Navigating with the Around Me Feature.............................. 19
Compass...................................................................................19
Altimeter and Barometer........................................................... 19
Altimeter Readings...............................................................20
History........................................................................... 20
Using History............................................................................ 20
Multisport History................................................................. 20
Viewing Your Time in Each Heart Rate Zone...................... 20
Viewing Data Totals.................................................................. 20
Using the Odometer..................................................................20
Deleting History........................................................................ 20
Connected Features..................................................... 20
Enabling Bluetooth Notifications............................................... 21
Viewing Notifications............................................................ 21
Managing Notifications.........................................................21
Turning Off the Bluetooth Smartphone Connection............. 21
Turning On and Off Smartphone Connection Alerts............ 21
Locating a Lost Mobile Device.................................................. 21
Garmin Connect........................................................................21
Updating the Software Using Garmin Connect Mobile........ 21
Updating the Software Using Garmin Express.................... 21
Using Garmin Connect on Your Computer..................... 22
Manually Syncing Data with Garmin Connect Mobile.......... 22
Starting a GroupTrack Session.................................................22
Tips for GroupTrack Sessions............................................. 22
Wi
‑Fi® Connected Features
..................................................... 22
Setting Up Wi‑Fi Connectivity.............................................. 22
Connect IQ Features.................................................... 22
Downloading Connect IQ Features.......................................... 22
Downloading Connect IQ Features Using Your Computer....... 22
Customizing Your Device............................................ 22
Widgets..................................................................................... 22
Customizing the Widget Loop.............................................. 23
Altimeter............................................................................... 23
Temperature........................................................................ 23
METAR................................................................................ 23
VIRB Remote....................................................................... 23
Controlling a VIRB Action Camera.................................. 23
Controlling a VIRB Action Camera During an Activity..... 23
Activities and App Settings....................................................... 24
Customizing the Data Screens............................................ 24
Adding a Map to an Activity................................................. 24
Alerts.................................................................................... 25
Setting an Alert................................................................25
Activity Map Settings............................................................25
Routing Settings...................................................................25
Auto Lap...............................................................................25
Marking Laps by Distance............................................... 25
Enabling Auto Pause®......................................................... 26
Enabling Auto Climb............................................................ 26
3D Speed and Distance....................................................... 26
Turning On and Off the Lap Key.......................................... 26
Using Auto Scroll................................................................. 26
UltraTrac.............................................................................. 26
Power Save Timeout Settings..............................................26
Removing an Activity or App.....................................................26
Changing the Order of an Activity in the Apps List................... 26
Watch Face Settings.................................................................27
Customizing the Watch Face............................................... 27
Sensors Settings.......................................................................27
Compass Settings................................................................ 27
Calibrating the Compass Manually................................. 27
Setting the North Reference............................................27
Altimeter Settings................................................................. 27
Calibrating the Barometric Altimeter............................... 27
Barometer Settings.............................................................. 27
Elevation Settings................................................................ 28
Map Settings............................................................................. 28
Marine Map Settings............................................................ 28
Showing and Hiding Map Data............................................ 28
GroupTrack Settings................................................................. 28
Navigation Settings................................................................... 28
Customizing Map Features.................................................. 28
Setting Up a Heading Bug................................................... 28
Setting Navigation Alerts......................................................28
System Settings........................................................................ 28
Time Settings....................................................................... 29
Changing the Backlight Settings.......................................... 29
Customizing the Controls Menu........................................... 29
Customizing the Hot Keys....................................................29
Changing the Units of Measure........................................... 29
Viewing Device Information...................................................... 29
Viewing Regulatory and Compliance Information................ 29
ANT+ Sensors............................................................... 29
Pairing ANT+ Sensors.............................................................. 29
Using an Optional Bike Speed or Cadence Sensor.................. 29
Training with Power Meters...................................................... 30
Using Electronic Shifters...........................................................30
Situational Awareness.............................................................. 30
Foot Pod................................................................................... 30
ii Table of Contents