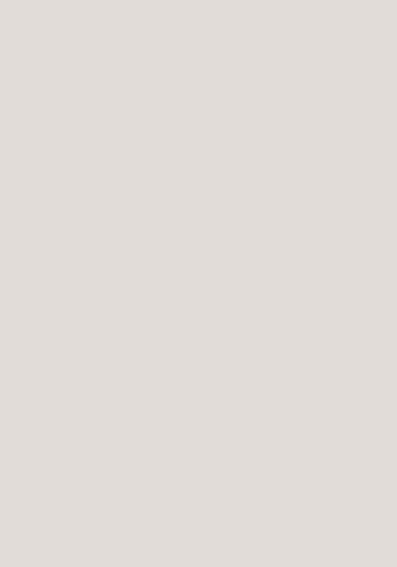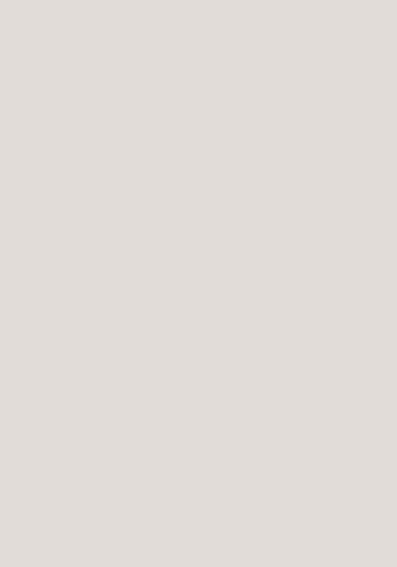
3. During the initial use, a lot of paper doesn't have anything
printed. Can those papers be reused?
(1) Double-click the power button to retract the unused label papers.
(2) If label has been removed, it cannot be retracted.
1. Printer not connecting?
2. Bluetooth connection established, paper installed,but it
won't print?
(1) Please ensure that the printer is turned on and the Bluetooth
of the smartphone is turned on.
(2) Check if the location function is enabled on the smartphone
(Android only). In the Android system, location permission must
be enabled when the App is being used. If turned off, you can find
"Katasymbol" in "Settings - Application - Permission
Management - Application" and turn on the location permission.
You don't need to do this on iOS phones.
(3) Please launch the Bluetooth connection within the App. Click
“Add Printer” to search for the device. In the search list, click the
corresponding printer model name to connect successfully.
(4) Check if the printer is being connected to other devices. This
printer cannot be linked to more than one smartphone at the
same time.
(5) If none of the above solves the problem, please contact
Support through the App or via other ways.
(1) If the RFID sticker of the label tape is torn off, the device
cannot identify the label paper type. "Incorrect label tape" will
show when printing.
(2) If the printed paper shows no text or image, the label may be
installed upside down. Reinstall the label roll.
(3) Please check whether Dark Theme/Mode is enabled. The
latest version of the App can support it.
FAQ