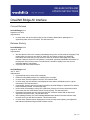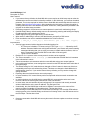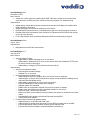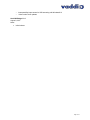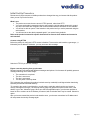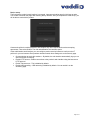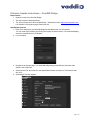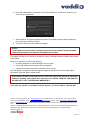VADDIO 999-9952-200W Operating instructions
- Category
- Networking
- Type
- Operating instructions
This manual is also suitable for

Page 1 of 8
RELEASE NOTES AND
UPDATE INSTRUCTIONS
OneLINK Bridge AV Interface
Current Release
OneLINK Bridge 1.5.1
September 23, 2020
Improvements
• In some cases, the device could require a reset to factory defaults after updating from a
significantly older version of firmware. This has been fixed.
Release History
OneLINK Bridge 1.5.0
August 26, 2020
Improvements
• We have placed a link to the company’s standard privacy notice on this product’s Help page. This
product does not record or save audio or video files, and it does not store any identifying
information other than what you may choose to enter on the Room Labels page of the web
interface. However, the device’s IP address is considered “personally identifiable information” for
the purposes of the privacy notice. This information is stored for display to the user, but not
otherwise shared or transmitted.
• Improved USB enumeration behavior.
OneLINK Bridge 1.4.0
July 13, 2020
Improvements
• Improved help text for some serial commands.
• Enhanced compatibility with the new Vaddio Device Controller.
• In some cases, firmware updates could fail. This has been fixed.
• In some cases, the web interface could display the mute state of individual inputs or outputs
inaccurately. This has been fixed.
• Occasionally, pressing one of the buttons caused the OneLINK Bridge to respond as if a different
button had been pressed. This has been fixed.
• Under certain circumstances, using UVC (USB video) controls to move the connected camera
could cause the UAC (USB audio) controls to stop working. This has been fixed.
• Dependencies between auto mic mixing and the AEC reference channel did not behave as
expected in the audio matrix. This has been fixed.
• After updating firmware, the Telnet enabled/disabled status shown in the web interface could
become out of sync with device behavior. This has been fixed.
• In some cases, phantom power settings were not set correctly when importing a configuration
that had been exported using an earlier firmware version.

Page 2 of 8
OneLINK Bridge 1.3.0
December 20, 2019
New Features
• If you restore factory defaults, the OneLINK device now requires an initial setup step to make the
administrative controls and other functionality available. In this initial step, you must set the admin
password. This is also required for initial access to OneLINK devices that ship with this version of
firmware. See Initial Set-Up Procedure. After completing the initial setup, you have the option of
enabling features that are now disabled by default. At this time, setting the admin password is the
only task in the initial setup procedure.
• Preliminary support for far-end access to camera presets in certain soft conferencing clients.
• OneLINK Bridge factory default settings can now be restored by pressing and holding the Display
IP Address button while rebooting the device.
• Added support for long press right-clicking on iOS devices.
• When static IP addressing is selected, the administrator can specify a DNS server.
• Echo cancellation can now be enabled and disabled via Telnet command:
audio { line_in_1 | line_in_2 } echo-cancel { get | on | off | toggle}
Improvements
• Security improvements include changes to the default settings for:
o HTTP access is disabled. To connect using HTTPS, type https:// followed by the IP
address. Because Vaddio uses self-signed certificates, your browser will present warning
messages indicating that you are trying to access an unsafe website; however, this is a
secure connection to the OneLINK device and traffic will be encrypted.
o Telnet access is disabled.
• Disabled TLS v1.1 protocol. More recent protocols continue to be supported.
• The Telnet command network settings get now includes the OneLINK device’s hostname
in the information it returns.
• Telnet commands to set hostnames and other user-definable strings now accept hyphens.
• In the admin web interface, some settings have moved from the DIP Switches tab to other tabs of
the System page.
• The default setting for UVC mode has been changed to Client Custom for better out-of-the-box
compatibility with major soft conferencing clients. This does not change the OneLINK device's
stored settings; however, if you need to restore factory defaults, you may need to change this
setting afterward.
• Exporting data to an Android device now works properly.
• In some situations, UVC control did not perform as expected unless a network connection was
available.
• In certain situations, the OneLINK device passed RS-232 communication at the rate it was
received, rather than enforcing the baud rate set in the web interface.
• In some cases, the web interface did not load properly if the computer had recently accessed
another Vaddio device at the same IP address. This has been fixed.
• Occasionally, the OneLINK Bridge could lose its HDBaseT connection to the camera if the
camera remained in standby for extended periods. This has been fixed.
• Disconnecting the OneLINK cable from a camera and connecting it to a OneLINK EZIM without
removing power to the OneLINK Bridge could result in flickering video in the USB stream and on
the SDI output. This has been fixed.
Notes
• Cameras connected to OneLINK devices may also need a firmware update to continue to accept
IP control.

Page 3 of 8
OneLINK Bridge 1.2.0
November 9, 2018
New Features
• Added UVC control support for Vaddio native HDBT Cameras to enable far-end control when
used with some 3rd Party soft codec clients like Zoom that support UVC standards.thing.
Improvements
• Added display of OneLINK connection status and far-end camera IP address for Vaddio native
HDBT cameras to the web UI.
• Added USB stream active/inactive notifications to the web UI.
• Enabled DNS-SD device discovery, controllable as a toggle in the security page of the web UI.
• Enabled HDMI video feed between Cisco Precision 12x cameras and Cisco SX20 units running
newer CE series firmware.
• Fix for USB playback audio sometimes halting when USB record streaming is stopped.
OneLINK Bridge v1.1.2
July 24, 2018
Improvements
• Miscellaneous internal code improvements.
OneLINK Bridge 1.1.1
June 28, 2018
New Features
• Security features include:
o Added ability to disable the telnet server on the device.
o Added ability to disable the HTTP server on the device. When this is disabled, HTTPS must
be used to connect to the web UI.
o Added ability to configure HTTPS certificates from the web UI.
Improvements
• Security improvements include:
o Improved internal firewall settings.
o Disabled TLS v1.0 protocol.
• Control/configuration updates include:
o Added tooltips to the main navigation bar in the web UI when it's collapsed.
o Added support via Telnet control commands to request current temperature readings from a
connected OneLINK Bridge device.
o Added ability to toggle auto mic mixer inputs in the web UI.
o Improved readability for Telnet control error messages.
o Updated system time zone data.
o Enable import of configuration exported from previous versions of software.
o Enable some user settings to persist across page refreshes in the web UI.
o Removed "sleep" Telnet control command
o Master mute state is now reflected in the per-channel mute states on the web and via Telnet
control.
o Interoperability improvements with Internet Explorer® 9 through IE11.
o Various other minor updates
• Functional improvements and updates include:
o Added support for Level B SDI audio and video.
o Added support for passing video and audio from an HDCP-protected source via HDMI.
o Improved handling of video input when external source changes feeds.
o Improved several items relating to increased HDBaseT performance.

Page 4 of 8
o Interoperability improvement for USB streaming with Windows® 10
o Various other minor updates
OneLINK Bridge 1.0.1
August 9, 2017
Notes
• Initial release.

Page 5 of 8
Initial Set-Up Procedure
Recent security improvements to Vaddio products have changed the way you interact with this product
when you set it up for the first time.
What’s new
• The product now uses the more secure HTTPS protocol, rather than HTTP.
• You must set the admin password using the web interface. Until the admin password is set and
any other initial tasks are completed, the control and administrative interfaces are not available.
• You will not be able to open a Telnet session to this product until you set the password using the
web interface.
• You will need to set the admin password again if you restore factory defaults.
Refer to the product’s manual for specific instructions to discover its IP address and access its
web interface.
Connect using HTTPS
Before the product is configured, HTTP access is disabled. To access the web interface, type https://
followed by the IP address. Otherwise, you may encounter this message:
Switch to HTTPS if you see this message.
Expect a security warning from your browser
Different browsers will respond with different messages and options. Your browser will probably present a
message indicating one of these things:
• The connection is not private
• The site is not secure
• The site is not trusted
• The site poses a security threat
This is because the certificate (the product’s website security credential) is self-signed rather than being
issued by an external certificate authority.
To proceed to the product’s web interface, you will need to make the selections that your browser’s
security message discourages. The security warning page may present an option to learn more, view
details, or go to the “Advanced” page. When you select the applicable option, your browser provides a
button or link to continue to the IP address you entered, with a reminder that it may be unsafe. Select this
option.
After you have accessed the product’s web interface once, your browser remembers its IP address and
will not present the security message again.

Page 6 of 8
Device set-up
The first time the product’s web interface is accessed, it presents a landing page for initial set-up tasks.
You will also encounter this page after restoring factory defaults. After you complete the initial set-up, you
will be able to work with the product.
Create and confirm the admin password, and complete any other required tasks such as accepting
agreements. Then select Submit. The main administrative web interface opens.
In the administrative web interface, you can configure product security features to conform to the IT
policies for your environment. Except where otherwise noted, these settings are on the Security page.
• Choose whether to expire idle sessions – By default, the web interface automatically logs you out
after 30 minutes of inactivity.
• Enable HTTP access – Enable connections to the product’s web interface using the less-secure
HTTP protocol.
• Enable Telnet access – This is disabled by default.
• Enable USB streaming – USB streaming is disabled by default. You can enable it on the
Streaming page.

Page 7 of 8
Firmware Update Instructions – OneLINK Bridge
Requirements
• Network access to the OneLINK Bridge.
• The web interface’s admin password.
• The .p7m firmware file for the OneLINK Bridge – download this from https://www.legrandav.com/.
It is available on the product page’s Resources tab.
Step-By-Step Process
1. Enter the IP address for the OneLINK Bridge into the address bar of a web browser.
You can obtain the IP address by pressing the Display IP Address button. The connected display
shows the OneLINK device’s IP address.
2. Log in as admin.
3. Navigate to the System page. Your OneLINK Bridge may present different information than
shown in the screen shot.
4. Select Choose File, then browse to the downloaded firmware and select it. The filename ends
with .p7m.
5. Select Begin Firmware Update.

Page 8 of 8
6. Read and understand the information in the Confirm dialog box. It's dull, but it could save you
some time and aggravation.
7. Select Continue. A progress message box opens. If the update process presents warnings or
error messages, read them carefully.
8. The device reboots when the update is complete.
Caution
The OneLINK device must remain connected to power and to the network during the update.
Interrupting the update could make the OneLINK device unusable.
This update can take up to 5 minutes to complete; the pop-up message window will identify the progress
of the update.
While you’re waiting, you could try the following:
• How many anagrams of “OneLINK Bridge” can you make?
• Ponder why children ask for puppies but not armadillos.
• Calculate how many tennis balls it would take to fill a city bus.
After the update is complete, the System page will display the new firmware version under System
Information. Enjoy that ‘New Firmware Smell’!
If the update procedure is interrupted for any reason the product may need to be returned to
Vaddio for updating. If the update does not seem to run, DO NOT TURN OFF THE PRODUCT
OR UNPLUG IT. CALL TECH SUPPORT IMMEDIATELY.
If you have any questions, call Vaddio Technical Support: (+1) 763-971-4428 or 1-800-572-2011
Vaddio is a brand of Legrand AV Inc. · www.legrandav.com · Phone 800.572.2011 / +1.763.971.4400 · Fax +1.763.971.4464
Email – Europe, Middle East, Africa: av.emea.vaddio.support@legrand.com | All other regions: av.vaddio.support@legrand.com
Visit us at www.legrandav.com for firmware updates, specifications, drawings, manuals, and technical support information, and
more.
Vaddio is a registered trademark of Legrand AV Inc. All other brand names or marks are used for identification purposes and are
trademarks of their respective owners. All patents are protected under existing designations. Other patents pending.
©2020 Legrand AV Inc.
-
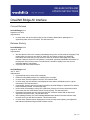 1
1
-
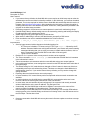 2
2
-
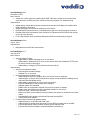 3
3
-
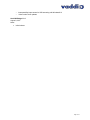 4
4
-
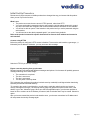 5
5
-
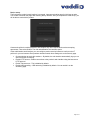 6
6
-
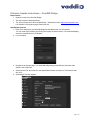 7
7
-
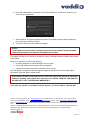 8
8
VADDIO 999-9952-200W Operating instructions
- Category
- Networking
- Type
- Operating instructions
- This manual is also suitable for
Ask a question and I''ll find the answer in the document
Finding information in a document is now easier with AI
Related papers
-
VADDIO 999-9952-100W Operating instructions
-
VADDIO 999-9595-070 Owner's manual
-
VADDIO RoboSHOT 12 Release Notes & Update Instructions
-
VADDIO 999-96750-400W Owner's manual
-
VADDIO 999-9950-200W User guide
-
VADDIO 999-9645-000 User guide
-
VADDIO 999-9965-800 Owner's manual
-
VADDIO 999-9950-200W User guide
-
VADDIO 999-9952-000 User manual
-
VADDIO DocCAM 20 HDBT Integrator's Complete Manual