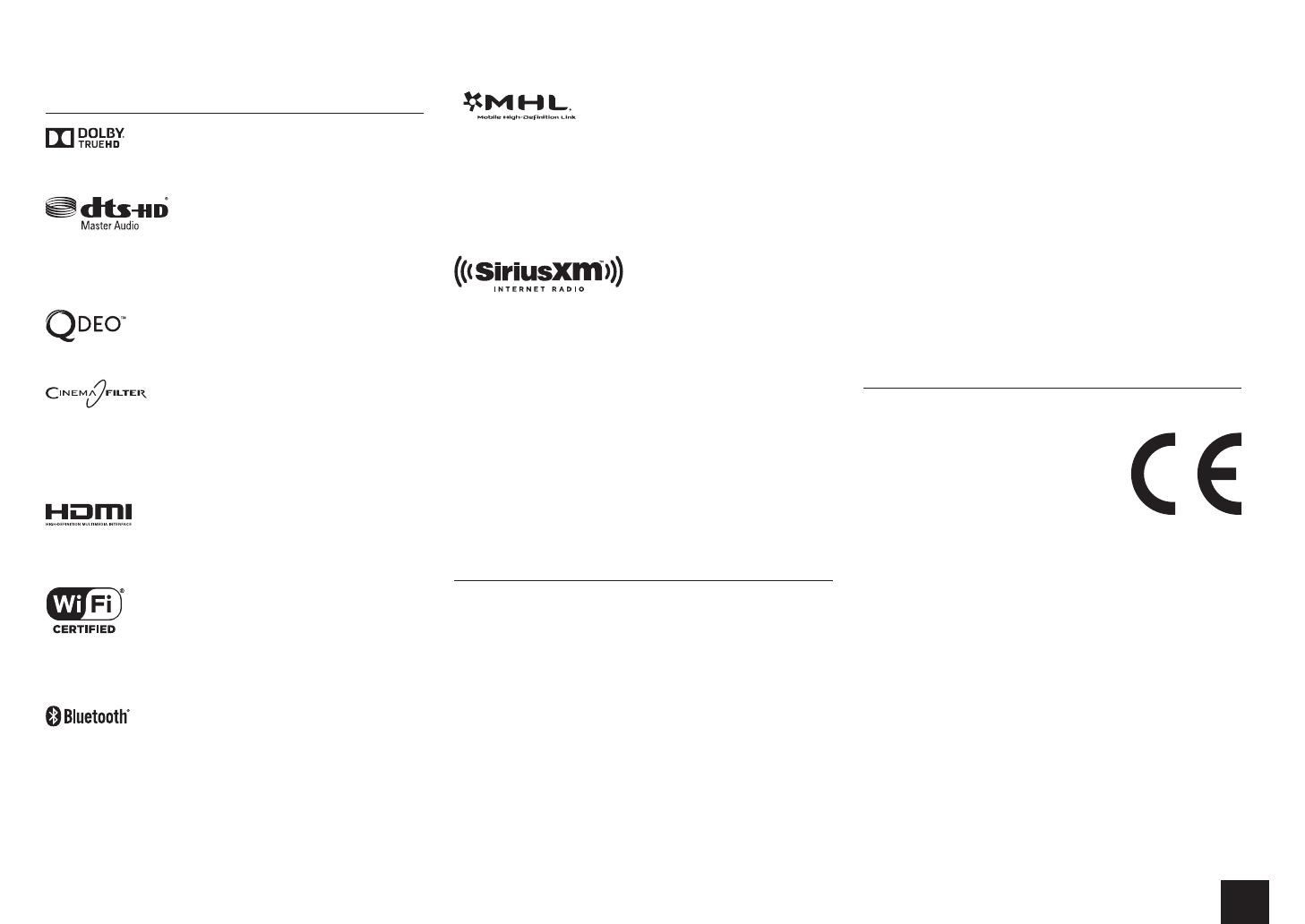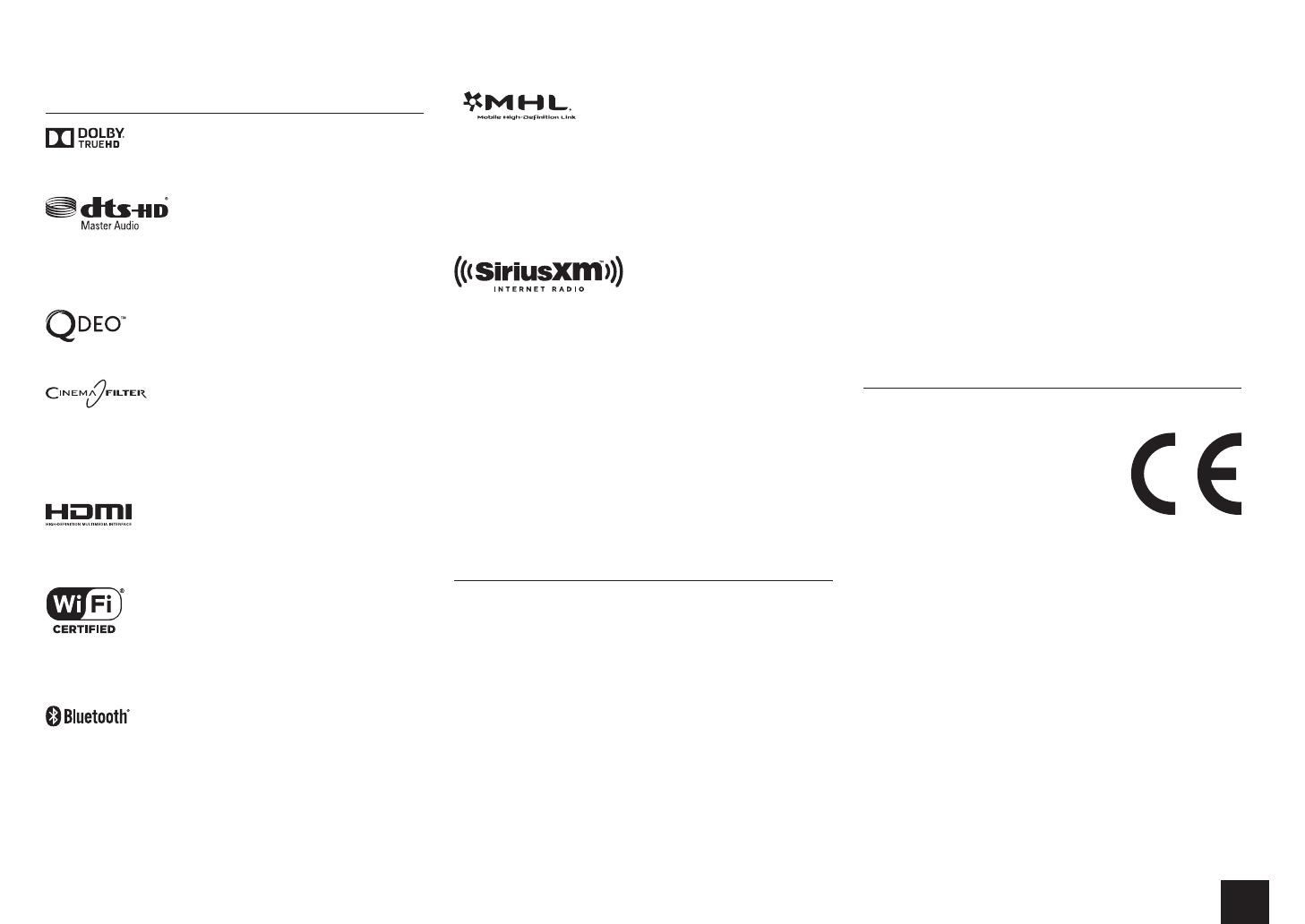
19
Others
License and Trademark Information
Manufactured under license from Dolby Laboratories. Dolby, Pro Logic and the
double-D symbol are trademarks of Dolby Laboratories.
For DTS patents, see http://patents.dts.com. Manufactured under license from
DTS Licensing Limited. DTS, DTS-HD, the Symbol, & DTS and the Symbol
together are registered trademarks, and DTS-HD Master Audio is a trademark
of DTS, Inc. © DTS, Inc. All Rights Reserved.
Qdeo and QuietVideo are trademarks of Marvell or its affiliates.
“CINEMA FILTER” and “CINEMA FILTER (logo)” are trademarks of Onkyo
Corporation.
AccuEQ, Music Optimizer, RIHD and WRAT are trademarks of Onkyo
Corporation.
“RIHD” and “RIHD (logo)” are trademarks of Onkyo Corporation.
The terms HDMI and HDMI High-Definition Multimedia Interface, and the HDMI
Logo are trademarks or registered trademarks of HDMI Licensing LLC in the
United States and other countries.
The Wi-Fi CERTIFIED
®
Logo is a certification mark of the Wi-Fi Alliance.
Wi-Fi certified
®
logo shows international association certifying interoperability
“Wi-Fi alliance” ensures the product has passed the test for compatibility with
other Wi-Fi certified equipment.
The Bluetooth
®
word mark and logos are registered trademarks owned by
Bluetooth SIG, Inc. and any use of such marks by Onkyo is under license.
Other trademarks and trade names are those of their respective owners.
Onkyo does not guarantee Bluetooth compatibility between the AV receiver and
all Bluetooth-enabled devices.
For compatibility between the AV receiver and another device with Bluetooth
technology, consult the device’s documentation and dealer. In some countries,
there may be restrictions on using Bluetooth devices. Check with your local
authorities.
“MHL, the MHL Logo, and Mobile High-Definition Link are trademarks or
registered trademarks of MHL LLC in the United States and other counties.”
InstaPrevue and the InstaPrevue logo are trademarks or registered trademarks
of Silicon Image, Inc. in the United States and other countries.
Apple, iPod and iPhone are trademarks of Apple Inc., registered in the U.S. and
other countries.
Apple TV is a trademark of Apple Inc., registered in the U.S. and other
countries.
SIRIUS, XM and all related marks and logos are trademarks of Sirius XM Radio
Inc. and its subsidiaries. All rights reserved.
DLNA
®
, the DLNA Logo and DLNA CERTIFIED
®
are trademarks, service
marks, or certification marks of the Digital Living Network Alliance.
This product is protected by certain intellectual property rights of Microsoft. Use
or distribution of such technology outside of this product is prohibited without a
license from Microsoft.
Windows and the Windows logo are trademarks of the Microsoft group of
companies.
QR Code is a registered trademark of DENSO WAVE INCORPORATED.
Safari is a trademark or registered trademark of Apple Computer, Inc. in the
United States and other countries.
“x.v.Color” is a trademark of Sony Corporation.
MPEG Layer-3 audio coding technology licensed from Fraunhofer IIS and
Thomson.
“All other trademarks are the property of their respective owners.”
DISCLAIMER
Through this device you are able to link to other services or websites which
are not under the control of any company which has designed, manufactured
or distributed/have distributed this device, and its affiliates (collectively,
“Company”). We have no control over the nature, content and availability
of those services. The inclusion of any links does not necessarily imply a
recommendation or endorse the views expressed within them.
All information, content and services available through this device belong to
third parties and are protected by copyright, patent, trademark and/or other
intellectual property laws of applicable countries.
The information, content and services provided through this device are for your
personal, noncommercial use only. Any information, content or services may
not be used in any manner other than previously approved by the appropriate
content owner or service provider.
You may not modify, copy, republish, translate, exploit, create derivative works,
upload, post, transmit, sell or distribute in any manner any information, content
or services available through this device, unless expressly permitted by the
appropriate copyright, patent, trademark and/or other intellectual property
owner, including, without limitation, content owner or service provider.
THE CONTENT AND SERVICES AVAILABLE THROUGH THIS DEVICE ARE
PROVIDED “AS IS”.
COMPANY DOES NOT WARRANT INFORMATION, CONTENT OR
SERVICES SO PROVIDED, EITHER EXPRESSLY OR IMPLIEDLY, FOR ANY
PURPOSE.
COMPANY EXPRESSLY DISCLAIMS ANY WARRANTIES, EXPRESS
OR IMPLIED, INCLUDING BUT NOT LIMITED TO, WARRANTIES OF
TITLE, NON-INFRINGEMENT, MERCHANTABILITY OR FITNESS FOR A
PARTICULAR PURPOSE.
Company makes no representation or warranty of any kind, express or implied,
about the completeness, accuracy, validity, legality, reliability, suitability or
availability with respect to the information, content or services available through
this device. Company shall not be liable, whether in contract or tort, including
negligence and strict liability, for any direct, indirect, special, incidental or
consequential damages or any other damages arising out of, or in connection
with, any information contained in, or as a result of the use of any content or
service by you or any third party, even if Company has been advised of the
possibility of such damages, nor shall Company be liable for any third party
claims against users of this device or any third party.
In no event shall Company be responsible nor liable for, without limiting the
generality of the foregoing, any interruption or suspension of any information,
content or service available through this device. Company is neither responsible
nor liable for customer service related to the information, content and services
available through this device. Any question or request for service relating to
the information, content or services should be made directly to the appropriate
content owners and services providers.
Precautions
For European Models
Declaration of Conformity
We declare, under our sole responsibility, that
this product complies with the standards:
– Safety
– Limits and methods of measurement of
radio disturbance characteristics
– Limits for harmonic current emissions
– Limitation of voltage changes, voltage
fluctuations and flicker
– RoHS Directive, 2011/65/EU
– Hereby, Onkyo Corporation, declares that this TX-NR636 is in compliance
with the essential requirements and other relevant provisions of Directive
1999/5/EC.
–– С–настоящето,–Onkyo–Corporation,–декларира,–че–TX-NR636–е–в–
съответствие–със–съществените–изисквания–и–другитеприложими–
разпоредби–на–Директива–1999/5/EC.
– OnkyoCorporationtímtoprohlašuje,žeTX-NR636splňujezákladní
požadavkyavšechnapříslušnáustanoveniSměrnice1999/5/ES.
– Undertegnede Onkyo Corporation erklærer herved, at følgende udstyr TX-
NR636 overholder de væsentlige krav og øvrige relevante krav i direktiv
1999/5/EF.
– Hiermit erklärt Onkyo Corporation, dass sich das Gerät TX-NR636 in
Übereinstimmung mit den grundlegenden Anforderungen und den übrigen
einschlägigen Bestimmungen der Richtlinie 1999/5/EG befindet.
– Käesolevaga kinnitab Onkyo Corporation seadme TX-NR636 vastavust
direktiivi 1999/5/EÜ põhinõuetele ja nimetatud direktiivist tulenevatele
teistele asjakohastele sätetele.
–
ΜΕ ΤΗΝ ΠΑΡΟΥΣΑ Ο ΚΑΤΑΣΚΕΥΑΣΤΗΣ Onkyo Corporation ΔΗΛΩΝΕΙ
ΟΤΙ TX-NR636 ΣΥΜΜΟΡΦΩΝΕΤΑΙ ΠΡΟΣ ΤΙΣ ΟΥΣΙΩΔΕΙΣ ΑΠΑΙΤΗΣΕΙΣ
ΚΑΙ ΤΙΣ ΛΟΙΠΕΣ ΣΧΕΤΙΚΕΣ ΔΙΑΤΑΞΕΙΣ ΤΗΣ ΟΔΗΓΙΑΣ 1999/5/ΕΚ
– Por la presente, Onkyo Corporation, declara que este TX-NR636 cumple
con los requisitos esenciales y otras exigencias relevantes de la Directiva
1999/5/EC.