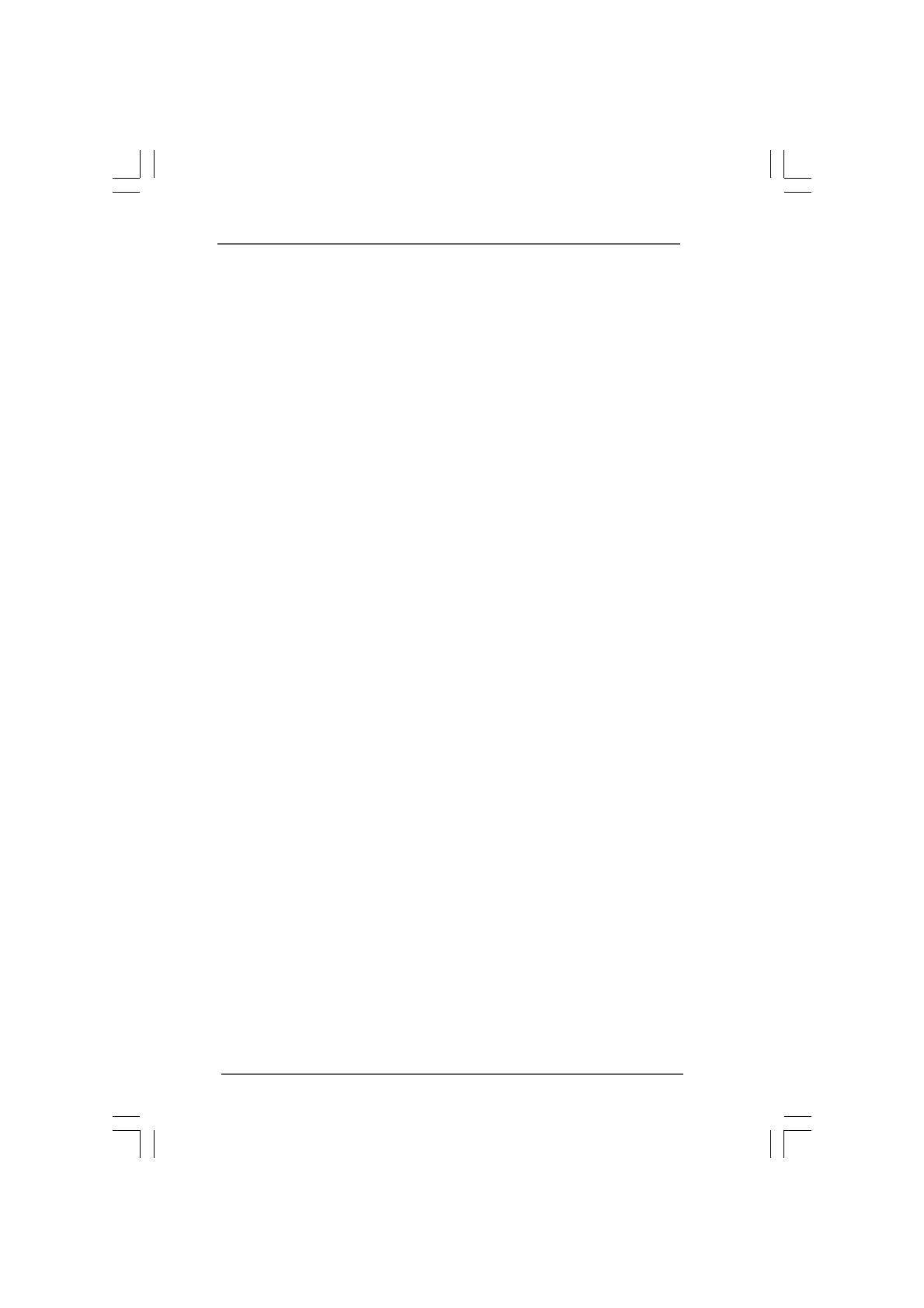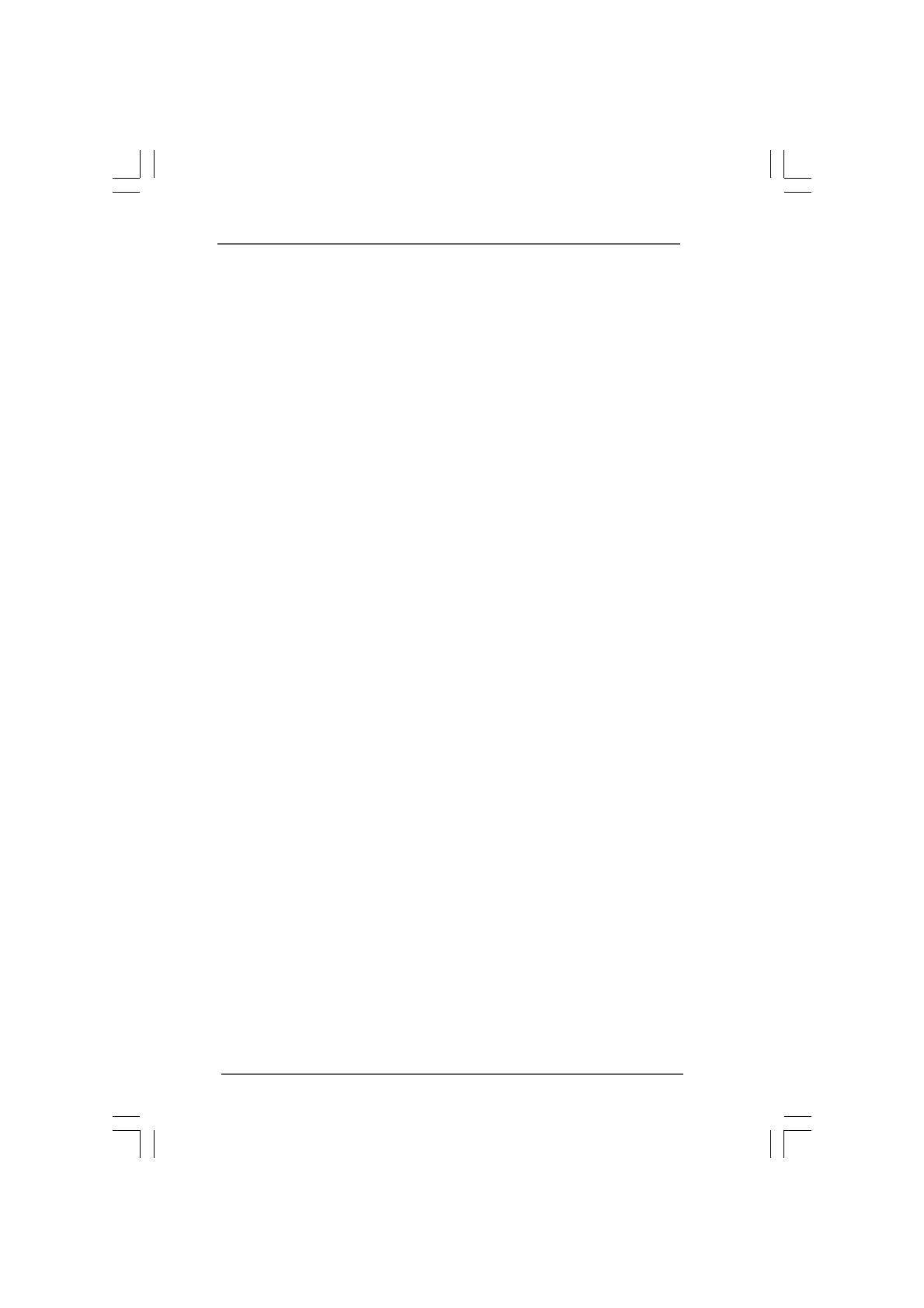
33
33
3
ContentsContents
ContentsContents
Contents
1 Introduction1 Introduction
1 Introduction1 Introduction
1 Introduction
......................................................................................................
......................................................................................................
...................................................
5 5
5 5
5
1.1 Package Contents .......................................................... 5
1.2 Specifications ................................................................ 6
1.3 Motherboard Layout (G41C-GS / G41C-S) ................... 11
1.4 I/O Panel (G41C-GS) ..................................................... 12
1.5 I/O Panel (G41C-S) ........................................................ 13
2 Installation2 Installation
2 Installation2 Installation
2 Installation
............................................................................................................
............................................................................................................
......................................................
14 14
14 14
14
2.1 Screw Holes ................................................................. 14
2.2 Pre-installation Precautions ........................................... 14
2.3 CPU Installation .............................................................. 15
2.4 Installation of Heatsink and CPU fan ............................. 17
2.5 Installation of Memory Modules (DIMM) ......................... 18
2.6 Expansion Slots (PCI and PCI Express Slots) ..................... 20
2.7 Jumpers Setup .............................................................. 21
2.8 Onboard Headers and Connectors .............................. 22
2.9 SATAII Hard Disk Setup Guide ....................................... 25
2.10 Serial ATA (SATA) / Serial ATAII (SATAII) Hard Disks
Installation ...................................................................... 26
2.11 Driver Installation Guide ............................................... 26
2.12 Untied Overclocking Technology .................................. 26
3 BIOS S3 BIOS S
3 BIOS S3 BIOS S
3 BIOS S
ETUP UTILITYETUP UTILITY
ETUP UTILITYETUP UTILITY
ETUP UTILITY
......................................................................................
......................................................................................
...........................................
27 27
27 27
27
3.1 Introduction .................................................................... 27
3.1.1 BIOS Menu Bar .................................................... 27
3.1.2 Navigation Keys ................................................... 28
3.2 Main Screen ................................................................... 28
3.3 OC Tweaker Screen ...................................................... 30
3.4 Advanced Screen ......................................................... 34
3.4.1 CPU Configuration ................................................ 35
3.4.2 Chipset Configuration .......................................... 37
3.4.3 ACPI Configuration ............................................... 42
3.4.4 Storage Configuration ......................................... 43
3.4.5 PCIPnP Configuration ........................................... 45
3.4.6 Floppy Configuration ........................................... 46
3.4.7 Super IO Configuration ........................................ 47
3.4.8 USB Configuration ............................................... 48
3.5 Hardware Health Event Monitoring Screen .................. 49
3.6 Boot Screen ................................................................... 50
3.6.1 Boot Settings Configuration .................................. 50