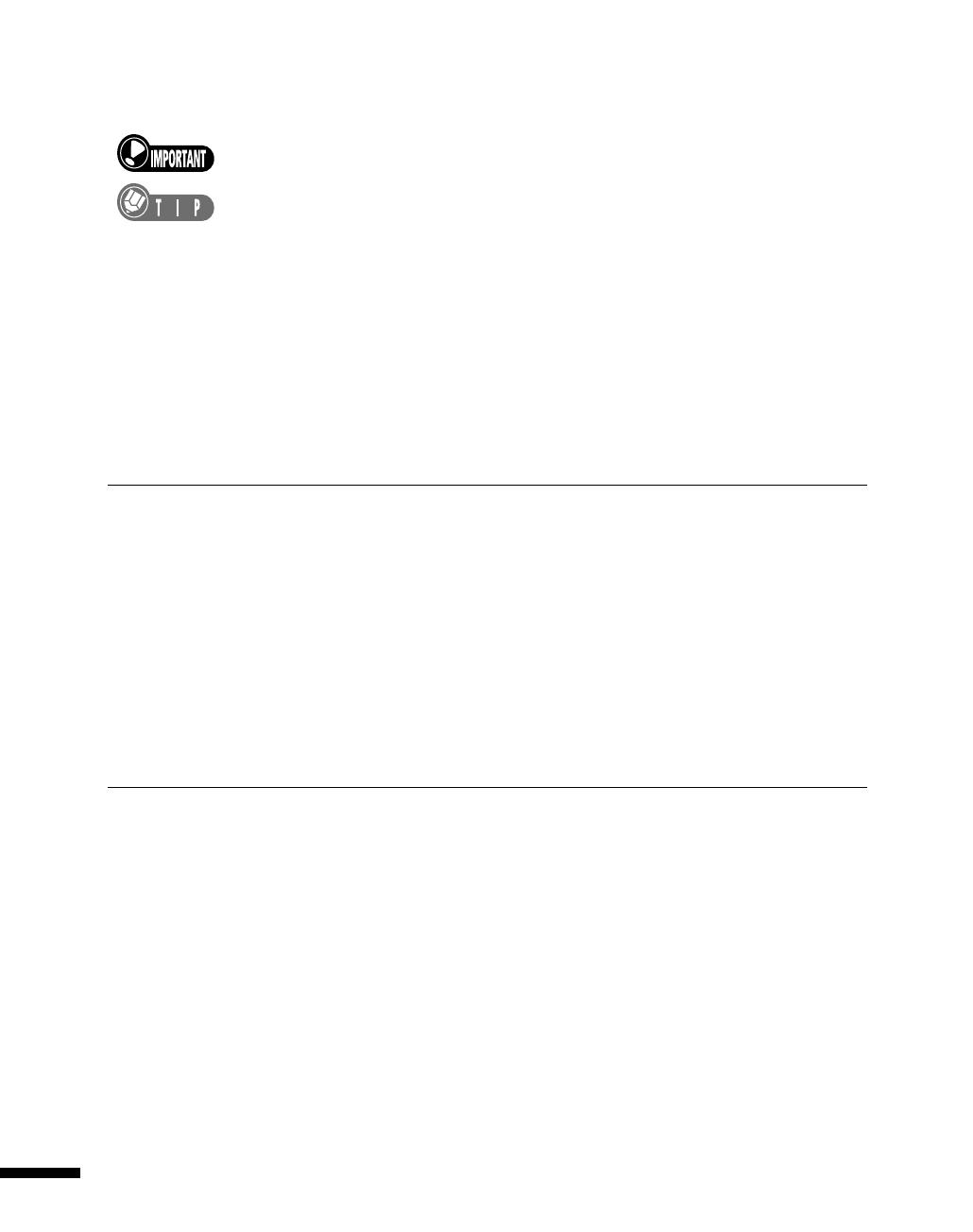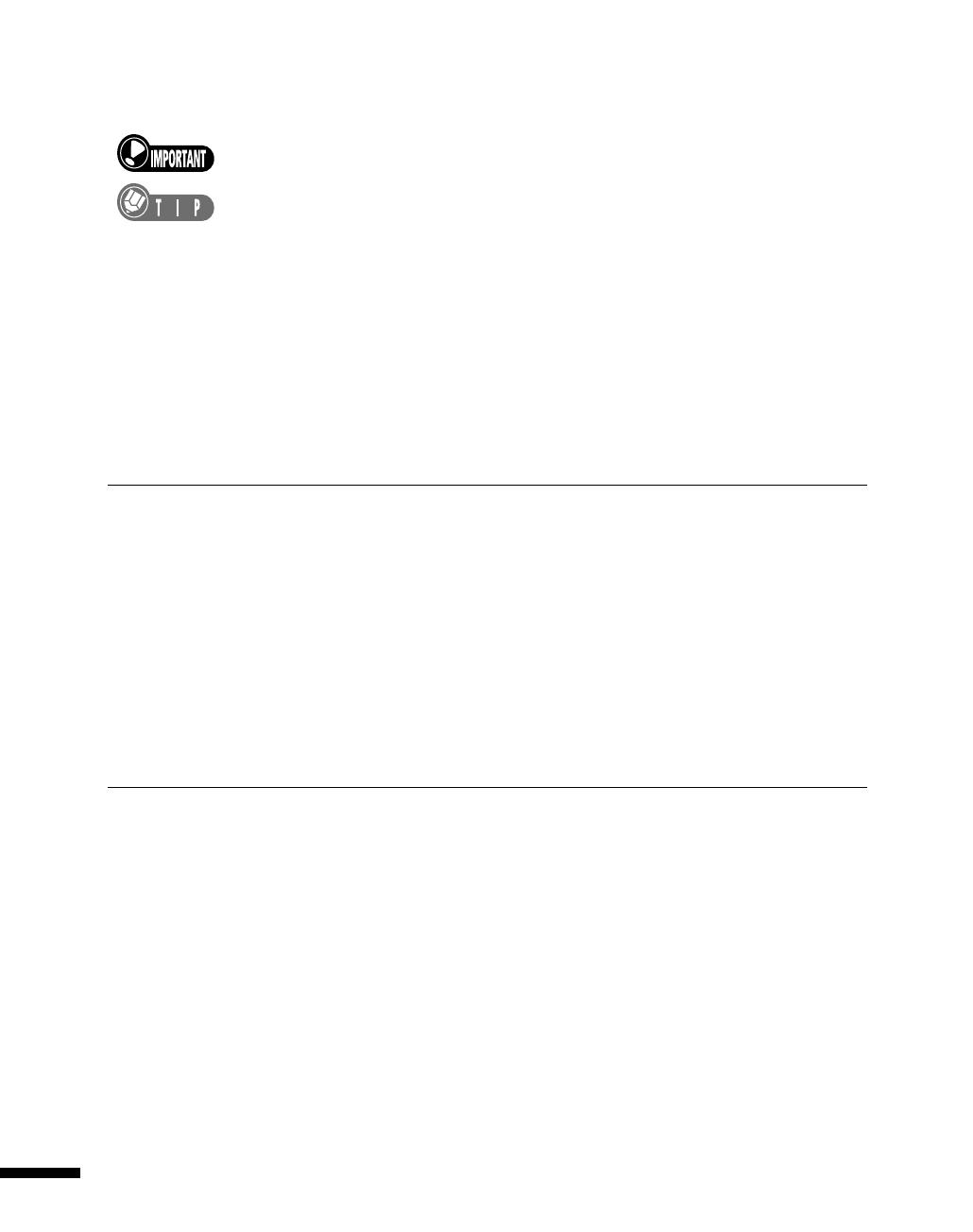
2
1
2
3
4
5
FilmGet FS User’s Guide
Symbols in this Guide
The following symbols are used to draw your attention to important topics throughout the guide.
This symbol introduces operating precautions and other critical information. Be sure
to read these topics.
This symbol introduces supplementary information. Read these topics at your
discretion.
Notation and Screen Samples
• Windows 98 Second Edition, Windows 2000 Professional and Windows Millennium Edition are
referred to as Windows 98 SE, Windows 2000 and Windows Me, respectively. Also, unless
otherwise specified, references to Windows in this guide include all of Windows 98, Windows 98
SE, Windows 2000 and Windows Me.
• Both FilmGet FS for Windows and FilmGet FS for Macintosh are referred to as FilmGet FS.
• Although the screen samples provided in this guide mostly show the Windows 98 version of
FilmGet FS, the Macintosh version features a virtually identical user interface. Separate
explanations are provided only for items requiring different procedures.
• Adobe Photoshop LE and Adobe Acrobat Reader are referred to as Photoshop LE and Acrobat
Reader, respectively.
• Adobe, Acrobat and Photoshop are trademarks of Adobe Systems Incorporated.
• Microsoft and Windows are registered trademarks of Microsoft Corporation in the U.S. and other countries.
• Macintosh, Power Macintosh, Mac OS and ColorSync are registered trademarks or trademarks of Apple
Computer Inc. in the U.S. and other countries.
• CanoScan, FilmGet and FARE are trademarks of Canon Inc.
• Other names and products not mentioned above may be trademarks or registered trademarks of their
respective companies.
Disclaimer
1. No part of this guide may be reproduced, transmitted, transcribed, stored in a retrieval system,
or translated into any language in any form, by any means, without the prior written permission
of Canon Inc.
2. Canon Inc. reserves the right to change the contents of this guide and the specifications of the
hardware and software described herein at any time without prior notice.
3. While every effort has been made to ensure that the information contained in this guide is
accurate and complete, no liability can be accepted for any errors or omissions. We respectfully
request that you notify the nearest Canon Customer Support Help Desk if you have any
questions or suggestions about this guide.
4. Please be aware that the use of text and images scanned from published material for other than
personal purposes may be prohibited.
5. Portions of this guide are copyrighted by Adobe Systems Incorporated, and are reproduced
herein under permission from Adobe Systems Incorporated.