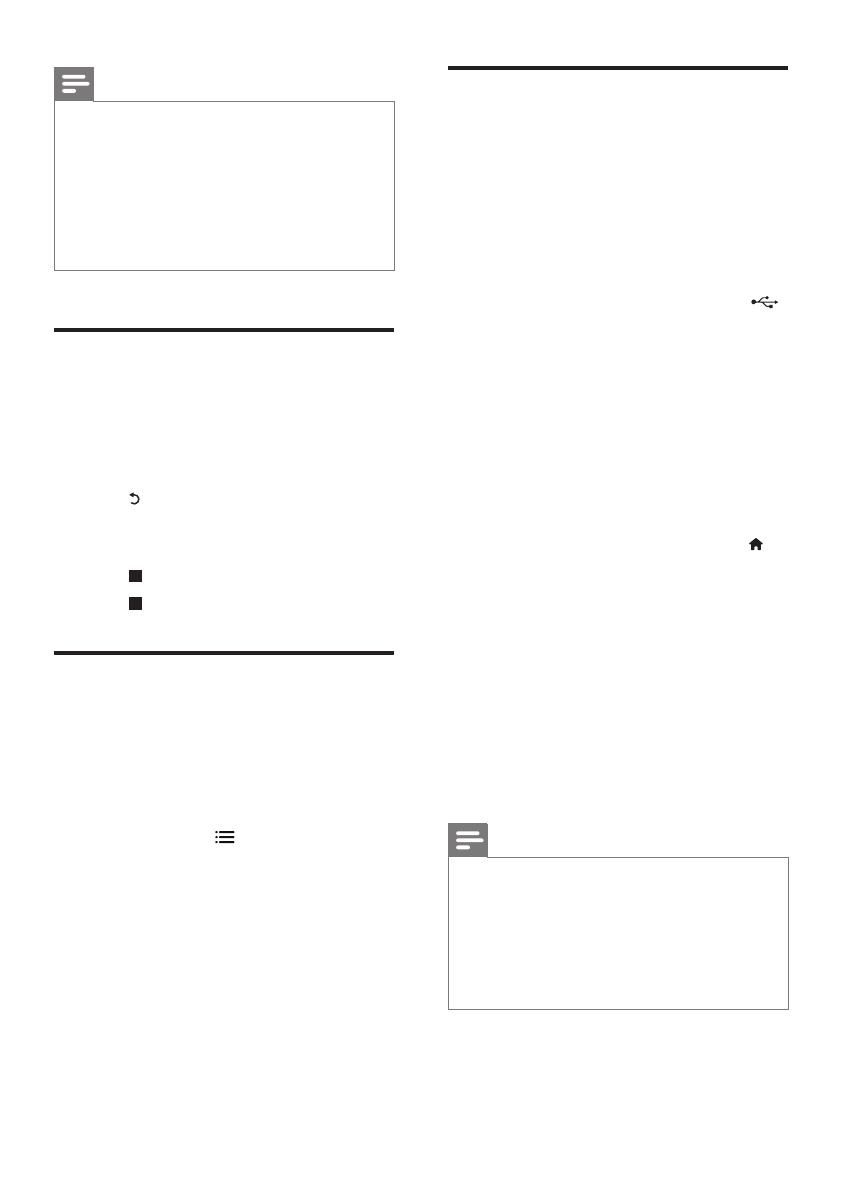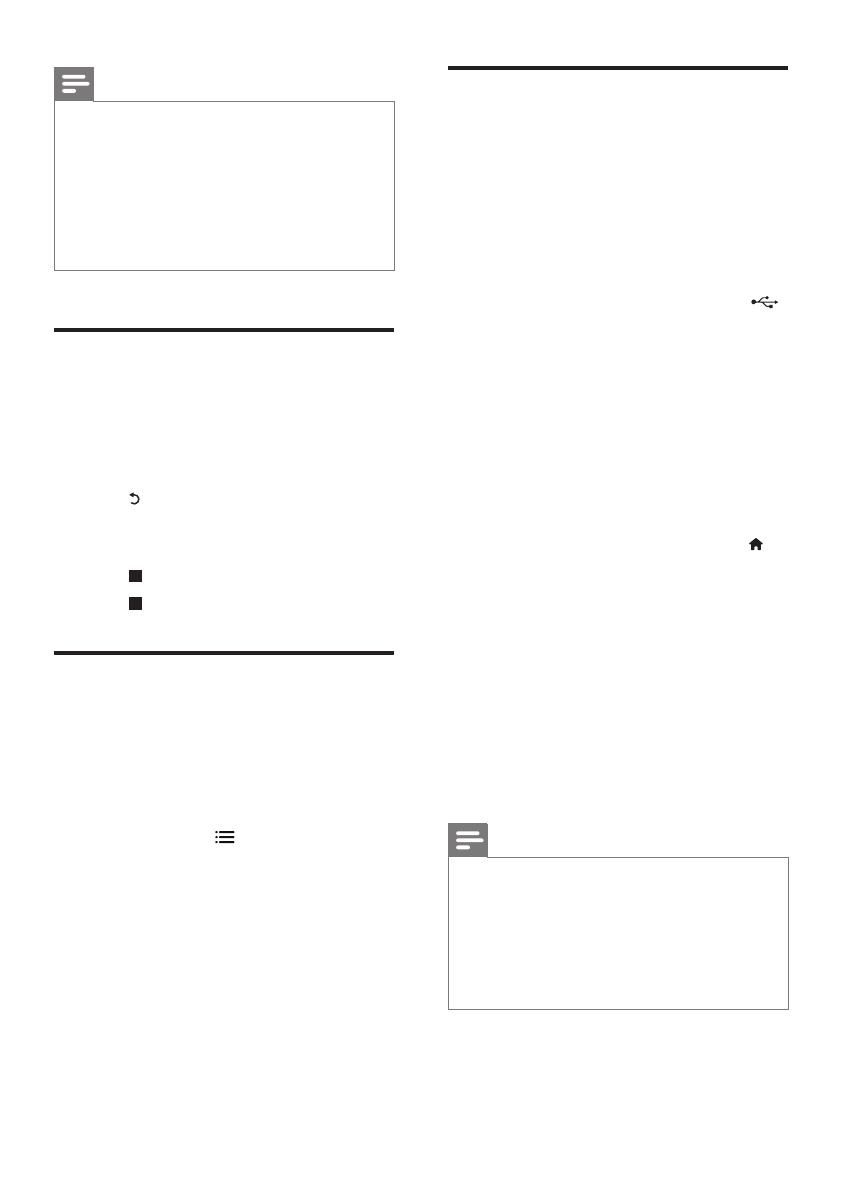
12EN
Note
• To play DivX DRM protected les from a USB storage
device, or an online video store, connect this player to a
TV through HDMI.
• To use the subtitles, make sure that the subtitle le
has the same name as the DivX video le name. For
example, if the DivX video le is named “movie.avi",
save the subtitle le as “movie.srt”, or “movie.sub”.
• This player can play subtitle les in the following
formats: .srt, .sub, .txt, .ssa, and .smi.
Play a musical slideshow
Play music and pictures simultaneously to create
a musical slideshow.
1 From a disc or connected USB storage
device, play a music le.
2 Press , and go to the picture folder.
3 Select a picture from the same disc or
USB, and press OK to start slideshow.
4 Press to stop slideshow.
5 Press again to stop music play.
BonusView on Blu-ray
View special content (such as commentaries) in
a small screen window.
This feature is only applicable to Blu-ray discs
compatible with BonusView (also known as
picture in picture).
1 During play, press .
» The options menu is displayed.
2 Select [PIP selection] > [PIP], and press
OK.
» PIP options [1]/[2] depend on the
video contents.
» The secondary video window is
displayed.
3 Select [2nd audio language] or [2nd
Subtitle Language], and press OK.
BD-Live on Blu-ray
Access exclusive online services, such as movie
trailers, games, ringtones and other bonus
contents.
This feature is only applicable to Blu-ray discs
that are BD-Live enabled.
1 Prepare the Internet connection and set
up a network (see "Set up a network").
2 Connect a USB storage device to the
(USB) connector on this player.
• A USB storage device is used to store
the downloaded BD-Live content.
• If you connect this player to the
Internet through a Wi-Fi USB adapter
(sold separately), connect a USB hub
(not supplied) to this player to make
multiple USB ports available.
• To delete the BD-Live previously
downloaded on the USB storage
device for memory release, press
and select [Setup] > [Advanced] >
[Clear memory].
3 Play a disc that is BD-Live enabled.
4 On the disc menu, select the BD-Live icon,
and press OK.
» BD-Live starts to load. The loading
time depends on the disc and the
Internet connection.
5 On the BD-Live interface, select an item
to access.
Note
• BD-Live services vary from discs and countries.
• When you use BD-Live, data on the disc and this player
are accessed by the content provider
• Use a USB storage device with at least 1GB of free
space to store the download.
• If a USB hub is used with this player, do not overload
the USB hub with many USB devices to avoid
insufcient USB power.