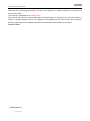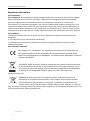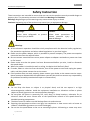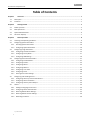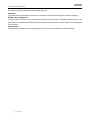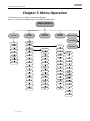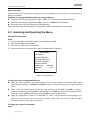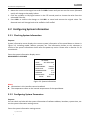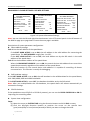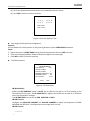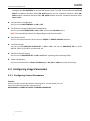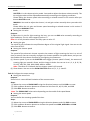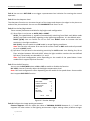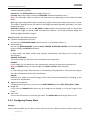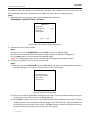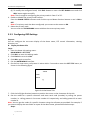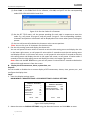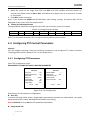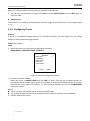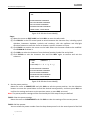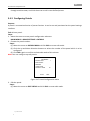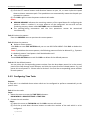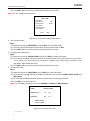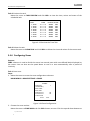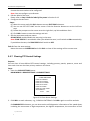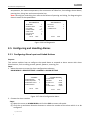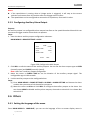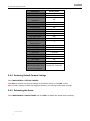Hikvision Digital Technology DS-2AF7268N-A User manual
- Category
- Security cameras
- Type
- User manual

© Hikvision
IR Speed Dome
User Manual
UD.6L0201D1359A01

User Manual of IR Speed Dome
© Hikvision
1
Thank you for purchasing our product. If there is any question or request, please do not hesitate to
contact the dealer.
This manual is applicable to IR Speed Dome.
This manual may contain several technically inaccurate points or printing errors, and the content is
subject to change without notice. The updates will be added into the new version of this manual.
We will readily improve or update the products or procedures described in the manual.
1000001030802
0300001040123

User Manual of IR Speed Dome
© Hikvision
2
Regulatory Information
FCC Information
FCC compliance: This equipment has been tested and found to comply with the limits for a digital
device, pursuant to part 15 of the FCC Rules. These limits are designed to provide reasonable
protection against harmful interference when the equipment is operated in a commercial
environment. This equipment generates, uses, and can radiate radio frequency energy and, if not
installed and used in accordance with the instruction manual, may cause harmful interference to
radio communications. Operation of this equipment in a residential area is likely to cause harmful
interference in which case the user will be required to correct the interference at his own expense.
FCC Conditions
This device complies with part 15 of the FCC Rules. Operation is subject to the following two
conditions:
1. This device may not cause harmful interference.
2. This device must accept any interference received, including interference that may cause
undesired operation.
EU Conformity Statement
This product and - if applicable - the supplied accessories too are marked with "CE"
and comply therefore with the applicable harmonized European standards listed
under the Low Voltage Directive 2006/95/EC, the EMC Directive 2004/108/EC, the RoHS
Directive 2011/65/EU.
2012/19/EU (WEEE directive): Products marked with this symbol cannot be disposed
of as unsorted municipal waste in the European Union. For proper recycling, return
this product to your local supplier upon the purchase of equivalent new equipment,
or dispose of it at designated collection points. For more information see:
www.recyclethis.info.
2006/66/EC (battery directive): This product contains a battery that cannot be
disposed of as unsorted municipal waste in the European Union. See the product
documentation for specific battery information. The battery is marked with this
symbol, which may include lettering to indicate cadmium (Cd), lead (Pb), or mercury
(Hg). For proper recycling, return the battery to your supplier or to a designated collection point. For
more information see: www.recyclethis.info.

User Manual of IR Speed Dome
© Hikvision
3
Safety Instruction
These instructions are intended to ensure that user can use the product correctly to avoid danger or
property loss. The precaution measure is divided into Warnings and Cautions:
Warnings: Neglecting any of the warnings may cause serious injury or death.
Cautions: Neglecting any of the cautions may cause injury or equipment damage.
Warnings:
Follow these safeguards to prevent
serious injury or death.
Cautions:
Follow these precautions to
prevent potential injury or
material damage.
Warnings
All the electronic operation should be strictly compliance with the electrical safety regulations,
fire prevention regulations and other related regulations in your local region.
Please use the power adapter, which is provided by normal company. The power consumption
cannot be less than the required value.
Do not connect several devices to one power adapter as adapter overload may cause over-heat
or fire hazard.
Please make sure that the power has been disconnected before you wire, install or dismantle
the speed dome.
When the product is installed on wall or ceiling, the device shall be firmly fixed.
If smoke, odors or noise rise from the device, turn off the power at once and unplug the power
cable, and then please contact the service center.
If the product does not work properly, please contact your dealer or the nearest service center.
Never attempt to disassemble the speed dome yourself. (We shall not assume any responsibility
for problems caused by unauthorized repair or maintenance.)
Cautions
Do not drop the dome or subject it to physical shock, and do not expose it to high
electromagnetism radiation. Avoid the equipment installation on vibrations surface or places
subject to shock (ignorance can cause equipment damage).
Do not place the dome in extremely hot, cold, dusty or damp locations, otherwise fire or
electrical shock will occur. Please refer to the specification manual of the speed dome for
detailed operating temperature.
The dome cover for indoor use shall be kept from rain and moisture.
Exposing the equipment to direct sun light, low ventilation or heat source such as heater or
radiator is forbidden (ignorance can cause fire danger).
Do not aim the speed dome at the sun or extra bright places. A blooming or smear may occur

User Manual of IR Speed Dome
© Hikvision
4
otherwise (which is not a malfunction however), and affecting the endurance of sensor at the
same time.
Please use the provided glove when open up the dome cover, avoid direct contact with the
dome cover, because the acidic sweat of the fingers may erode the surface coating of the dome
cover.
Please use a soft and dry cloth when clean inside and outside surfaces of the dome cover, do
not use alkaline detergents.
Please keep all wrappers after unpack them for future use. In case of any failure occurred, you
need to return the speed dome to the factory with the original wrapper. Transportation without
the original wrapper may result in damage on the speed dome and lead to additional costs.

User Manual of IR Speed Dome
© Hikvision
5
Table of Contents
Chapter 1 Overview .............................................................................................................................................. 1
1.1 Description ........................................................................................................................................................... 1
1.2 Functions .............................................................................................................................................................. 1
Chapter 2 Getting Started ..................................................................................................................................... 5
2.1 Power-up Action ................................................................................................................................................... 5
2.2 Basic Operations ................................................................................................................................................... 5
2.3 System-defined Presets ........................................................................................................................................ 6
2.4 On Screen Displays ............................................................................................................................................... 7
Chapter 3 Menu Operation ................................................................................................................................... 8
3.1 Accessing and Operating the Menu ..................................................................................................................... 9
3.2 Configuring System Information ........................................................................................................................ 10
3.2.1 Checking System Information ........................................................................................................................ 10
3.2.2 Configuring System Parameters ..................................................................................................................... 10
3.3 Configuring Image Parameters ........................................................................................................................... 13
3.3.1 Configuring Camera Parameters .................................................................................................................... 13
3.3.2 Configuring Privacy Mask ............................................................................................................................... 17
3.3.3 Configuring OSD Settings ............................................................................................................................... 19
3.4 Configuring PTZ Control Parameters .................................................................................................................. 21
3.4.1 Configuring PTZ Parameters ........................................................................................................................... 21
3.4.2 Configuring Presets ........................................................................................................................................ 23
3.4.3 Configuring Patrols ......................................................................................................................................... 25
3.4.4 Configuring Patterns ...................................................................................................................................... 27
3.4.5 Configuring Time Tasks .................................................................................................................................. 28
3.4.6 Configuring Zones .......................................................................................................................................... 30
3.4.7 Clearing PTZ Control Settings ......................................................................................................................... 31
3.5 Configuring and Handling Alarms ...................................................................................................................... 32
3.5.1 Configuring Alarm Input and Linked Actions .................................................................................................. 32
3.5.2 Configuring Alarm Parameters ....................................................................................................................... 33
3.5.3 Configuring Auxiliary Alarm Output ............................................................................................................... 34
3.6 Others ................................................................................................................................................................. 34
3.6.1 Setting the language of the menu .................................................................................................................. 34
3.6.2 Configuring Dome Authentication ................................................................................................................. 35
3.6.3 Restoring Default Dome Settings ................................................................................................................... 35
3.6.4 Restoring Default Camera Settings ................................................................................................................ 36
3.6.5 Rebooting the Dome ...................................................................................................................................... 36

User Manual of IR Speed Dome
© Hikvision
1
Chapter 1 Overview
1.1 Description
Integrated with the built-in pan/tilt unit, the high speed dome features highly sensitive response
and reliable performance. The speed dome can be adopted in various surveillance fields with its
full-integral functions and features, such as forest, railway, airport, harbor, oil field, plaza, park,
scenic spot, street, train station, stadium, etc.
1.2 Functions
OSD (On Screen Display)
The on-screen display is an image superimposed on a screen picture, used for displaying
information and menu.
Self-adaptive Protocol
The speed dome is compatible with PELCO-D, PELCO-P, PRIVATE-Code, VICON and KALATEL-32
protocol, etc., and is capable of being self-adaptive to these protocols without selecting protocol by
DIP switch settings.
Keyboard Control
The pan/tilt movement and zoom actions of dome can be controlled by the control keyboard, DVR,
matrix, etc.
Limit Stops
The dome can be programmed to move within the limit stops (left/right, up/down) which are
configurable by the control keyboard, DVR or client application software.
Scan Mode
The dome provides 5 scan modes: pan scan, tilt scan, frame scan, random scan and panorama scan.
The scan speed can be set by OSD menu from level 1 to 40, with the corresponding speed ranging
from 1°/second to 40°/second.
Preset Freeze Frame
This feature freezes the scene on the monitor when going to a preset. This allows for smooth
transition from one preset scene to another and also guarantees that masked area will not be
revealed when going to a preset.
Presets
Each of the user-definable presets can be programmed to use pan, tilt, camera settings and other
settings. When preset is called, the dome will automatically move to the defined position. User is
allowed to add, modify, delete and call each preset.
Label Display
The on-screen label of the preset title, azimuth/elevation, zoom and other operations can be
programmed by menu and displayed on the monitor.
Auto Flip

User Manual of IR Speed Dome
© Hikvision
2
In manual tracking mode, when a target object goes directly beneath the dome, the dome will
automatically rotate 180 degrees in horizontal direction to maintain continuity of tracking.
Privacy Mask
The privacy mask allows a user to program user-defined areas that cannot be viewed by the
operator of the dome system. A masked area will move with pan and tilt functions and
automatically adjust in size as the lens zooms telephoto and wide.
3D Intelligent Positioning
The speed dome can be controlled with the 2 buttons and scroll of mouse can be used under
PRIVATE-Code protocols with devices and client software. Click on a certain area and the device will
move to the scene with corresponding point as the center. When a rectangular area is selected by
left-clicking the mouse, device will move to its center and enlarge it. With right-clicking, the lens will
zoom in, and the scroll can easily make the lens zooming, and mouse operation automatically
incorporates zooming effect.
Proportional Pan
Proportional pan automatically reduces or increases the pan and tilt speeds in proportion to the
amount of zoom. At telephoto zoom settings, the pan and tilt speeds will be slower for a given
amount of joystick deflection than at wide zoom settings. This keeps the image from moving too fast
on the monitor when there is a large amount of zoom.
Auto Focus
The auto focus enables the camera to focus automatically to maintain clear video images.
DAY/NIGHT Auto-switch
The speed dome delivers color images during the day; as light diminishes at night, it switches to
night mode and delivers black and white images with high quality. You can also switch it to NIGHT
mode manually to increase the sensitivity in low light conditions.
Slow Shutter
Slow shutter is the function of extending the exposure time to accumulate more light when the light
condition is low. Thus, the image can be brighter.
Backlight Compensation (BLC)
If the speed dome focuses on an object against strong backlight, the object will be too dark to be
seen clearly. The BLC function can compensate light to the object in the front to make it clear, but
this causes the over-exposure of the background where the light is strong.
Wide Dynamic Range (WDR)
The wide dynamic range function helps the speed dome provide clear images even under back light
circumstances. When there are both very bright and very dark areas simultaneously in the field of
view, WDR balances the brightness level of the whole image and provide clear images with details.
White Balance
White balance is the white rendition function of the speed dome to adjust the color temperature
according to the environment automatically. It can remove the unrealistic color casts in the image.
Patrol
The high speed dome provides up to 8 patrols. In each patrol, user is allowed to specify the scanning
track by a group of user-defined presets, with the scanning speed between two presets and the
dwell time at the preset separately programmable.
Pattern
A pattern is a memorized, repeating series of pan, tilt, zoom, and preset functions that can be

User Manual of IR Speed Dome
© Hikvision
3
recalled with a command from a controller or automatically by a configured function (alarm, park,
time task, or power-up). By default the focus and iris are in auto status during the preset is being
memorized.
Power-off Memory
This feature allows the dome to resume its previous position or status after power is restored. By
default setting, the dome supports the power-off memory capability with the dwell time of 3
minutes.
Alarm Response Action
The speed dome supports 2 alarm inputs which can be set to NO or NC. Upon having received the
alarm input signal, the dome will automatically activate a user-defined action, which can be
programmed to: preset 1-8, pattern 1-4, patrol 1-8, pan scan, tilt scan, random scan, frame scan,
panoramic scan, color or B&W mode. After the alarm is cleared, the dome is capable of resuming its
previous activity or position.
AUX Output
An auxiliary output is a configurable signal from the dome back box that can trigger another device
to operate. The dome provides one auxiliary output. The auxiliary output type can be set to NO
(normally open) or NC (normally closed). And the alarm dwell time is configurable as well.
Manchester Code Self-test
The speed dome supports Manchester code self-test for fault diagnostic. You can enable the
Manchester code diagnosis function by setting the positions 4, 5 and 6 of DIP Switch to ON. The
corresponding fault code will be displayed on the screen (not available during park time) while
adopting Manchester protocol.
Table 1-1 Descriptions of the Fault Code
Fault Code
Description
E0
Normal control
E1
Cable is disconnected
E2
Cable is connected and data can be normally
received, but the address setting is incorrect
E3
Cable is connected and data can be normally
received, but the command setting is incorrect
E4
Cable is connected and data can be normally
received, but the settings of address and
command are incorrect
E5
Cable is connected, but the received data does
not comply with the requirements of Manchester
code
Time Task
A time task is a preconfigured action that can be performed automatically at a specific date and
time. The programmable actions include: preset 1-8, pattern 1-4, patrol 1-8, pan scan, tilt scan,
random scan, frame scan, panorama scan, day/night mode or none.
Zone
A zone is a user-defined area. The dome provides eight zones, each with configurable label. If the
dome has dwelled at a zone without receiving any command over 4 minutes, this feature will enable

User Manual of IR Speed Dome
© Hikvision
4
the dome to perform panorama scan within the zone.
Password
The dome features password protection to prevent unauthorized changes to the dome settings.
RS-485 Failure Diagnostics
In the presence of failure at the transmitting and receiving terminals of RS-485 communications, the
speed dome is capable of performing self-test and detecting the fault results which will be displayed
on the screen.
Soft Baudrate
The baudrate of dome can be configured by the menu without need of DIP switch settings.

User Manual of IR Speed Dome
© Hikvision
5
Chapter 2 Getting Started
2.1 Power-up Action
After the power is applied, the speed dome will perform a series of self-test actions. It performs lens
actions firstly, then the panning movement and the tilting movement at last. After the power-up
self-test actions, the system information will be displayed for 2 minutes on the live view screen as
shown below.
TYPE DS- 2XX1-XXX
SN 000000000
ADDRESS 0
COM FORMAT 2400,8,1
PROTOCOL ADAPTIVE
VERSION 0. 00
HARDVERSION 0. 00
BUILD DATE 13 09 27
Figure 2-1 System Information
Table 2-1 Descriptions of the System Information
System Info
Description
TYPE
The model of the speed dome.
SN
The serial number of the speed dome.
ADDRESS
The default communication address of the speed dome.
COM Format
The communication settings of the speed dome. Baudrate (4 digits),
data bit (1 digit) and stop bit (1 digit).
PROTOCOL
It is for communicating with other devices.
VERSION
The version of the firmware.
BUILD DATE
The date when the program of the software is compiled.
Note: Please make sure that the baudrate, protocol and address have been configured to the same
as those of the speed dome in the remote configuration interface of the control device. Please refer
to Table 2-1 for details of the configuration.
2.2 Basic Operations
You can operate the speed dome using a control device. The control devices include the control

User Manual of IR Speed Dome
© Hikvision
6
keyboards, DVRs, encoder, etc. In this and the following chapters, operation of the speed dome by
the IE browser of a DVR will be taken as an example.
Panning and tilting:
Click the direction buttons to control the movement of the speed dome.
Zooming:
Click the ZOOM+ and ZOOM- buttons to control the zooming.
Focusing:
Click the FOCUS+ and FOCUS- buttons to adjust the focus.
Iris:
Click the IRIS+ and IRIS- buttons to adjust the iris.
2.3 System-defined Presets
Purpose:
The section lists the system-defined presets with special functions. These presets cannot be edited.
They can only be called through a control device e.g. a DVR or web browser. To call the
system-defined presets remotely, you can choose the preset number from the list in the PTZ control
panel. Please refer to table below for details.
For instance, preset 99 is the “Start auto scan”. If you call the preset 99, the speed dome starts auto
scan function.
Table 2-2 System-defined Presets
Preset NO.
Function
Preset NO.
Function
33
Auto-flip
93
Set manual limit stops
34
Return to initial position
94
Remote reboot
35
Patrol 1
95
Access main menu
36
Patrol 2
96
Stop scanning
37
Patrol 3
97
Start random scanning
38
Patrol 4
98
Start frame scanning
39
IR cut filter in
99
Start auto scanning
40
IR cut filter out
100
Start tilt scanning
41
Pattern 1
101
Start panorama scanning
42
Pattern 2
102
Patrol 5
43
Pattern 3
103
Patrol 6
44
Pattern 4
104
Patrol 7
46
Shortcut Patrol
105
Patrol 8
92
Enable limit stops
Note: For details about shortcut patrol, refer to the section 3.4.3 Configuring Patrols.
For Manchester code control protocol, the system-defined presets with special functions are shown
as below:

User Manual of IR Speed Dome
© Hikvision
7
Table 2-3 System-defined Presets of Manchester Code Control Protocol
Preset
NO.
Function
Preset
NO.
Function
65
Remote reboot
67
Auto-flip
66
Access main menu
70
Call Pattern 1
69
Stop programming pattern
71
Call Pattern 2
70
Set Pattern 1
72
Call Pattern 3
71
Set Pattern 2
72
Set Pattern 3
2.4 On Screen Displays
The speed dome supports following on screen displays:
Zoom: Identifies the amount of magnification. The format is ZXXX. XXX is the zoom amount.
Direction: Displays panning and tilting direction, with the format of NEXXX TXXX. The XXX following
NE indicates the degrees in north east direction, while the XXX following T indicates the degrees in
tilt position.
Time: Display the current time.
Preset Title: Display the preset being called.

User Manual of IR Speed Dome
© Hikvision
8
Chapter 3 Menu Operation
The OSD menu tree is shown in the following figure.
Note: The menu varies depending on the model of speed dome.
MAIN MENUS
SYS INFO
DOME
SETTINGS
RESTORE
DEFAULTS
RESTORE
CAMERA
SYS INFO
SETTINS
CAMERA
PARAMETER
MOTION
PARAMETER
PRESETS
PATROLS
TIME TASK
PATTERNS
PRIVACYS
ALARMS
AUXS
CLEAR
SETTINGS
FOCUS
ZOOM LIMIT
ZOOM SPEED
SLOW
SHUTTER
AUTO FLIP
PROPORTION
AL PAN
PARK ACT
SCAN SPEED
IMAGE
FREEZE
DOME SPEED
PRESET PEED
LIMIT STOP
PARK TIME
REBOOT DOME
LANGUAGE
SET TITLE
ADDRESS
COM FORMAT
PROTOCOL
VERSION
BUILD DATE
HARDVERSION
TYPE
PASSWORD
ZONES
SMART
SETTINGS
CLEAR STOPS
<SETTING
STOPS>
D/N LEVEL
SHARPNESS
EXPOSURE
COMP
IMAGE FLIP
WHITE
BALANCE
GAIN LIMIT
BLC/WDR
BLC LEVEL
IRCUT
FILTER
AE MODE
IRIS
SHUTTER
GAIN
RED
BLUE
FOCUS LIMIT
INIT LENS
NOISE
REDUCE
WIDE LIMIT
CHROMA
SUPPRESS
SATURATION
CONTRAST
HLC
HR MODE
ELEVATION
SET

User Manual of IR Speed Dome
© Hikvision
9
Before you start:
You can operate the speed dome using the on-screen display menu remotely by connecting to a
DVR or an encoder.
Examples of entering speed dome menu are listed as follows:
Enter the menu by pressing buttons: PTZ -> REC -> 9 -> 5 on the front panel of the DVR.
Enter the menu by pressing buttons: CALL -> 9 -> 5 -> ENTER on the keyboard.
Enter the menu via the IE browser of a DVR/encoder.
Menu operations via the IE browser of a DVR will be taken as an example in this chapter.
3.1 Accessing and Operating the Menu
To enter the main menu:
Steps:
1. Connect the video and RS-485 cables of speed dome to a DVR.
2. Visit the DVR with the IE browser.
3. View the live video of the speed dome.
4. Call preset 95 from the preset list in the PTZ control panel of the DVR.
MAIN MENUS
<SYS INFO>
<DOME SETTINGS>
<RSTORE DEFAULTS>
<RSTORE CAMERA>
<RSBOOT DOME>
LANGUAGE ENGLISH
SET TITLE OFF
EXIT
Figure 3-1 Main Menu
To move the cursor and operate the menu:
Move the cursor up/down: On control panel of the live view interface of the DVR, click up and
down direction buttons or FOCUS+ and FOCUS- buttons to move the cursor in the menu up and
down.
Enter / Exit: On control panel of the live view interface of the DVR, click IRIS+ to enter a
submenu; move the cursor to BACK in the menu and click IRIS+ to return to the previous menu;
move the cursor to EXIT in the menu and click IRIS+ to exit the main menu.
Page up / page down: There is no “RETURN” or “NEXT” menu items for turning page up or
down. On control panel of the live view interface of the DVR, you can click left and right
direction buttons to turn page up or down.
To change the value of a parameter:
Steps:

User Manual of IR Speed Dome
© Hikvision
10
1. Move the cursor to the target item and click IRIS+ button and you can see the cursor (diamond
mark) will change to be totally hollow.
2. Click the up/down or left/right buttons in the PTZ control panel to choose the value from the
selectable value list.
3. Press IRIS+ to confirm the change or click IRIS- to cancel and restore the original value. The
diamond mark will change back to be stuffed or half stuffed.
3.2 Configuring System Information
3.2.1 Checking System Information
Purpose:
System information menu displays the current system information of the speed dome as shown in
Figure 3-2, including model, address, protocol, etc. The information shown on this submenu is
similar to the system information shown after the power-up action. Please refer to Section 2.1 for
more details.
Enter the system information display menu:
MAIN MENUS > SYS INFO
SYS INFO
TYPE DS- 0XX0-000X
ADDRESS 0
COM FORMAT 0000,0,0
PROTOCOL XXXXX
TEMPERATURE 27℃
VERSION 0. 00
BUILD DATE 12 08 09
BACK EXIT
Figure 3-2 System Information
Notes:
Information in this interface cannot be edited.
The temperature refers to the internal temperature of the speed dome.
3.2.2 Configuring System Parameters
Purpose:
You can check and also edit the system information of software address, baudrate, system time, etc.
on the system information settings menu.
Enter the system information settings menu:

User Manual of IR Speed Dome
© Hikvision
11
MAIN MENUS > DOME SETTINGS > SYS INFO SETTINGS
SYS INFO SETTINGS
SOFT ADDRESS 1
SOFT ADDR ACTIVE OFF
SOFT BAUD 2400
SOFT BAUD ACTIVE OFF
BROADCAST ADDRESS ON
PELCO CHECKSUM ON
SYS TIME
BACK EXIT
SYS INFO SETTINGS
ZERO ANGLE
DISPLAY SETTINGS
IR PARAMETER
FAN CONTROL N/A
EIS FUNCTION ON
EIS LEVEL 2
PRESET DFOCUS OFF
BACK EXIT
SYS INFO SETTINGS
PROTOCOL STATUS SET OFF
PROTOCOL SET AUTO MATCH
485CHECK SET AUTO
MIN. FOCUS DISTANCE N/A
POWER OFF MEMORY 30S
WIPER SPEED LOW
WIPER CONTROL
BACK EXIT
Figure 3-3 System Information Settings
Note: You can click the left and right direction buttons in the PTZ control panel via the IE browser of
the DVR for page up or page down if more than one page is available.
Descriptions of system parameter configuration:
Dome address settings
Task 1: Set the soft address of the speed dome.
If the SOFT ADDR ACTIVE is set as ON, the soft address is the valid address for connecting the
speed dome. The SOFT ADDRESS ranges from 1 to 255;
If the SOFT ADDR ACTIVE is set as OFF, the hard address set by the DIP switch is the valid
address of the speed dome.
Task 2: Set the broadcast address of the speed dome.
When the BROADCAST ADDRESS is set to ON, the control devices with address 0 can control the
speed dome remotely regardless of the address of the speed dome.
With this function on, the control device with address 0 is capable of controlling all domes
connected to it. This function is usually for debugging.
Soft baudrate settings
If the SOFT BAUD ACTIVE is set as ON, the soft baudrate is the valid baudrate for the speed dome,
with 2400, 4800, 9600 and 19200 selectable.
If the SOFT BAUD ACTIVE is set as OFF, the baudrate should be set by the DIP switch.
Note: After you enable/disable the soft baudrate, the speed dome will reboot automatically to
activate the settings.
PELCO checksum
If the speed dome uses PELCO-P or PELCO-D protocol, you can set the PELCO CHECKSUM as ON for
improving the controlling effect.
System time configuration
Steps:
(1) Move the cursor to SYSTEM TIME using the direction buttons and click IRIS+ to enter.
(2) Click the left/right direction buttons to position the cursor on the specific item
(year/month/day or hour/minute/second) of which you want to change the value.

User Manual of IR Speed Dome
© Hikvision
12
(3) Click the up/down direction buttons to increase/decrease the value.
(4) Click IRIS+ button to confirm and exit.
Y - M - D 07 01 18
H - M - S 15 33 25
DONE: OPEN
QUIT: CLOSE
Figure 3-4 Set the System Time
Zero angle (initial position) configuration
Purpose:
You can define the initial position in the panning direction on the ZERO ANGLE submenu.
Steps:
1. Move the cursor to ZERO ANGLE using the direction buttons and click IRIS+ to enter.
2. Click the left/right/up/down direction buttons to adjust the view angle.
3. Click IRIS+ button to confirm and exit.
IR LED Parameters
IR PARAMETER
IR SENSITIVITY LOW
N/M LED CURRNT 2
FAR LED CURRNT 2
REFERENCE HEIGHT(M) N/A
REFERENCE ZOOM N/A
LED CONTROL AUTO
BACK EXIT
Figure 3-5 IR Parameter
IR Sensitivity:
When the LED CONTROL mode is AUTO, the IR LEDs are turned on or off according to the
illumination of the scene. The IR SENSITIVITY is higher, the IR LEDs are turned on or off easier
when the illumination changes.
The IR SENSITIVITY can be set to LOW, MEDIUM or HIGH.
LED Current:
Configure the N/M LED CURRENT and FAR LED CURRENT to adjust the brightness of NEAR,
MEDIUM and FAR LEDs. The brightness value ranges from 1 to 10.
LED Control:

User Manual of IR Speed Dome
© Hikvision
13
Configure the LED CONTROL to set the LED control mode. The LED control mode can be AUTO,
FAR(far irradiation distance LEDs) ON, M/F(medium and far irradiation distance LEDs) ON,
MID(medium irradiation distance LEDs) ON, M/N(medium and near irradiation distance LEDs)
ON and OFF.
Fan parameter configuration
You can set the FAN CONTROL as ON or OFF.
EIS (Electronic Image Stabilization) configuration
You can set the EIS FUNCTION as ON or OFF; and set the EIS LEVEL as 0-3.
Note: The selectable EIS levels vary depending on the camera models.
Preset direct focus
You can set the preset direct focus function ON/OF on PRESET DFOCUS submenu.
Protocol settings
You can set the PROTOCOL STATUS SET as ON or OFF, and set the PROTOCOL SET as AUTO
MATCH, PELCP-P, PELCO-D, Private-code, etc.
RS-485 checksum setting
You can set the 485CHECK SET as ON or AUTO for improving the controlling effect.
Power Off Memory
You can set the duration of Power Off Memory as 30s, 60s or 180s for power off memory.
3.3 Configuring Image Parameters
3.3.1 Configuring Camera Parameters
Purpose:
You can set the camera parameters including focus, shutter speed, iris, etc.
Enter the camera parameters settings menu:
MAIN MENUS > DOME SETTINGS > CAMERA PARAMETER

User Manual of IR Speed Dome
© Hikvision
14
CAMERA
FOCUS AF
ZOOM LIMIT 36
ZOOM SPEED HIGH
SLOW SHUTTER ON
IRCUT FILTER AUTO
D/N LEVEL HIGH
SHARPNESS 9
BACK EXIT
CAMERA
BLC/WDR OFF
BLC LEVEL N/A
AE MODE AUTO
IRIS 10
SHUTTER 60
GAIN 1
EXPOSURE COMP 7
BACK EXIT
CAMERA
WHITE BALANCE AUTO
RED 210
BLUE 150
IMAGE FLIP OFF
FOCUS LIMIT 1M
INIT LENS OFF
NOISE REDUCE LOW
BACK EXIT
Figure 3-6 Camera Settings
Task 1: Configure the focus settings.
Setting the focus mode
Steps:
(1) Move the cursor to FOCUS using the direction buttons and click IRIS+ to change the cursor to
totally hollow.
(2) Click up/down direction buttons to choose the focus mode as AF, MF or HAF.
AF (Auto-focus): The lens remains in focus during PTZ movements.
MF (Manual Focus): You need to adjust the focus with Focus+ and Focus- buttons manually.
HAF (Half-auto Focus): The speed dome focuses automatically only once after panning,
tilting and zooming.
(3) Click IRIS+ button to save the settings.
Setting the focus limit
Purpose:
This function is used to limit the minimum focus distance. You can configure the focus limit
longer when the target is at a distance, to avoid the speed dome focusing on the objects close to
it; or configure the focus limit shorter when the target is near the speed dome, and avoid it
focusing on the objects father.
You can set FOCUS LIMT as 1CM, 30CM, 1M, 3M or AUTO.
Note: The focus limit value varies depending on the models of speed dome.
Task 2: Configure the iris, gain and shutter speed.
Setting the AE mode
Purpose:
AE mode defines the priority of iris, shutter and gain when the speed dome adjusts the
brightness of the video.
The options in AE MODE are as follows:
AUTO: Auto iris, auto shutter and auto gain. The speed dome adjusts these values
automatically responding to the lighting conditions. It is the default mode.
HAUTO: You can adjust the video brightness with IRIS+ and IRIS- buttons when you select
this mode.
IRIS: It is the iris-priority mode. You need to adjust the iris value manually. The shutter and
gain values will be adjusted automatically according to the lighting conditions.
Please define the iris value according to related content in this section after you choose IRIS
Page is loading ...
Page is loading ...
Page is loading ...
Page is loading ...
Page is loading ...
Page is loading ...
Page is loading ...
Page is loading ...
Page is loading ...
Page is loading ...
Page is loading ...
Page is loading ...
Page is loading ...
Page is loading ...
Page is loading ...
Page is loading ...
Page is loading ...
Page is loading ...
Page is loading ...
Page is loading ...
Page is loading ...
Page is loading ...
Page is loading ...
-
 1
1
-
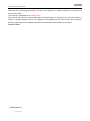 2
2
-
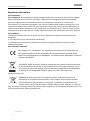 3
3
-
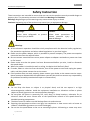 4
4
-
 5
5
-
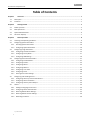 6
6
-
 7
7
-
 8
8
-
 9
9
-
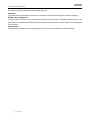 10
10
-
 11
11
-
 12
12
-
 13
13
-
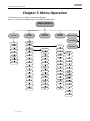 14
14
-
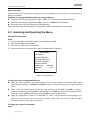 15
15
-
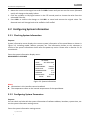 16
16
-
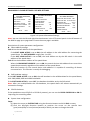 17
17
-
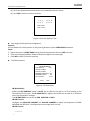 18
18
-
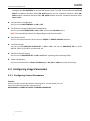 19
19
-
 20
20
-
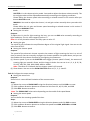 21
21
-
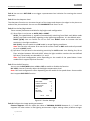 22
22
-
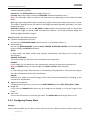 23
23
-
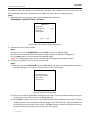 24
24
-
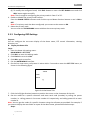 25
25
-
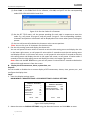 26
26
-
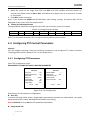 27
27
-
 28
28
-
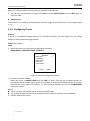 29
29
-
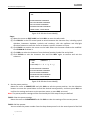 30
30
-
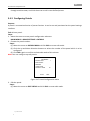 31
31
-
 32
32
-
 33
33
-
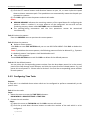 34
34
-
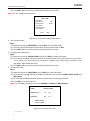 35
35
-
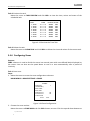 36
36
-
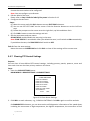 37
37
-
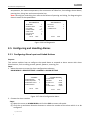 38
38
-
 39
39
-
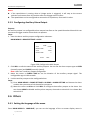 40
40
-
 41
41
-
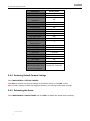 42
42
-
 43
43
Hikvision Digital Technology DS-2AF7268N-A User manual
- Category
- Security cameras
- Type
- User manual
Ask a question and I''ll find the answer in the document
Finding information in a document is now easier with AI
Related papers
-
Hikvision DS-2AE5154-A User manual
-
Hikvision Digital Technology DS-2AF5268N-A3 User manual
-
Hikvision Digital Technology DS-1003KI Datasheet
-
Hikvision Digital Technology DS-2DE4182 User manual
-
Hikvision Digital Technology DS-2DF5276-AEL User manual
-
Hikvision Digital Technology DS-2DE7184-AE User manual
-
Hikvision Digital Technology DS-2DE5184-AE User manual
-
Hikvision Digital Technology DS-2DF7286-AEL User manual
-
Hikvision Digital Technology DS-2DF5274-A User manual
-
Hikvision Digital Technology DS?2CC1173N-IR User manual
Other documents
-
Northern TVIPTZ30XIR User manual
-
Costar CCC3600NWD Owner's manual
-
Hikvision DS-2AE714 User manual
-
Northern TVIPTZ30XIR Quick Manual
-
Luma Surveillance LUM-510-PTZ-A-WH Owner's manual
-
Hikvision DS-2DE4425W-DE3(S6) User manual
-
Mace MVC-PTZ-23X User manual
-
Luma Surveillance LUM-500-PTZ-A-WH Owner's manual
-
Security Tronix HD-COAXINATORTVI ST-HDC2PTZFM Owner's manual
-
Pelco C2423M User manual