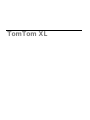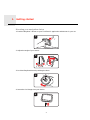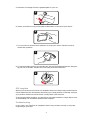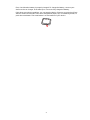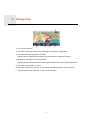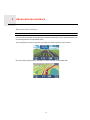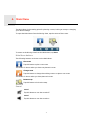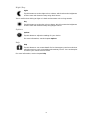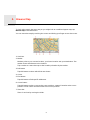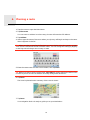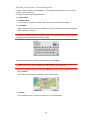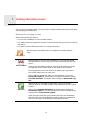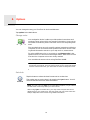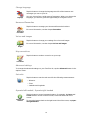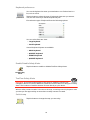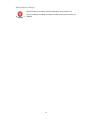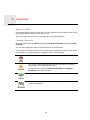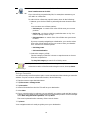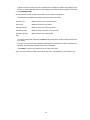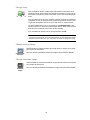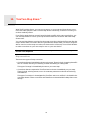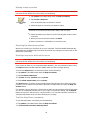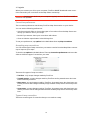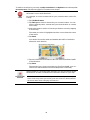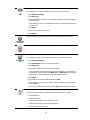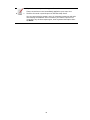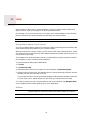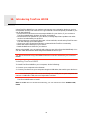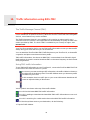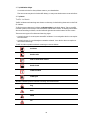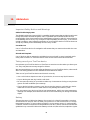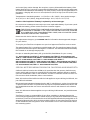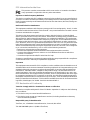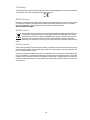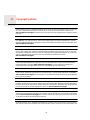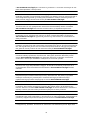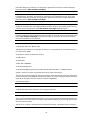TomTom XL IQ Routes edition² Regional Refurbished User manual
- Category
- Navigators
- Type
- User manual
This manual is also suitable for

TomTom XL

Getting started1.
2
Get-
ting
started
Mounting your navigation device
1. Push the EasyPort™ Mount on your TomTom XL against the windscreen in your car.
2. Adjust the angle of your device.
3. Lock the EasyPort Mount by twisting the base.
4. Insert the Car Charger into your device.
1
2
3
4

3
5. Insert the Car Charger into the cigarette lighter in your car.
6. Switch your device on by pressing the On/Off button on the top of your device.
7. You now have to answer some questions to set up your device. Tap the screen to
answer the questions.
8. To remove the Mount from your windscreen, first unlock the EasyPort Mount, then gen-
tly pull one of the tabs. The Mount comes away from the windscreen.
GPS reception
When you first start your TomTom XL navigation device, the device may need a few min-
utes to determine your GPS position and show your current position on the map. In future,
your position will be found much faster, usually within a few seconds.
To ensure good GPS reception, you should use your device outdoors. Large objects such
as tall buildings can sometimes interfere with reception.
Troubleshooting
In rare cases, your TomTom XL navigation device may not start correctly or may stop
responding to your taps.
5
6
7
8

4
First, check that the battery is properly charged. To charge the battery, connect your
device to the car charger. It can take up to 2 hours to fully charge the battery.
If this does not solve the problem, you can reset the device. First turn your device off and
wait for at least 10 seconds. Then use a straightened paper clip, or something similar, to
push the reset button. The reset button is on the bottom of your device.

Driving View2.
5
Driving
View
1. Your current position.
2. The name of the next major road or road sign information, if applicable.
3. Your speed and the speed limit, if known.
Tap this area to repeat the last spoken instruction and to change the volume.
4. Navigation instruction for the road ahead.
Tap this panel on the status bar to switch between 2D and 3D views of the Driving View.
5. The name of the street you are on.
6. Information about your journey: journey time, remaining distance and arrival time.
Tap this panel on the status bar to see a route summary.

Advanced Lane Guidance3.
6
Advanc
ed
Lane
Guid-
ance
Advanced Lane Guidance
Note: Lane guidance is not available for all junctions or in all countries.
Your TomTom XL helps you prepare for motorway exits and junctions by showing the cor-
rect driving lane for your planned route.
As you approach an exit or junction, the lane you need is shown on the screen.
For some exits and junctions, the lane you need is shown in the status bar.

Main Menu4.
7
Main
Menu
The Main Menu is the starting point for planning a route, looking at a map or changing
your device settings.
To open the Main Menu from the Driving View, tap the centre of the screen.
To return to the Driving View from the Main Menu, tap done.
Main Menu buttons
The following buttons are shown on the Main Menu.
Plan route
Tap this button to plan a new route.
This button is shown when you have not planned a route.
Change route
Tap this button to change the existing route or to plan a new route.
This button is shown when you have planned a route.
Browse map
Tap this button to look at the map.
Sound
sound
Tap this button to turn the sound off.
sound
Tap this button to turn the sound on.

8
Night /Day
night
Tap this button to set the night colour scheme, which reduces the brightness
of the screen and shows the map using dark colours.
This is useful when driving at night or in dark environments such as long tunnels.
day
Tap this button to set the day colour scheme, which increases the brightness
of the screen and shows the map using bright colours.
Options
options
Tap this button to adjust the settings for your device.
For more information, see the chapter Options.
Help
help
Tap this button to see contact details for local emergency services and other
specialist services, such as hospitals and veterinary clinics. You can then plan
a route to your chosen service centre.
For more information, see the chapter Help.

Browse Map5.
9
Browse
Map
To look at the map in the same way as you might look at a traditional paper map, tap
Browse map in the Main Menu.
You can move the map by touching the screen and sliding your finger across the screen.
1. Scale bar
2. Marker
Markers point to your current location, your home location and your destination. The
marker shows the distance to the location.
Tap a marker to centre the map on the location pointed to by the marker.
3. POI button
Tap this button to select which POIs are shown.
4. Cursor
5. Find button
Tap this button to find specific addresses.
6. Cursor button
Tap this button to plan a route to the cursor position, create a Favourite at the cursor
position or find a Point of Interest near to the cursor position.
7. Zoom bar
Zoom in and out by moving the slider.

Planning a route6.
10
Plan-
ning a
route 1. Tap the screen to open the Main Menu.
2. Tap Plan route.
You can enter an address in various ways, but we will enter the full address.
3. Tap Address.
4. Start to type the name of the town where your journey will begin and tap on the name
when it appears in the list.
Tip: When you plan a route for the first time you are asked to select the country or state.
Your choice is saved and used for all future routes. You can change this setting by tapping
on the flag and selecting a new country or state.
5. Enter the street name and the house number, then tap Done.
Tip: Before you start to enter a street name, City centre is shown at the top of the list. This
is useful if you do not have an address and only need general directions.
6. Tap Done.
The route is planned and a summary of the route is shown.
7. Tap Done.
Your navigation device is ready to guide you to your destination.

11
Planning a route with a new starting point
To plan a route in advance of travelling or to use a starting point that isn’t your current
location, do the following:
1. Tap the screen to open the Main Menu.
2. Tap Plan route.
3. Tap Depart from.
You can enter an address in various ways, but we will enter the full address.
4. Tap Address.
Start to type the name of the town where your journey will begin and tap on the name
when it appears in the list.
Tip: When you plan a route for the first time you are asked to select the country or state.
Your choice is saved and used for all future routes. You can change this setting by tapping
on the flag and selecting a new country or state.
5. Enter the street name and the house number, then tap Done.
Tip: Before you start to enter a street name, City centre is shown at the top of the list. This
is useful if you do not have an address and only need general directions.
6. Enter the destination address, then select Now when asked for the departure time and
then tap Done.
The route is planned and a summary of the route is shown.
7. Tap Done.
Your navigation device is ready to guide you to your destination.

Finding alternative routes7.
12
Find-
ing
alterna-
tive
routes
Once you have planned a route, you may want to change something about the route, with-
out changing your destination.
Reasons for changing a route
Maybe for one of these reasons:
• You can see a roadblock or a line of traffic ahead.
• You want to travel via a particular location, to pick someone up, stop for lunch or fill up
with petrol.
• You want to avoid a difficult junction or a road you don’t like.
Change route
Tap this button in the Main Menu to change the currently planned
route.
Avoid roadblock
Tap this button if you can see a roadblock or a line of traffic ahead.
You then have to choose how much of the route ahead you want to
avoid.
Choose from the different options. Your XL recalculates your route
avoiding the section of the route for the distance you selected.
Don’t forget that once a new route is calculated, you may have to
turn off the road you are on very soon.
If the roadblock disappears while you are travelling, you can tap
Recalculate original to recalculate your original route. After you tap
Calculate alternative, the button name changes to Recalculate orig-
inal.
Calculate
alternative
Tap this button to calculate an alternative to the route already
planned. Your XL calculates another route, starting from your current
location.
After you tap Calculate alternative, the button name changes to
Recalculate original. If you later decide you want to travel along the
original route, tap Recalculate original.
Apart from the roads near your position and near your destination,
the new route uses totally different roads to reach your destination.
This is an easy way of calculating a totally different route.

13
Recalculate
original
Tap this button to replan your original route.
This button is shown when you have changed your route by calculat-
ing an alternative.
Travel via...
Tap this button to change your route so that it passes a particular
location, perhaps to pick someone up on the way. When you do this,
a marker is shown on the map for the location you choose to travel
via.
You choose the location you want to pass in the same way as you
choose a destination. So you can select from all the same options,
for example: Address, Favourite, Point of Interest and Point on
map.
Your XL calculates a new route to your destination that passes the
location you chose. Unlike your final destination, your XL does not
inform you when you pass by this location.
Plan route
Tap this button to plan a new route. When you plan a new route, the
old one is deleted.
Clear route
Tap this button to delete the current route.

Options8.
14
Option
s
You can change the way your TomTom XL looks and behaves.
Tap options in the Main Menu.
Change voice
Set clock
Change voice
Your navigation device is able to provide spoken instructions and
warnings using voices which are stored on the device. Some voices
have been recorded by actors and other voices are computer-gener-
ated.
The recorded voices are only used for spoken instructions while the
computer voices are used for both spoken instructions and for read-
ing aloud information stored on your map such as, street names.
To select a different voice on your device, tap Change voice in the
Options menu or in the Voices and images menu. Then select a voice
from the list. Computer voices are clearly marked.
You can add and remove voices using TomTom HOME.
Note: If you select a recorded voice, this will only be able to
announce commands, but not street names. If you would like street
names to be announced, you will need to select a computer voice.
Set clock
Tap this button to select the time format and to set the time.
The easiest way to set the time is by tapping the Sync button. Your XL
will then take the time from GPS information.
Note: You can only use Sync if you have GPS reception, so you cannot
set the clock in this way when you are indoors.
After using Sync to set the time, you may have to adjust the hours
depending on your time zone. Your XL works out your time zone and
always keeps the time correct using GPS information.

15
Change language
Home and Favourites
Voices and images
Map corrections
Advanced settings
To change the advanced settings on your TomTom XL, tap the Advanced button in the
Options menu.
Set units
Operate left-handed / Operate right handed
Change
language
Tap this button to change the language used for all the buttons and
messages you see on your XL.
You can choose from a wide range of languages. When you change the
language, you are also given the opportunity to change the voice.
Home and
Favourites
Tap this button to manage your Home and Favourite locations.
For more information, see the chapter Favourites.
Voices and
images
Tap this button to change your settings for voices and images.
For more information, see the chapter Voices and images.
Map
corrections
Tap this button to make a correction to your map.
Set units
Tap this button to set the units used for the following measurements:
•Distance
•Time
• Latitude and longitude
Operate left-
handed
Tap this button to move important buttons, for example, the Done and
Cancel buttons as well as the zoom bar, to the left hand side of the
screen.
To move the buttons back to the right hand side of the screen, tap Oper-
ate right-handed.

16
Keyboard preferences
Enable/Disable Safety Alerts
TomTom Safety Alerts
Important: If you have a subscription to this service, regularly connect your
navigation device to TomTom HOME to update the list of locations for all types of safety
alerts. The locations of mobile cameras are sent directly to your device.
When a safety camera location is shown on the map, a warning sound is played to warn
you that you are approaching an area where a safety camera is located.
Switch map
Keyboard
preferences
You use the keyboard to enter your destination or to find an item in a
list, such as a POI.
Tap this button to select the type of keyboard characters you want to
use, the size of the keys and the keyboard layout.
First select the type of keyboard from the following options:
You can select from two sizes:
• Large keyboard
• Small keyboard
Several keyboard layouts are available:
• ABCD keyboard
• QWERTY keyboard
• AZERTY keyboard
• QWERTZ keyboard
Enable/
Disable Safety
Alerts
Tap this button to enable or disable TomTom Safety Alerts.
Switch map
Tap this button to change the map you are using.

17
Reset factory settings
Reset factory
settings
Tap this button to restore the factory settings to your TomTom XL.
All your settings, including your Home location and any Favourites, are
deleted.

Favourites9.
18
Favour-
ites
About Favourites
Favourites are places that you often visit. You can create Favourites so that you don’t have
to enter the address every time you plan a route.
They don’t have to be places you especially like, just useful addresses.
Creating a Favourite
From the Main Menu, tap options followed by Home and Favourites and then tap Add
Favourite.
You can then select the location of the Favourite from the list below.
You can type your own name for the Favourite when the keyboard is shown. To enter the
name, there’s no need to delete the suggested name, just start typing.
Home
You can set your Home location as a Favourite.
Favourite
You cannot create a Favourite from another Favourite. This option
will always be unavailable in this menu.
To rename a Favourite, tap Home and Favourites then Manage
Favourites in the Options menu.
Address
You can specify an address to be a Favourite.
Recent
destination
Select a Favourite location from a list of places you have recently
used as destinations.

19
Using a Favourite
You will normally use a Favourite to plan a route somewhere without having to enter the
address. To plan a route to a Favourite location, do the following:
1. Tap the screen to open the Main Menu.
2. Tap Plan route or Change route.
3. Tap Favourite.
4. Select a Favourite from the list. This will be your destination.
5. Select Now.
6. If your current location is unknown you are asked if you want to wait until the location
is known or if you want to plan a route using your last known position. For this example
select Plan using last known position, then tap Done.
The route is planned and a summary of the route is shown.
7. Tap Done.
Your navigation device is ready to guide you to your destination.
Point of Interest
You can add a Point of Interest (POI) as a Favourite.
Does it make sense to do this?
If you visit a POI you particularly like, for example a restaurant, you
can add it as a Favourite.
To add a POI as a Favourite, tap this button, then do the following:
1. Narrow your choice of POIs by selecting the area where the POI
is.
You can select one of these options:
• POI near you - to search from a list of POIs near your current
position.
• POI in city - to choose a POI in a particular town or city. You
have to specify a town or city.
• POI near Home - to search from a list of POIs near your Home
location.
If you are currently navigating to a destination, you can also select
from a list of POIs which are on your route or near your destina-
tion. Choose one of these options:
• POI along route
• POI near destination
2. Select the category of POI.
Tap the category of POI if it is shown or tap the arrow to choose
from the complete list.
Tap Any POI category to search for a POI by name.
Point on map
Tap this button to create a Favourite using the map browser.
Select the location of the Favourite using the cursor, then tap Done.

20
Changing the name of a Favourite
1. Tap the screen to bring up the Main Menu.
2. Tap options to open the Options menu.
3. Tap Home and Favourites.
4. Tap Manage Favourites.
5. Tap the Favourite you want to rename.
6. Tap Rename.
Deleting a Favourite
1. Tap the screen to bring up the Main Menu.
2. Tap options to open the Options menu.
3. Tap Home and Favourites.
4. Tap Manage Favourites.
5. Tap the Favourite you want to delete.
6. Tap Delete.
Page is loading ...
Page is loading ...
Page is loading ...
Page is loading ...
Page is loading ...
Page is loading ...
Page is loading ...
Page is loading ...
Page is loading ...
Page is loading ...
Page is loading ...
Page is loading ...
Page is loading ...
Page is loading ...
Page is loading ...
Page is loading ...
Page is loading ...
Page is loading ...
Page is loading ...
Page is loading ...
Page is loading ...
Page is loading ...
-
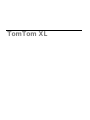 1
1
-
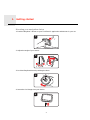 2
2
-
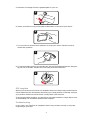 3
3
-
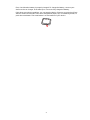 4
4
-
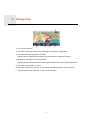 5
5
-
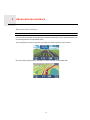 6
6
-
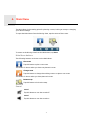 7
7
-
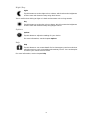 8
8
-
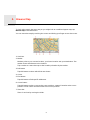 9
9
-
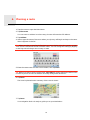 10
10
-
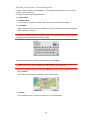 11
11
-
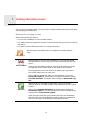 12
12
-
 13
13
-
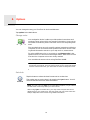 14
14
-
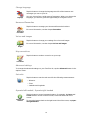 15
15
-
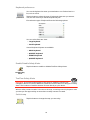 16
16
-
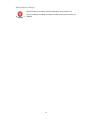 17
17
-
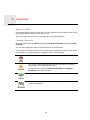 18
18
-
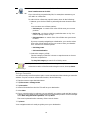 19
19
-
 20
20
-
 21
21
-
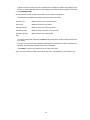 22
22
-
 23
23
-
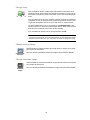 24
24
-
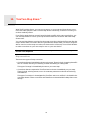 25
25
-
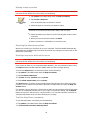 26
26
-
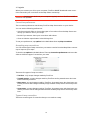 27
27
-
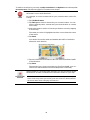 28
28
-
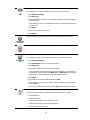 29
29
-
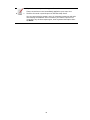 30
30
-
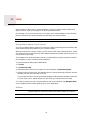 31
31
-
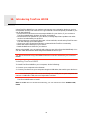 32
32
-
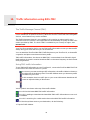 33
33
-
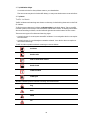 34
34
-
 35
35
-
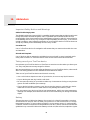 36
36
-
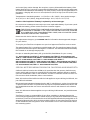 37
37
-
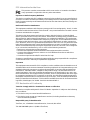 38
38
-
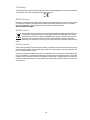 39
39
-
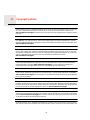 40
40
-
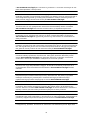 41
41
-
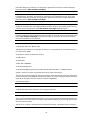 42
42
TomTom XL IQ Routes edition² Regional Refurbished User manual
- Category
- Navigators
- Type
- User manual
- This manual is also suitable for
Ask a question and I''ll find the answer in the document
Finding information in a document is now easier with AI
Related papers
-
TomTom Start² 42 EU User manual
-
TomTom Start 2 Owner's manual
-
TomTom XL Classic Central Europe User manual
-
TomTom TomTom App Reference guide
-
TomTom Pro 5150 Truck LIVE User manual
-
TomTom PRO Reference guide
-
TomTom Blue&Me-TomTom Owner's manual
-
TomTom Blue&Me- User manual
-
TomTom GO 950 LIVE - 12 months User guide
-
TomTom Go User manual