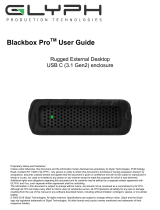TransType Pro
2
Copyright ©1992-2005 by Fontlab, Ltd. All rights reserved.
Cover illustration: Paweł Jońca, pejot.com
No part of this publication may be reproduced, stored in a retrieval system, or transmitted, in
any form or by any means, electronic, mechanical, photocopying, recording, or otherwise,
without the prior written consent of the publisher. Any software referred to herein is furnished
under license and may only be used or copied in accordance with the terms of such license.
FontLab, FontLab logo, ScanFont, TypeTool, SigMaker and AsiaFont Studio are either registered
trademarks or trademarks of FontLab, Ltd. in the United States and/or other countries.
Apple, the Apple Logo, Mac, Mac OS, Macintosh and TrueType are trademarks of Apple
Computer, Inc., registered in the United States and other countries.
Adobe, PostScript, Type Manager, InDesign and Illustrator are trademarks of Adobe Systems
Incorporated, which may be registered in certain jurisdictions.
Windows, Windows 95, Windows 98, Windows XP and Windows NT are either registered
trademarks or trademarks of Microsoft Corporation in the United States and/or other
countries.
IBM is a registered trademark of International Business Machines Corporation.
Macromedia, Fontographer and Freehand are registered trademarks of Macromedia, Inc.
StuffIt, the StuffIt clamp are trademarks of Aladdin Systems, Inc.
Other brand or product names are the trademarks or registered trademarks of their respective
holders.
THIS PUBLICATION AND THE INFORMATION HEREIN IS FURNISHED AS IS, IS SUBJECT TO
CHANGE WITHOUT NOTICE, AND SHOULD NOT BE CONSTRUED AS A COMMITMENT BY
FONTLAB, LTD.
FONTLAB, LTD. ASSUMES NO RESPONSIBILITY OR LIABILITY FOR ANY ERRORS OR
INACCURACIES, MAKES NO WARRANTY OF ANY KIND (EXPRESS, IMPLIED OR STATUTORY) WITH
RESPECT TO THIS PUBLICATION, AND EXPRESSLY DISCLAIMS ANY AND ALL WARRANTIES OF
MERCHANTABILITY, FITNESS FOR PARTICULAR PURPOSES AND NONINFRINGEMENT OF THIRD
PARTY RIGHTS.
User manual release 3.0 [2/2005]