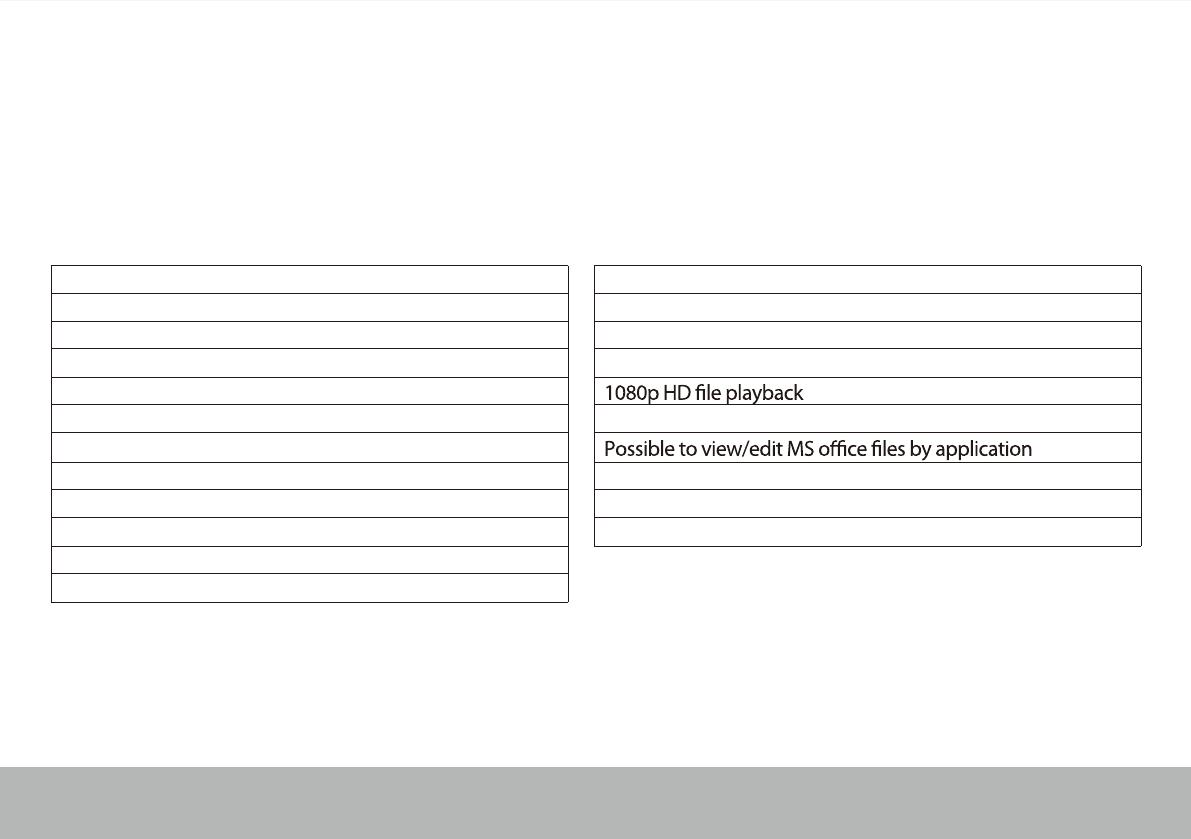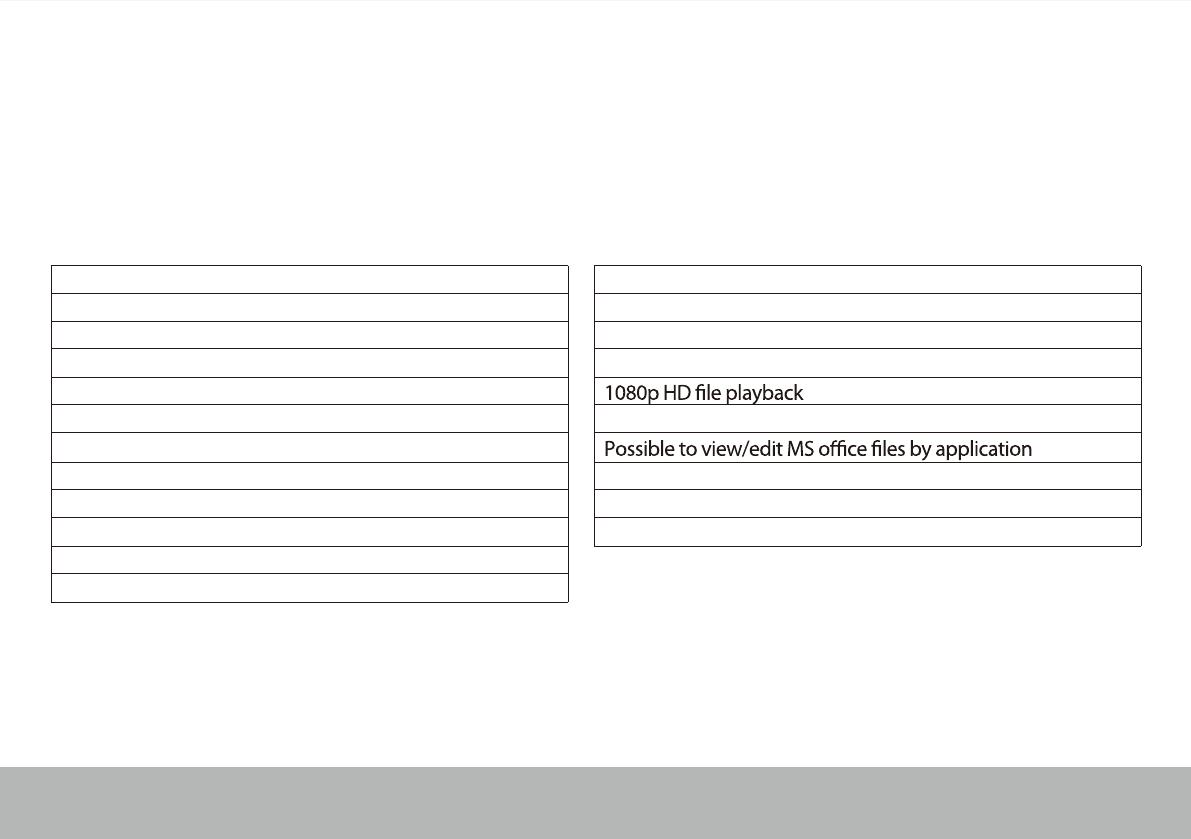
Hardware
Capacitive multi-touch (5 touch) point function
8” IPS LCD Touch Screen (1024 x 768 pixel)
CPU: ARM cortex A9 processor
RAM : DDR3 1GB (3D accelerator possible for 3D games)
Wi-Fi (IEEE802.11 b/g/n) for internet connection
USB host for OTG function
G-sensor
Micro SD card slot recognizing up to 32GB
Built-in speaker & Built-in MIC
5V DC power adapter
Compatible with keyboard, mouse
Dimension : 153.5 x 198 x 10.9mm
Andriod 4.1
Google browser
Wi-Fi connection
e-Book function (all e-book formats supported by application)
VoIP phone function with Wi-Fi connection
Video: AVI, RM/ RMVB, FLV, MPG4 – 1, MPEG – 2 etc.
Audio: MP3, WMA, AAC, WAV etc.
Photo: JPEG, BMP, GIF, PNG, TIFF
Page 2
specification
Software