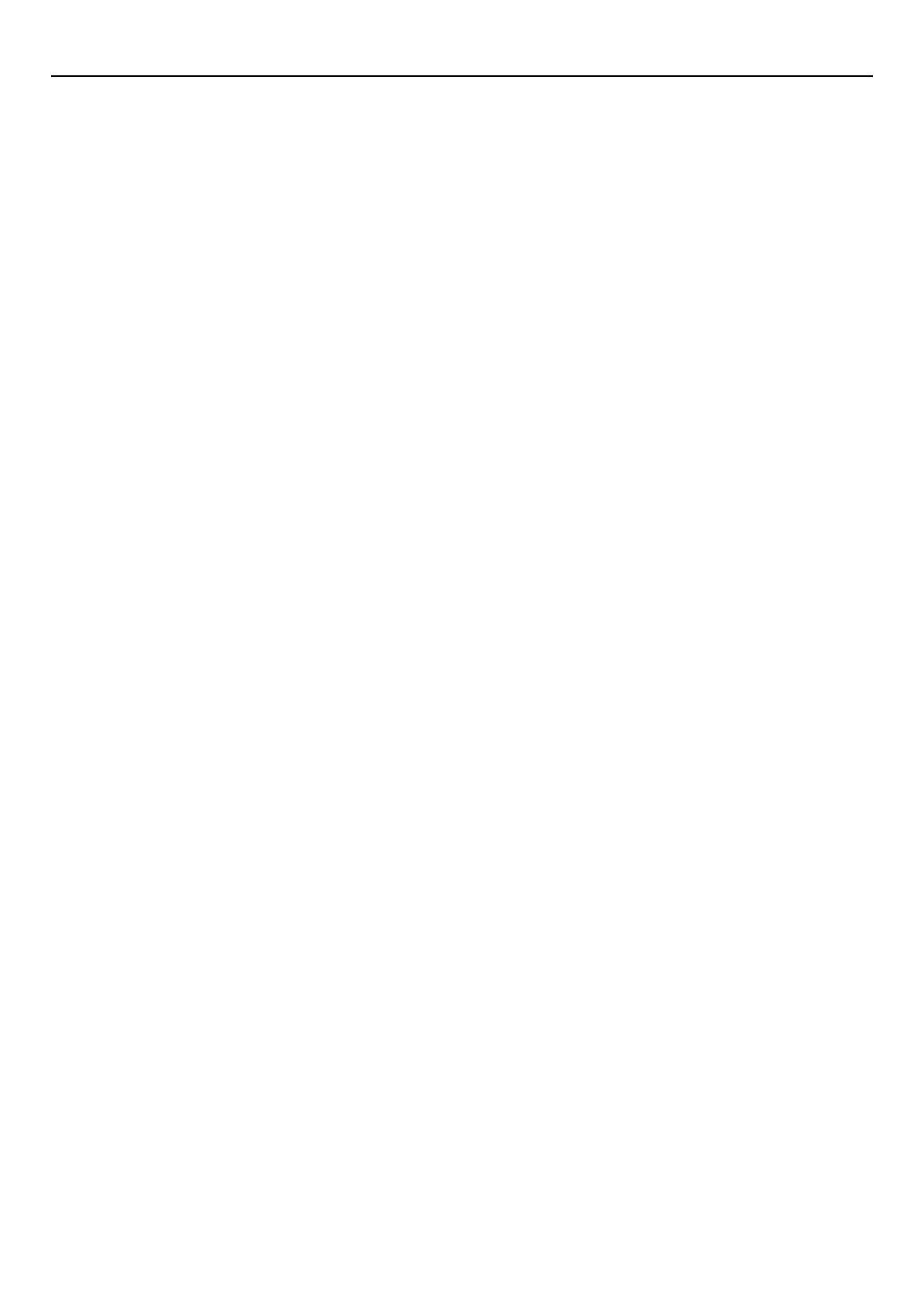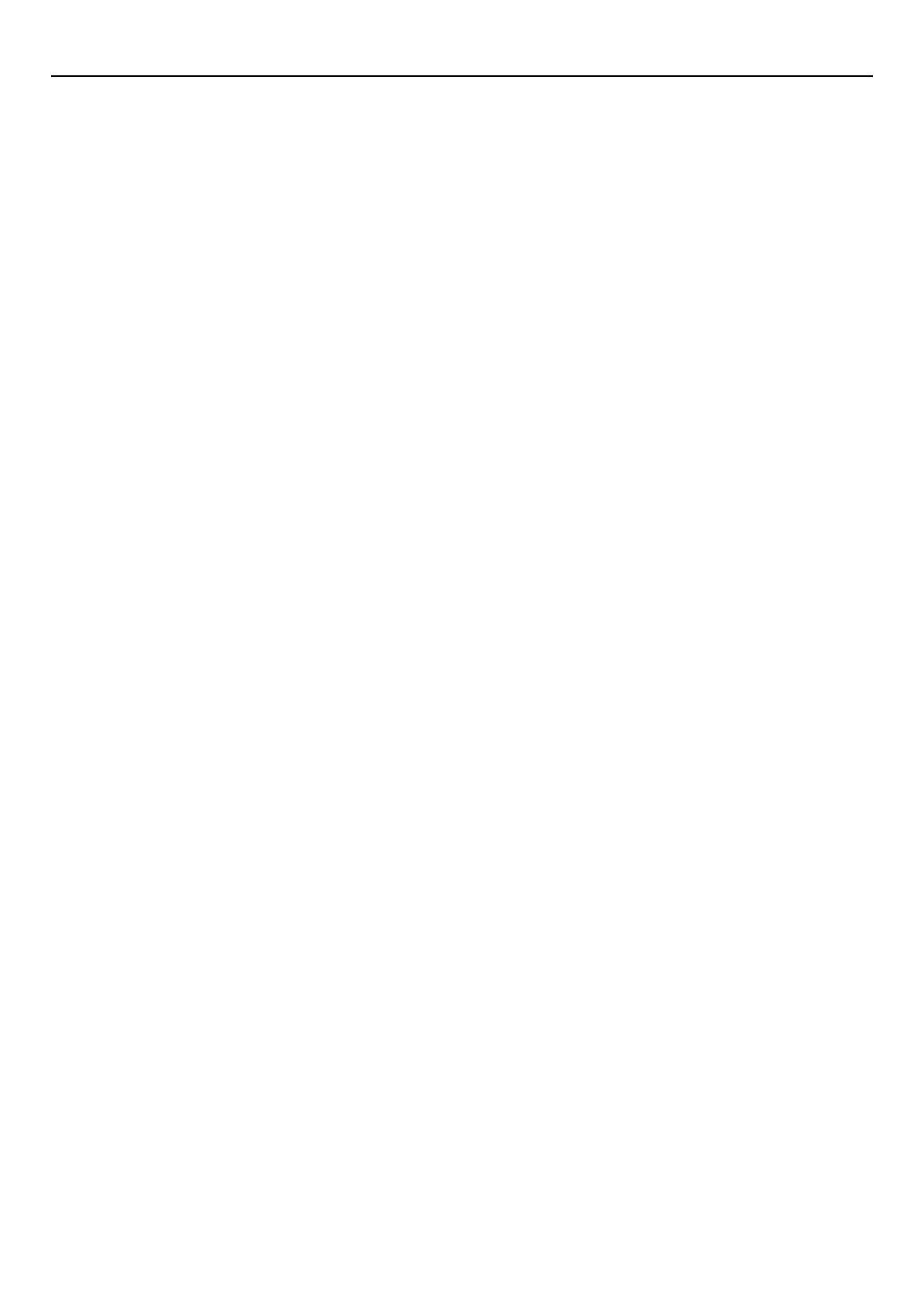
iv
Table of Contents
1. Introduction
z What's in the Box? .................................................................... 1-2
x Introduction to the Projector ................................................... 1-3
c Getting to Know Your Projector ............................................... 1-4
Attaching the lens hood cap to the lens hood with the supplied
string and rivet ............................................................................ 1-6
Carrying the Projector ................................................................. 1-6
Top Features ............................................................................... 1-7
Terminal Panel Features ............................................................. 1-8
v Remote Control Features ....................................................... 1-10
Remote Control Precautions ..................................................... 1-12
Remote Control Battery Installation .......................................... 1-12
Operating Range for Wireless Remote Control ........................ 1-12
Using the Remote Control in Wired Operation ......................... 1-13
2. Installation
z Setting Up Your Projector ........................................................ 2-2
Screen Size and Projection Distance ......................................... 2-2
x Lens Shift Adjustable Range ................................................... 2-4
c Optional Lens Installation ....................................................... 2-6
v Making Connections .............................................................. 2-13
Connecting Your PC or Macintosh ............................................ 2-13
To connect Scart Output ........................................................... 2-14
Connecting an External Monitor ............................................... 2-14
Connecting Your DVD Player .................................................... 2-15
Connecting Your VCR or Laser Disc Player .............................. 2-16
Connecting to a Network .......................................................... 2-17
Connecting the Supplied Power Cable ..................................... 2-18
3. Projecting an Image (Basic Operation)
z Turning on the Projector .......................................................... 3-2
x Selecting a Source ................................................................... 3-3
c Adjusting the Picture Size and Position ................................. 3-3
v Correcting the Horizontal and Vertical Keystone Distortion (3D
Reform) ..................................................................................... 3-4
b Optimizing RGB Picture Automatically .................................. 3-6
n Turning Up or Down Volume .................................................... 3-6
m Turning off the Projector .......................................................... 3-7
4. Convenient Features
z Turning Off the Image and Sound ........................................... 4-2
x Enlarging and Moving a Picture .............................................. 4-2
c Getting the On-line Help and Information .............................. 4-2
v Using a USB Mouse ................................................................. 4-3
b Using a USB HUB Function ..................................................... 4-3
n Changing Background Logo ................................................... 4-4
m Making Freehand Drawings on
, Projected Image (ChalkBoard) ................................................ 4-4
. Lens Memory ............................................................................ 4-5
5. Using the Viewer
z Making the Most out of the Viewer Function ......................... 5-2
x Operating the Viewer Function from the Projector
(playback) ................................................................................. 5-3
6. Using the Projector in a Network
z End User License Agreement ................................................. 6-2
x Introduction ............................................................................... 6-3
c Supported Projectors ............................................................... 6-4
v Equipment Connections and Settings .................................... 6-5
b Software Installation ................................................................ 6-6
n Starting/Exiting the Software .................................................. 6-7
m Troubleshooting ........................................................................ 6-8
7.
Setting Up for Double Stacking in Link Mode
z Stacking and Connecting the Projectors ............................... 7-2
x Adjusting and Registering Signals to Be Projected .............. 7-5
c Adjusting the Lens Shift, Zoom and Focus to Clearly Display
all projected patterns .............................................................. 7-5
v Link Mode Setting .................................................................... 7-5
b List of Menu Items Available in Link Mode ............................ 7-6
8. Using On-Screen Menu
z Basic Menu Operation .............................................................. 8-2
x List of Direct Button Combinations ........................................ 8-3
c Menu tree................................................................................... 8-4
v Menu Descriptions & Functions .............................................. 8-7
Adjust (Source) ........................................................................... 8-8
Picture ................................................................................. 8-8
Video Adjust ........................................................................ 8-8
Picture Management ........................................................... 8-9
Image Options ................................................................... 8-10
Option Adjust ..................................................................... 8-10
Lens Memory ..................................................................... 8-11
Signal Type ........................................................................ 8-11
Sound ....................................................................................... 8-11
Ref. Adjust ................................................................................ 8-12
Using 3D Reform ............................................................... 8-12
Screen Type ....................................................................... 8-12
Reference White Balance .................................................. 8-12
Reference Color Correction ............................................... 8-12
Reference Lens Memory ................................................... 8-13
Factory Default ......................................................................... 8-13
Projector Options ...................................................................... 8-13
Menu ................................................................................. 8-13
Setup ................................................................................. 8-15
Lamp Settings ................................................................... 8-18
Link Mode .......................................................................... 8-18
LAN Mode ......................................................................... 8-19
Seamless Switch (GT6000 only) ....................................... 8-23
Setting a Password ........................................................... 8-24
Security ............................................................................. 8-25
Tools ......................................................................................... 8-26
Timer ................................................................................. 8-26
Using Capture (GT5000 only) ........................................... 8-28
Using PC Card Files .......................................................... 8-28
Using ChalkBoard ............................................................. 8-28
Help .......................................................................................... 8-28
Contents ............................................................................ 8-28
Source Information ............................................................ 8-28
Projector Information ......................................................... 8-29
Test Pattern ............................................................................... 8-29
9. Maintenancez Replacing the Lamp ......... 9-2
z Replacing or Cleaning the Filter ............................................. 9-3
x Cleaning the Cabinet and the Lens ......................................... 9-4
10. Appendix
z
USB Memory Device or USB Memory Card Reader Support ........
10-2
x Troubleshooting ...................................................................... 10-3
c Specifications ......................................................................... 10-6
v Cabinet Dimensions ............................................................... 10-8
b Pin Assignments of D-Sub RGB Input Connector ............... 10-8
n Compatible Input Signal List ................................................. 10-9
m REMOTE 1 Connector .......................................................... 10-10
, PC Control Codes and Cable Connection .......................... 10-11
Cable Connection ................................................................... 10-11
PC Control Connector (D-SUB 9P) ......................................... 10-11
. Using Software Keyboard .................................................... 10-11
⁄0 Operation Using an HTTP Browser ..................................... 10-12