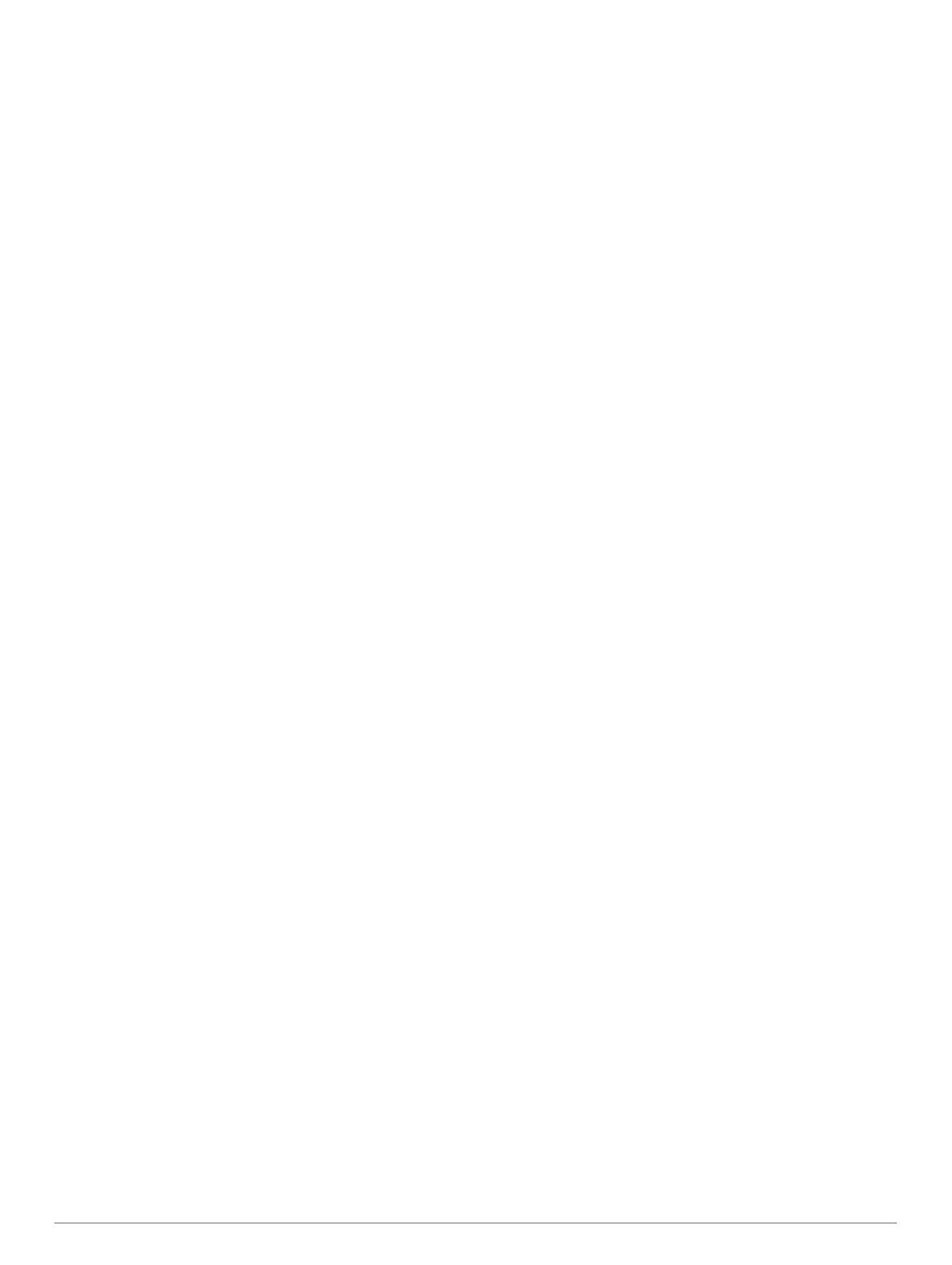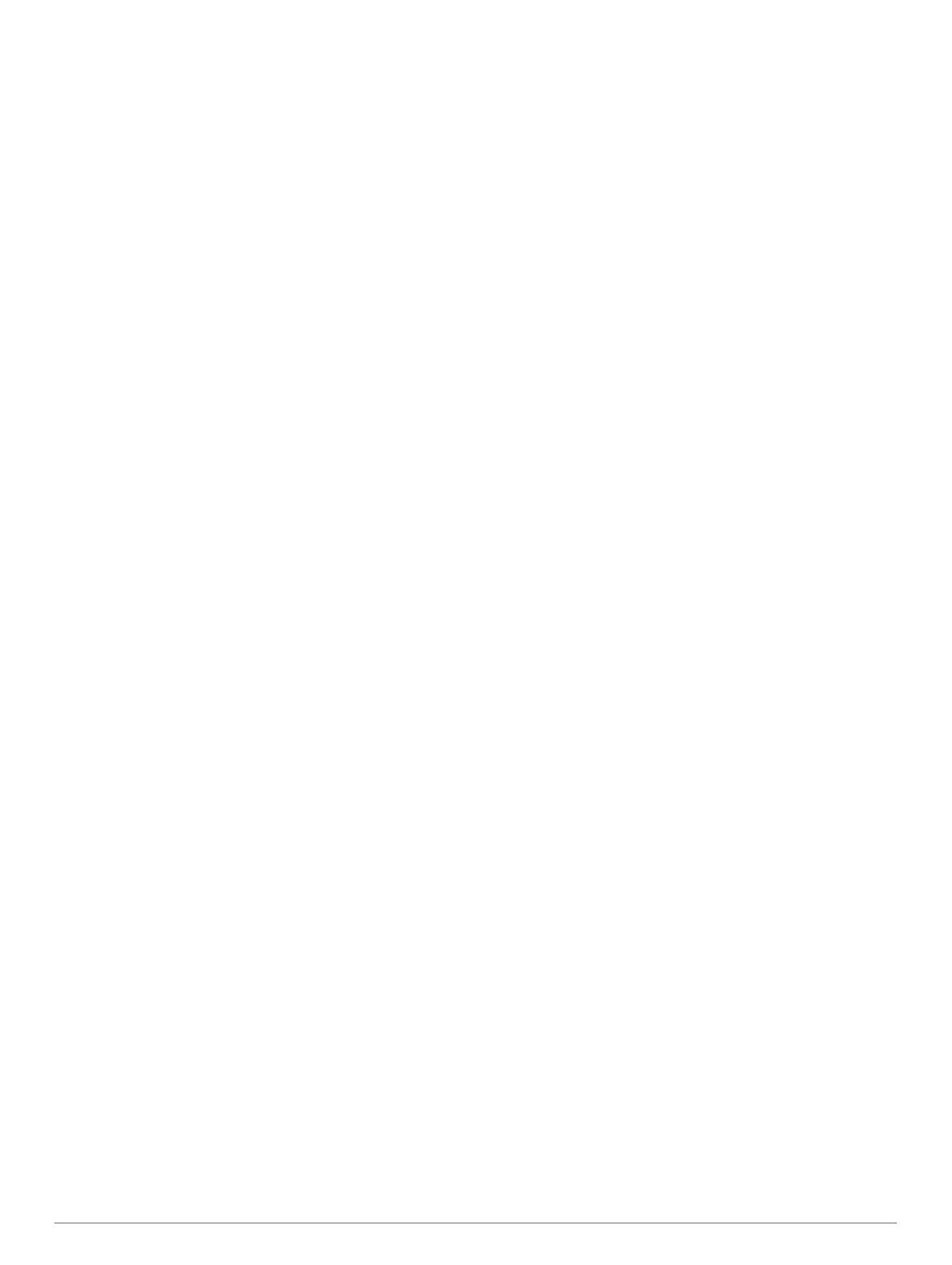
Table of Contents
Introduction.....................................................................1
Front View...................................................................................1
Device Keys........................................................................... 1
Downloading the Manuals.......................................................... 1
Manual Conventions................................................................... 1
Getting More Information............................................................ 1
Inserting Memory Cards............................................................. 1
Loading the New Software on a Memory Card........................... 1
Updating the Device Software.................................................... 1
GPS Satellite Signals..................................................................2
Adjusting the Backlight............................................................... 2
Adjusting the Color Mode........................................................... 2
Customizing the Home Screen................................................... 2
Charts and 3D Chart Views........................................... 2
Navigation Chart and Offshore Fishing Chart............................. 2
Zooming In and Out of the Chart........................................... 2
Panning the Chart with the Keys........................................... 2
Selecting an Item on the Map Using the Device Keys........... 2
Measuring a Distance on the Chart....................................... 2
Chart Symbols....................................................................... 2
Navigating to a Point on the Chart......................................... 3
Viewing Location and Object Information on a Chart............ 3
Viewing Details about Navaids.............................................. 3
Premium Charts.......................................................................... 3
Viewing Tide Station Information........................................... 3
Showing Satellite Imagery on the Navigation Chart.............. 4
Viewing Aerial Photos of Landmarks..................................... 4
Automatic Identification System..................................................4
AIS Targeting Symbols.......................................................... 4
Heading and Projected Course of Activated AIS Targets...... 4
Showing AIS Vessels on a Chart or 3D Chart View.............. 5
Activating a Target for an AIS Vessel.................................... 5
Viewing a List of AIS Threats................................................. 5
Setting the Safe-Zone Collision Alarm................................... 5
AIS Distress Signals.............................................................. 5
Turning Off AIS Reception..................................................... 5
Chart and 3D Chart View Settings.............................................. 6
Navigation and Fishing Chart Setup...................................... 6
Waypoints and Tracks Settings on the Charts and Chart
Views..................................................................................... 6
Overlay Numbers Settings..................................................... 6
Showing a Navigation Inset................................................... 6
Chart Appearance Settings.................................................... 6
Setting the Heading and Course Over Ground Lines............ 7
Other Vessels Settings on the Charts and Chart Views........ 7
Fish Eye 3D Settings............................................................. 7
Navigation with a Chartplotter...................................... 7
Basic Navigation Questions........................................................ 8
Destinations................................................................................ 8
Searching for a Destination by Name.................................... 8
Selecting a Destination Using the Navigation Chart.............. 8
Searching for Destination Using User Data........................... 8
Searching for a Marine Services Destination......................... 8
Courses...................................................................................... 8
Setting and Following a Direct Course Using Go To............. 8
Stopping Navigation................................................................... 9
Waypoints................................................................................... 9
Marking Your Present Location as a Waypoint...................... 9
Creating a Waypoint at a Different Location.......................... 9
Marking an MOB or SOS Location.........................................9
Viewing a List of all Waypoints.............................................. 9
Editing a Saved Waypoint...................................................... 9
Browsing for and Navigating to a Saved Waypoint................ 9
Deleting a Waypoint or an MOB
............................................ 9
Deleting All Waypoints........................................................... 9
Routes........................................................................................ 9
Creating and Navigating a Route from Your Present
Location
................................................................................. 9
Creating and Saving a Route................................................. 9
Viewing a List of Routes........................................................ 9
Editing a Saved Route........................................................... 9
Browsing for and Navigating a Saved Route....................... 10
Browsing for and Navigating Parallel to a Saved Route...... 10
Deleting a Saved Route....................................................... 10
Deleting All Saved Routes................................................... 10
Tracks....................................................................................... 10
Showing Tracks................................................................... 10
Setting the Color of the Active Track................................... 10
Saving the Active Track....................................................... 10
Viewing a List of Saved Tracks............................................ 10
Editing a Saved Track.......................................................... 10
Saving a Track as a Route...................................................10
Browsing for and Navigating a Recorded Track.................. 10
Deleting a Saved Track........................................................10
Deleting All Saved Tracks.................................................... 10
Retracing the Active Track................................................... 11
Clearing the Active Track..................................................... 11
Managing the Track Log Memory During Recording........... 11
Configuring the Recording Interval of the Track Log........... 11
Deleting All Saved Waypoints, Routes, and Tracks................. 11
Auto Guidance.......................................................................... 11
Setting and Following an Auto Guidance Path.................... 11
Creating an Auto Guidance Path......................................... 11
Filtering a List of Routes and Auto Guidance Paths............ 11
Reviewing an Auto Guidance Path...................................... 11
Adjusting an Auto Guidance Path........................................ 11
Canceling an Auto Guidance Calculation in Progress......... 11
Setting a Timed Arrival.........................................................11
Adjusting the Distance from Shore...................................... 11
Auto Guidance Line Configurations..................................... 12
Combinations............................................................... 12
Selecting a Combination........................................................... 12
Customizing a Combination Screen......................................... 12
Adding a Custom Combination Screen.................................... 12
Sonar............................................................................. 12
Sonar Views..............................................................................13
Full-Screen Sonar View....................................................... 13
DownVü Sonar View............................................................ 13
SideVü Sonar View.............................................................. 13
Split-Screen Sonar Views.................................................... 13
Split-Zoom Sonar View........................................................ 13
Split-Frequency Sonar View................................................ 13
Selecting the Transducer Type................................................. 13
Creating a Waypoint on the Sonar Screen Using the Device
Keys.......................................................................................... 14
Pausing the Sonar Display....................................................... 14
Viewing Sonar History.............................................................. 14
Customizing the Overlay Numbers........................................... 14
Adjusting the Level of Detail..................................................... 14
Adjusting the Color Intensity..................................................... 14
Adjusting the Range of the Depth or Width Scale.................... 14
Setting the Zoom Level on the Sonar Screen........................... 14
Setting the Scroll Speed........................................................... 14
Sonar Frequencies................................................................... 15
Selecting Frequencies......................................................... 15
Creating a Frequency Preset............................................... 15
Turning On the A-Scope........................................................... 15
Sonar Setup.............................................................................. 15
Sonar Settings..................................................................... 15
Table of Contents i