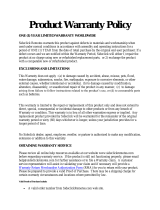Page is loading ...

MENUMENU
Streamline your Streaming Experience
Apple TV
®
2
nd
Generation | 3
rd
Generation | 4
th
Generation
Universal Remote Attachment for
•
Sideclick Universal Learning Remote
•
2 AAA Batteries
• 2
Adapter Clips
All Rights Reserved. Sideclick Remotes operates under True Bloom LLC and is not
affiliated with Apple Inc.
Simple Setup
What’s Included
Tips
Insert the included 2 AAA Batteries into your Sideclick Remote.
Attach Adapter Clip to Sideclick Remote.
(directions on reverse)
Slide Apple TV
®
remote into Adapter Clip.
Program Sideclick and you’re ready to go.
1 -
2 -
3 -
4 -
Please visit our website, www.sideclickremotes.com for additional
information including:
•
Assembly videos
•
Programming videos
•
Troubleshooting
•
Additional Sideclick products and accessories
•
Registering your device

1
2
On Sideclick, hold down the + buttons simultaneously until the LED lights solid.
Position your Sideclick remote and the device remote you are learning from on a table, head
to head, approximately 1 inch apart.
Press and release the Sideclick button you wish to program. The LED will start blinking.
Press and release the button you want it to learn from on your device remote.
-The LED will blink 3 times indicating a successful learn, then will return to solid indicating
you are ready to program other buttons.
-If the LED does not return to solid, a problem in programming has occurred. Exit
programming mode via step 6 and try again.
While LED is on solid, repeat steps 3 & 4 for each button you would like to program.
To exit programming mode, press the + simultaneously and the LED will turn off.
You can also wait approximately 10 seconds and it will exit programming mode
automatically.
Your Sideclick is now ready to use.
1 -
2 -
3 -
4 -
5 -
6 -
7 -
1 -
If you have the 4th generation Apple TV
touchpad remote, proceed to the “Install
Your Remote” section below.
If you have the 2nd or 3rd generation
silver Apple TV remote, jump to the
“Removing Your Clip” section below and
then continue with step 3 of this seciton.
Line up tabs on Sideclick remote with
keyholes in clip.
Press clip against Sideclick remote and
slide clip up until it locks in place.
Slide your streaming device remote into
the clip from the bottom until the locking
tab secures it in place.
Attach Your Clip
1 -
2 -
3 -
Remove streaming device remote by
pushing down on the remote locking tab at
the base of the clip and sliding remote
downward out of clip.
Gently slide release tab to the right as
indicated in picture
While maintaining pressure on the tab, slide
clip down and then away from remote.
Removing Your Clip
Program Your Sideclick
Install Your Remote
1 -
2 -
3 -
4 -
2
3
1
1
/