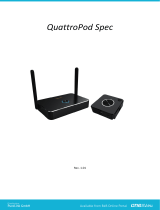Page is loading ...

VIP-200
Video over IP Extender and Matrix System
Point to Point Extension Configuration
Quick Start Guide
PureLink
TM
535 East Crescent Avenue
Ramsey, NJ 07446
USA

PureLink VIP-200 User Manual V1.0
2
Contents
What is in the box ........................................................................................................................................... 3
Transmitter kit Receiver kit ................................................................................................................. 3
Overview ......................................................................................................................................................... 4
Auto IP Addressing ...................................................................................................................................... 4
Manual IP Addressing ................................................................................................................................. 4
DHCP Addressing ......................................................................................................................................... 4
One Transmitter to One Receiver Setup (point to point extension) ............................................................... 5
KVM Operation ............................................................................................................................................... 5
Typical reference streaming rates ................................................................................................................... 5
Remote Control............................................................................................................................................... 6
Initial setup of remote control .................................................................................................................... 6
Typical remote control operation for Point to Point Operation .................................................................. 6
Mute/unmute image ................................................................................................................................... 7
Troubleshooting – Point to Point .................................................................................................................... 8
Specifications .................................................................................................................................................. 9
Network Switch Requirements ..................................................................................................................... 10
Pure Assurance Tested Network Switches ................................................................................................ 10
GS108: 8 port https://www.netgear.com/support/product/GS108?cid=wmt_netgear_organic ............ 10
JGS524E: 24 port
https://www.netgear.com/support/product/JGS524E.aspx?cid=wmt_netgear_organic ................... 10

PureLink VIP-200 User Manual V1.0
3
What is in the box
Transmitter kit Receiver kit
1x VIP200H/D/V-TX 1x VIP200H/DV-RX
1x Power Adapter 1x Power Adapter
1x Infrared Receiver 1x Infrared Emitter
Remote Control

PureLink VIP-200 User Manual V1.0
4
Overview
The VIP200 series allows point to point, point to many, many to point, and many to many
configurations. The VIP200 series is set to work out of the box as a point to point system,
no configuration is necessary, simply plug them together using CAT5e or better cable. The
VIP200 series can work out of the box this way because it employs its own Auto IP
addressing method.
If you are using the VIP200 series through a network switch, you will need to determine if the
switch is using DHCP or assigned IP addressing methods. In either of these cases, you
would then need to configure the VIP200 devices to DHCP or Manual IP addressing
methods.
The VIP200 series provides three modes of addressing.
Auto IP Addressing
The VIP200 system default configuration provides automatic IP addressing in the
169.254.xxx.xxx range. The Auto IP method provides instant and easy setup and operation
of the VIP200 devices when a specific manual IP address method is not required, and DHCP
is not required.
MethodstodetermineAutoIPassignments
There are two ways to determine the Auto IP assignments of the transmitters and receivers.
1. On Screen Display
Once the receiver discovers the transmitter that equals the channel it is assigned to, it will
display both Auto IP addresses in the lower right corner when no video signal is
present. If a video signal is present, you can request display of the host (transmitter)
and client (receiver) with the following remote control buttons:
2. Network Discovery
This method is available only when the transmitter(s) and receiver(s) are connected
together via a network switch, and a computer running the VPX discovery tool is utilized.
The computer’s ip4v address must be set within the 169.254.xxx.xxx range to detect the
devices. Please see the ‘Discovery of Devices Utilizing Auto IP’ section in this manual.
Manual IP Addressing
The VIP200 device IP addresses can be configured manually. Using our simple software
application to identify the devices Auto IP address, you can then access their built in web
page interface to change the devices to Manual IP mode. Manual IP addressing is utilized
when the network is not DHCP, and the Auto IP range 169.254.xxx.xxx does not work with
the current network, or the intended design. These settings are normally done prior to
adding on to a network. Please see the ‘Setting Devices for Manual IP Addressing” in this
manual.
DHCP Addressing
The VIP200 device IP addresses can be configured to accept IP addresses using DHCP.
Using our simple software application to identify the devices, you can then access their built
in web page interface to change the devices to DHCP IP mode.

PureLink VIP-200 User Manual V1.0
5
One Transmitter to One Receiver Setup (point to point extension)
Point to Point direct connection via CAT5e or better cable (Auto IP mode recommended)
The Transmitter and Receiver ship in Auto IP mode, which allows them to discover each other with no
configuration required. While it is possible to reconfigure the transmitter and receiver to Manual IP
or DHCP IP mode, there is no value to making these changes, unless you need them to be on an
existing network and not connected point to point (direct).
• Connect the transmitter and receiver together using a CAT5e or better cable.
• Connect your source to the input of your transmitter
• Connect a display to the output of your receiver
• If desired, connect your confidence monitor to the loop out of the transmitter (VIP200H-tx)
• Connect the power adapters for each unit, and apply power. The system will go through a
normal bootup sequence that takes approximately ten seconds to display the image.
KVM Operation
The receiver has four USB ports, the first two operate at 1.1 speeds, the third and fourth ports operate at
2.0 speeds. Please use ports 3 and 4 when using a mouse or keyboard via USB to ensure ultra low
latency.
Typical reference streaming rates
Use of USB may add up to 50 mpbs to stream rate, depending on the USB device(s).

PureLink VIP-200 User Manual V1.0
6
Remote Control
Initial setup of remote control
NOTE: In point to point configuration, many of the remote functions are not valuable/applicable,
as they are meant for managing multiple transmitters or receivers.
A remote being used for the first time, or after battery replacement, needs to be assigned an ID
The universal ID that will control all receivers is 8. Press the ‘Power’ and ‘8’ button at the same
time.
Typical remote control operation for Point to Point Operation
OSD will clear ten seconds from displaying any menu.
• Display MAC address
o “Menu”, “0”, “Enter”
o
• Display Local (Receiver) address
o “Menu”, “1”, “Enter”
o
• Display Host (Transmitter) address
o “Menu”, “2”, “Enter”
o
• Display Receiver Firmware
o “Menu”, “5”, “Enter”
o
• Restart Link
o “Menu”, “6”, “Enter”
o
• Stop Link
o “Menu”, “7”, “Enter”
o
• Enable Channel Buttons on Receiver
o “Menu”,”26”,”Enter”
o

PureLink VIP-200 User Manual V1.0
7
• Disable Channel Buttons on Receiver
o “Menu”,”27”,”Enter”
• Display Selected Channel
o “Enter”
• Set to Factory Default
o “Menu”,”333”,”Enter”
• Receiver reboot
o “Menu”,”999”,”Enter”
It is typical in a point to point system that the transmitter is set on channel 0. The receiver must
match in order to receive the signal. Setting the units to factory default will set the transmitter to
channel 0 and Auto IP, and the receiver to listen for channel 0 and Auto IP.
Mute/unmute image
Press the ‘Power’ button to toggle mute/unmute. Note: there is an approximate four second
delay to unmute.

PureLink VIP-200 User Manual V1.0
8
Troubleshooting – Point to Point
Receiver can’t find Transmitter
• Receiver is not set to correct channel for transmitter
• Receiver or Transmitter are not connected via CAT cable or via network switch
• Power to transmitter is off
• Power to network switch is off
Transmitter report no source (via OSD on Receiver lower left corner)
• Check source
• Ensure input cable is plugged in to correct port on transmitter (input vs loop out)
• Power to transmitter is off

PureLink VIP-200 User Manual V1.0
9
Specifications
Subject to change without notice

PureLink VIP-200 User Manual V1.0
10
Network Switch Requirements
While a Point to Point normally is configured with the transmitter and receiver directly connected to
each other by CAT cable, it is possible to have point to point over a network switch. The
requirements for a network switch are:
• IGMP
• JumboFrame
The network switch does not need to be of the managed switch family. Determination of bandwidth is
up to system designer.
Pure Assurance Tested Network Switches
Subject to change without notice. Please check our website for current updated listing.
Netgear
GS108: 8 port
https://www.netgear.com/support/product/GS108?cid=wmt_netgear_organic
JGS524E: 24 port
https://www.netgear.com/support/product/JGS524E.aspx?cid=wmt_netgear_organic
The VIP lines of PureStream IP Video products can be found at the purelinkav.com website
http://main.purelinkav.com/main/index.php?dispatch=products.view&product_id=223
/