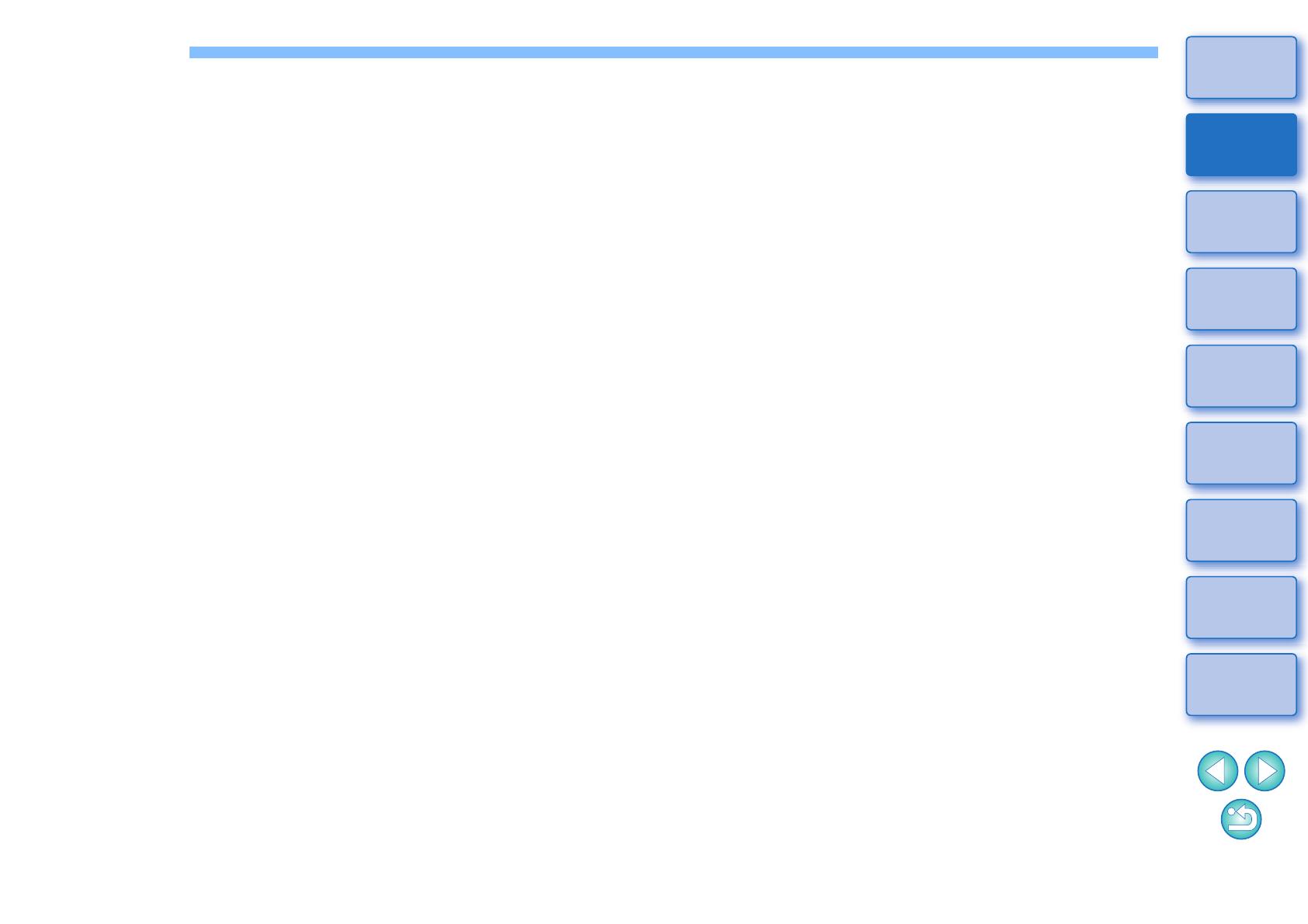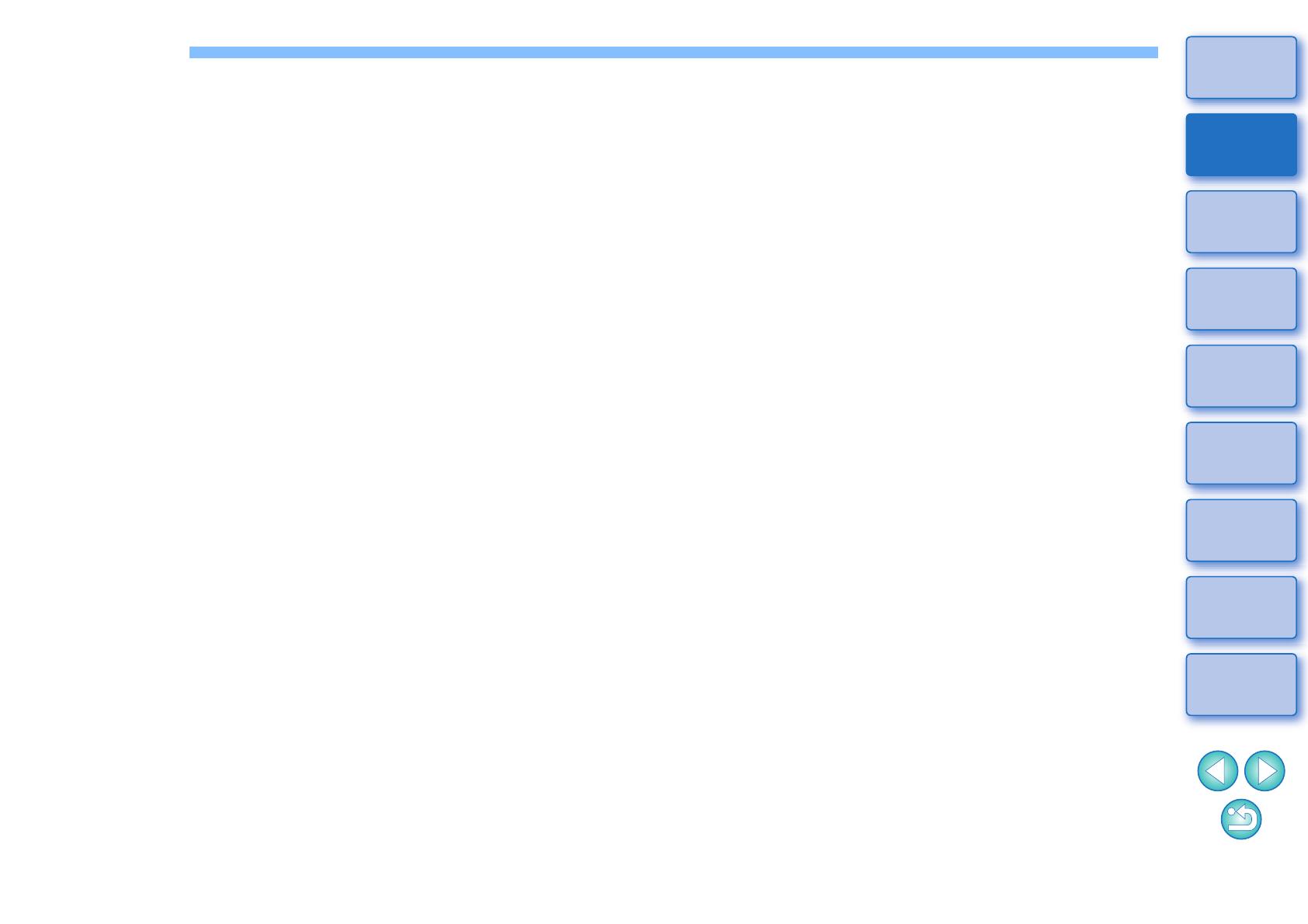
3
Introduction
Preparation
Basic
Screen
Playing Back
Confirming File
Information
Saving
Exiting EMU
Reference
Contents
Contents
Introduction ................................................................ 2
System Requirements................................................ 2
Supported Movies ...................................................... 2
Supported Camera..................................................... 2
Installing the Software................................................ 4
Starting up EMU......................................................... 4
Basic Screen .............................................................. 5
Main Window ................................................................ 5
Playing Back a Movie Clip.......................................... 6
Movie Clip Playback ..................................................... 6
Playback Control........................................................... 8
Adjusting Volume.......................................................... 9
Changing the Playback Speed ..................................... 9
Moving the Playback Position....................................... 9
Setting Markers.......................................................... 10
Playing a Specified Range......................................... 11
Playing Back Movies Shot with Canon Log Gamma set to
[On] ............................................................................
12
Playing Back in Full Screen ....................................... 13
Switching the Movie Display Size .............................. 13
Confirming the Movie File Information ..................... 14
Saving Still Images................................................... 15
Still Image Capture Settings ...................................... 15
Still Image Saving Controls........................................ 17
Saving Individual Still Images .................................... 18
Saving Multiple Still Images....................................... 18
Saving All the Frames where Markers are Set as Still
Images........................................................................
20
Merging and Saving Movie Files ............................. 21
Checking the Movie Files in a Movie Clip................... 21
Merging Split Movie Files and Saving as a Single File...
22
Merging All the Split Movie Files in the Folder and
Saving as a Single File ...........................................
22
Merging Split Movie Files for a Single Movie Clip and
Saving as a Single File...............................................
24
Exiting EMU............................................................. 24
Reference ................................................................ 25
Troubleshooting.......................................................... 25
Error Messages .......................................................... 26
Keyboard Controls...................................................... 27
Uninstalling the Software............................................ 28
About This Instruction Manual .................................... 29
Trademarks ................................................................ 29