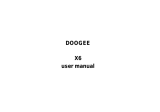6
Your phone is not waterproof. Keep your phone away from water or liquid to avoid damage.
Emergency Calls
Make sure your mobile phone is switched on and in a service area. In home screen, tap the phone key
and dial the emergency number.
Accessories and Batteries
Use only Blu authorized batteries and accessories.
Information Backup
Remember to keep a written record of important information.
Battery Safety and Precautions
> For better performance and longer battery life, it is recommended that you charge the battery fully before
using the mobile phone for the first time.
> The optimum performance of a new battery is typically achieved after two or three complete charge
cycles. Note: Keep in mind that continuous overcharging will affect long-term battery life.
> While charging, keep the mobile phone out the reach of children.
> Store the battery in a cool and dry place away from direct sunlight and water.
> Do not expose batteries to extreme temperatures (below -8°C (18°F) or above 43°C (110°F).
> Immediately stop using the battery if it produces an odor, cracks and leaks, overheats, distorts or has
any other type of physical damage.