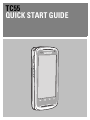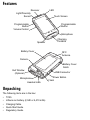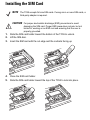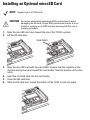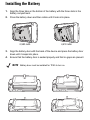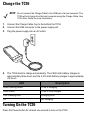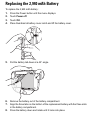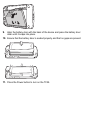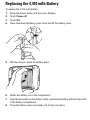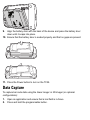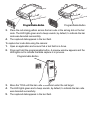Zebra TC55 is a versatile mobile computer designed for businesses that need a rugged and reliable device for data capture, communication, and other tasks. With its powerful processor, long-lasting battery, and advanced scanning capabilities, the TC55 is ideal for use in retail, warehouse, and field service environments. It features a large touchscreen display, programmable buttons, and a variety of connectivity options, including Wi-Fi, Bluetooth, and NFC. The TC55 also has a built-in camera for taking photos and videos, and it can be used to make phone calls and send text messages.
Zebra TC55 is a versatile mobile computer designed for businesses that need a rugged and reliable device for data capture, communication, and other tasks. With its powerful processor, long-lasting battery, and advanced scanning capabilities, the TC55 is ideal for use in retail, warehouse, and field service environments. It features a large touchscreen display, programmable buttons, and a variety of connectivity options, including Wi-Fi, Bluetooth, and NFC. The TC55 also has a built-in camera for taking photos and videos, and it can be used to make phone calls and send text messages.












-
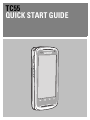 1
1
-
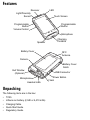 2
2
-
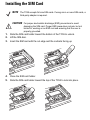 3
3
-
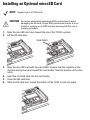 4
4
-
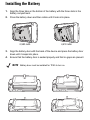 5
5
-
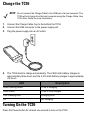 6
6
-
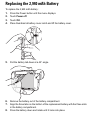 7
7
-
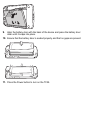 8
8
-
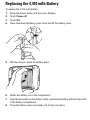 9
9
-
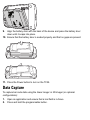 10
10
-
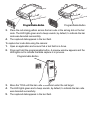 11
11
-
 12
12
Zebra TC55 is a versatile mobile computer designed for businesses that need a rugged and reliable device for data capture, communication, and other tasks. With its powerful processor, long-lasting battery, and advanced scanning capabilities, the TC55 is ideal for use in retail, warehouse, and field service environments. It features a large touchscreen display, programmable buttons, and a variety of connectivity options, including Wi-Fi, Bluetooth, and NFC. The TC55 also has a built-in camera for taking photos and videos, and it can be used to make phone calls and send text messages.
Ask a question and I''ll find the answer in the document
Finding information in a document is now easier with AI
Related papers
-
Zebra TC55 Owner's manual
-
Zebra TC55 User guide
-
Zebra EC50/EC55 Installation guide
-
Zebra CRD-TC55-VCD1-01 Installation guide
-
Zebra SG-TC55-BOOT2-01 Datasheet
-
Zebra SAC-TC55-2BTYC1 Owner's manual
-
Zebra CRD-TC55-VCD1-01 Installation guide
-
Zebra RFD8500 User guide
-
Zebra RFD8500i Quick start guide
-
Zebra RFD8500 Quick start guide
Other documents
-
Zebra Technologies UZ7TC55AH User manual
-
Motorola TC55 Integrator manual
-
Motorola CRD-TC55-VCD1-01 Installation guide
-
Motorola RFD8500 Quick start guide
-
Motorola TC55 User manual
-
Motorola MC67 User manual
-
Brodit 513605 Datasheet
-
 ROBAND TC55 Operating Instructions Manual
ROBAND TC55 Operating Instructions Manual
-
Microchip Technology MCP6S22 PGA PICtail User manual
-
Crowcon Gasman II Technical Description