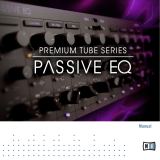Page is loading ...

Manual

The information in this document is subject to change without notice and does not represent a
commitment on the part of Native Instruments GmbH. The software described by this docu-
ment is subject to a License Agreement and may not be copied to other media. No part of this
publication may be copied, reproduced or otherwise transmitted or recorded, for any purpose,
without prior written permission by Native Instruments GmbH, hereinafter referred to as Native
Instruments.
“Native Instruments”, “NI” and associated logos are (registered) trademarks of Native Instru-
ments GmbH.
Mac, Mac OS, GarageBand, Logic, iTunes and iPod are registered trademarks of Apple Inc.,
registered in the U.S. and other countries.
Windows, Windows Vista and DirectSound are registered trademarks of Microsoft Corporation
in the United States and/or other countries.
All other trade marks are the property of their respective owners and use of them does not im-
ply any affiliation with or endorsement by them.
Document authored by: Nicolas Sidi, Adam Hanley, Gustav Sto. Tomas
Software version: 1.0 (11/2012)
Special thanks to the Beta Test Team, who were invaluable not just in tracking down bugs, but
in making this a better product.
Disclaimer

Table of Contents
1 Welcome to SOLID EQ ................................................................................................
5
1.1 What Is an Equalizer? ................................................................................................................. 5
1.2 The SOLID EQ .............................................................................................................................. 7
2 Using the SOLID EQ ....................................................................................................
8
2.1 The Menu Bar ............................................................................................................................. 8
2.2 The Main Interface ...................................................................................................................... 10
Table of Contents
Solid EQ - Manual - 4

1 Welcome to SOLID EQ
SOLID EQ brings the equalizer section of one of the most renowned studio mixing consoles of
all times into your studio by way of FX Framework.
1.1 What Is an Equalizer?
An equalizer (EQ for short) is an essential audio processing tool that allows you to amplify or
attenuate specific parts of the frequency content in your audio signal.
Its name reminds its original purpose in telecommunications, namely correcting the frequency
content of a signal that might have been altered somewhere on the line — in short, equalizing
it again.
In the audio domain, though, the equalizer can be used in many more applications, including
creative ones, just to name a few:
▪ Defining the bass content.
▪ Adding sparkle to vocals.
▪ Correcting unwanted resonances in your recordings.
▪ Separating tracks with similar frequency ranges.
▪ Modifying more frankly, or even creatively destroying your original sound.
Gains, Frequency Bands, and Response Curves
Equalizers allow you to apply various amounts of amplification or attenuation (called gains) to
different ranges of frequencies (called frequency bands). Basically, an equalizer can be seen as
a set of filters, each of them applying a certain amplification/attenuation to a particular fre-
quency band.
On each band, the boost/cut is not constant for all frequencies but rather continuously evolving
between both ends of the band. This is called the frequency response — also referred as the
“shape” of the band. Here are a few common shape types:
Welcome to SOLID EQ
What Is an Equalizer?
Solid EQ - Manual - 5

▪ Shelving: Raise or lower a frequency and everything above or below it. A low shelf has a
plateau at the bottom end, a high shelf at the top. This is the kind of EQ behind the
“Bass” and “Treble” knobs on your hi-fi amplifier.
▪ Low-cut, high-cut: Cuts the frequencies above or below a certain frequency. Also called
high-pass and low-pass filters, the important aspects are where the cut (or pass) starts,
and the slope of the downward curve. A steep slope sounds less natural, but can be more
precise.
▪ Bell: Boosts/cuts frequencies around a center frequency. At this center frequency, the
boost/cut is maximal. Below and above this frequency, the boost/cut falls back to zero on
both ends of the frequency band, following a bell shape.
The number, size, and shape of the frequency bands differ upon each equalizer implementa-
tion. Moreover, the characteristics (including inaccuracies!) of the analog components, togeth-
er with the way they are used, draw up the sonic character of each device.
Graphic vs. Parametric Equalizers
Most equalizers can be grouped into two main categories:
▪ Graphic equalizers allow you to change gains for a certain number of fixed frequency
bands. Most of the time, this type of equalizer provides you with a series of vertical gain
faders, each of them controlling the amplification of a particular frequency band, and
from which you can visually shape the overall frequency response of the equalizer (hence
the word “graphic”).
▪ Parametric and semi-parametric equalizers, on the other hand, allow you to adjust further
parameters for each frequency band (e.g. their position, size and shape). This gives you
much more flexibility in altering your input signal. While the exact parameters available
depend on the way each equalizer is implemented, in general you will find the following
parameters or their equivalents for each frequency band:
◦ A frequency parameter (sometimes called cutoff frequency) allows you to define the
center frequency of the band.
◦ A width parameter (sometimes called quality factor, or Q in short) allows you to adjust
the bandwidth to which the amplification/attenuation is applied.
◦ A gain parameter controls the amplification/attenuation applied to the band. Most of
the time, it defines the amplification/attenuation at the frequency set above.
Welcome to SOLID EQ
What Is an Equalizer?
Solid EQ - Manual - 6

The SOLID EQ belongs to the latter category.
1.2 The SOLID EQ
Originally released in the mid-1970s, the analog mixing console that inspired the SOLID MIX
SERIES soon became the central element in many of the greatest studios around the world.
Claiming to be the mixer behind more platinum selling albums than all other consoles com-
bined, this mixing console literally contributed to the sound of the 1980s. The precise and
transparent sound of its full-featured channel strips set new references for mixing engineers.
The SOLID EQ brings you the equalization section of this highly acclaimed channel strip. This
equalizer offers two fully-parametric mid-range bands and two semi-parametric high and low
bands, and notably recreates the switchable E and G characteristics of the original gear for
working on all kinds of audio materials.
Additional Features
Bringing analog hardware into the software world allowed us to add a few great features, which
are available in the expert panel of the SOLID EQ. For example, the SOLID EQ not only recre-
ates the EQ section of the well known mixing desk, but also adds the infamous high-pass and
low-pass filters from that same desk. And, of course, as with any unit available through FX
Framework, you can save and recall presets for your favorite settings.
Welcome to SOLID EQ
The SOLID EQ
Solid EQ - Manual - 7

2 Using the SOLID EQ
This chapter describes how to use the SOLID EQ.
2.1 The Menu Bar
At the very top of the SOLID EQ interface, you will see the Menu bar. This is primarily used for
saving and loading presets, but also has a few other functions.
The Menu bar is located at the top of the interface.
Saving and Deleting Presets
To save a preset:
1. Click the drop-down arrow to the very left of the Menu bar to open the File menu.
2. Select Save as… from the File menu:
3. Enter the name of your preset in the area under the label New Preset Name:
4. Click the SAVE button to finish the process and close the dialog box.
Using the SOLID EQ
The Menu Bar
Solid EQ - Manual - 8

If you wish to remove a preset you no longer want, you can delete it by selecting Delete
from the File menu. Please note: you are not able to delete factory content.
Loading Presets
In the center part of the Menu bar, you will see the Preset menu. To navigate through presets,
either:
▪ Click the left and right arrows to cycle through and load the presets one at a time, or
▪ Click the drop-down menu to view a list of all available presets.
When using the second option, a preset is loaded when you click its name.
The Preset Menu
When you save a preset, the Preset menu is automatically split in two submenus, one contain-
ing factory presets and one containing user presets. By selecting a preset from the User sub-
menu, the list of presets you have saved is brought to the front of the Preset menu and dis-
played below the Factory and User options.
►
By loading one of the presets from the Factory submenu, the factory presets are brought
back to the front.
A/B Comparisons
SOLID EQ offers an A/B comparison system to help you fine tune your settings.
Basically, this feature gives you two slots into which you can enter different parameter set-
tings. You can then quickly switch between the two slots to quickly compare the settings and
use whichever sounds better.
By default, you edit the parameters of slot A. To switch to slot B:
►
Click the A/B switch located beside the Preset menu.
Using the SOLID EQ
The Menu Bar
Solid EQ - Manual - 9

→
You will now be editing and listening to the parameters of slot B, until you click the
switch again.
To copy the settings of slot A to slot B:
►
Go to the File menu on the left side of the Menu bar and select Copy A to B from the list.
You can also copy from B to A when editing the parameters of slot B.
Other functions
The File menu also offers the following options:
▪ Show User preset folder: opens a system window in the location of where your presets are
saved. Here you can rename your presets by changing the file names.
▪ Open Manual: opens this PDF document for reference.
▪ Visit Solid EQ on the web: opens your default web browser and takes you to the SOLID EQ
page on the Native Instruments website.
2.2 The Main Interface
This section describes the SOLID EQ interface and controls in detail.
Using the SOLID EQ
The Main Interface
Solid EQ - Manual - 10

The SOLID EQ user interface.
The four sets of colored knobs represent the four main frequency band of your equalizer.
(1) LF section: controls for the low frequency band.
(2) LMF section: controls for the low-middle frequency band.
(3) HMF section: controls for the high-middle frequency band.
(4) HF section: controls for the high frequency band.
These four sections hold the following controls:
Control Description
Hz or kHz knob Adjusts the band’s center frequency. Thus, this parameter sets the overall
position of that frequency band in the spectrum. For the LF, LMF, and
HMF band, the frequency is measured in hertz; for the HF band, it is
measured in kilohertz.
dB knob Adjusts the amplification gain (i.e. the amount of cut/boost) at the band’s
center frequency, in decibels. With the knob at the center position, the
frequency band is left untouched.
Using the SOLID EQ
The Main Interface
Solid EQ - Manual - 11

Control Description
Bell switch
(LF and HF sections only)
Switches between shelving and bell response curve: With the switch disa-
bled, the low/high frequency band has a shelving response curve. With the
switch enabled, the band has a bell response curve (similar to those of
the LMF and HMF bands).
Q knob (quality factor)
(LMF and HMF sections only)
Adjusts the width of the frequency band by modifying the steepness of
the bell response curve around the center frequency. With the knob at full
right, the frequency band is wide and the slope of the bell is very soft. By
turning the knob counter-clockwise, the slope becomes steeper and the
band narrower — in other terms, fewer frequencies are affected by the
cut/boost and the equalization on this band is more selective.
As a rule of thumb: Use a low Q (wide bandwidth) when boosting, and a high Q (a narrow
spike) when cutting.
(5) HPF knob: Additional high-pass filter allowing you tu cut the low end of the frequency spec-
trum.
(6) Curve switch: Switches between two characteristics for the overall response curve of the EQ.
Both settings notably differ by their slope behavior:
▪ G (switch on the left): With this setting, the LF and HF bands have a steeper slope. Fur-
thermore, the bandwidth for the LMF and HMF sections vary with the gain set by the DB
knob: The lower the cut/boost, the wider the frequency band. This can be useful when you
want to apply subtle corrections to complex audio material (e.g. whole mixes).
▪ E (switch on the right): With this setting, the LF and HF bands have a slightly softer
slope, while the LMF and HMF bands keep a constant bandwidth at all gains. This set-
tings allows achieving high Q values even for low gain values, which can be very useful
when you want to select narrow frequency bands (e.g. when making surgical adjustments
on specific sounds).
For the LMF and HMF band, with the dB knob at full left or full right (i.e. at full amplifica-
tion or attenuation), the E and G response curves are identical.
(7) LPF knob: Additional low-pass filter allowing you tu cut the high end of the frequency spec-
trum.
Using the SOLID EQ
The Main Interface
Solid EQ - Manual - 12
/