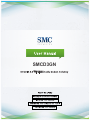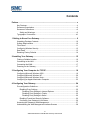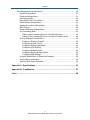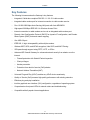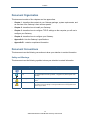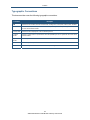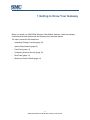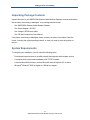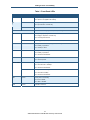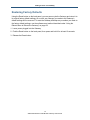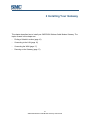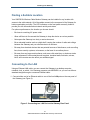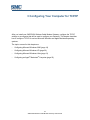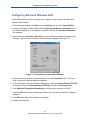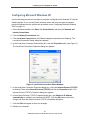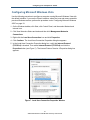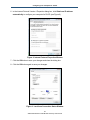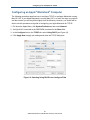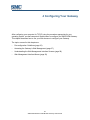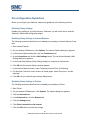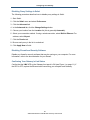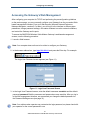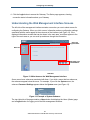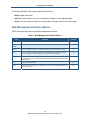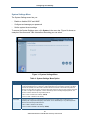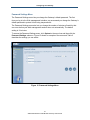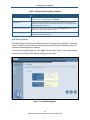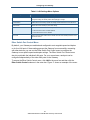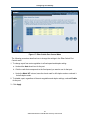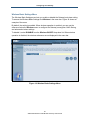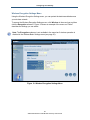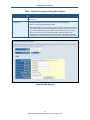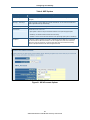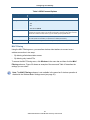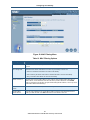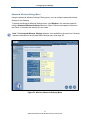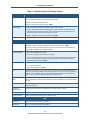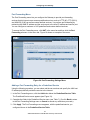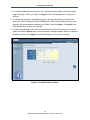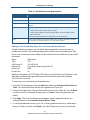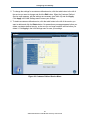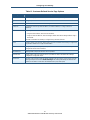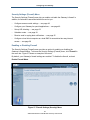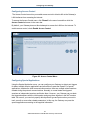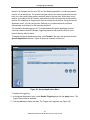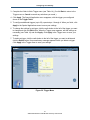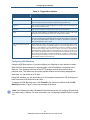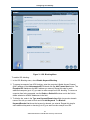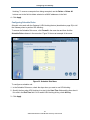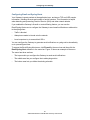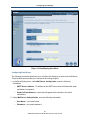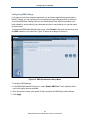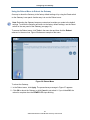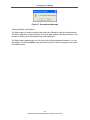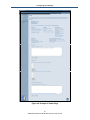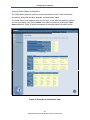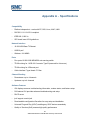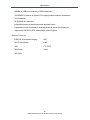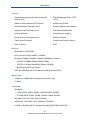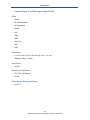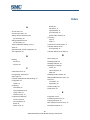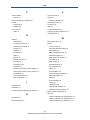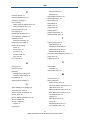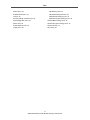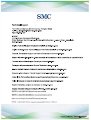SMC Networks
20 Mason
Irvine, CA. 92618
U.S.A.
Copyright © 2010 SMC Networks
All Rights Reserved
Information furnished by SMC Networks, Inc. (SMC) is believed to be accurate and reliable. However,
no responsibility is assumed by SMC for its use, or for any infringements of patents or other rights of
third parties which may result from its use. No license is granted by implication or otherwise under
any patent or patent rights of SMC. SMC reserves the right to change specifications at any time
without notice
No part of this publication may be reproduced or transmitted in any form or by any means, electronic
or mechanical, including photocopying and recording, or stored in a database or retrieval system for
any purpose without the express written permission of SMC.
Microsoft and Windows are registered trademarks of Microsoft Corporation. Apple and Macintosh are
registered trademarks of Apple, Inc. All other brands, product names, trademarks, or service marks
are property of their respective owners.
SMCD3GN Wireless Cable Modem Gateway User Manual

Contents
Preface...................................................................................................................... v
Key Features .............................................................................................................. vi
Document Organization..............................................................................................vii
Document Conventions ..............................................................................................vii
Safety and Warnings ............................................................................................vii
Typographic Conventions..........................................................................................viii
1 Getting to Know Your Gateway ........................................................................... 9
Unpacking Package Contents ................................................................................... 10
System Requirements ............................................................................................... 10
Front Panel................................................................................................................ 11
Configuring Wireless Security ................................................................................... 13
Rear Panel ................................................................................................................ 13
Restoring Factory Defaults........................................................................................14
2 Installing Your Gateway ..................................................................................... 15
Finding a Suitable Location ....................................................................................... 16
Connecting to the LAN .............................................................................................. 16
Connecting the WAN................................................................................................. 17
Powering on the Gateway .........................................................................................17
3 Configuring Your Computer for TCP/IP ............................................................ 18
Configuring Microsoft Windows 2000........................................................................ 19
Configuring Microsoft Windows XP ........................................................................... 20
Configuring Microsoft Windows Vista........................................................................ 21
Configuring an Apple
®
Macintosh
®
Computer ........................................................... 23
4 Configuring Your Gateway ................................................................................ 24
Pre-configuration Guidelines .....................................................................................25
Disabling Proxy Settings...................................................................................... 25
Disabling Proxy Settings in Internet Explorer ................................................ 25
Disabling Proxy Settings in Firefox................................................................ 25
Disabling Proxy Settings in Safari .................................................................26
Disabling Firewall and Security Software ............................................................ 26
Confirming Your Gateway’s Link Status .............................................................. 26
Accessing the Gateway’s Web Management............................................................ 27
Understanding the Web Management Interface Screens .........................................28
iii
SMCD3GN Wireless Cable Modem Gateway User Manual

Contents
iv
SMCD3GN Wireless Cable Modem Gateway User Manual
Web Management Interface Menus .......................................................................... 29
System Settings Menu......................................................................................... 30
Password Settings Menu..................................................................................... 31
LAN Settings Menu.............................................................................................. 32
Ether Switch Port Control Menu .......................................................................... 33
Wireless Basic Settings Menu.............................................................................35
Wireless Encryption Settings Menu..................................................................... 36
MAC Filtering....................................................................................................... 39
Advanced Wireless Settings Menu...................................................................... 41
Port Forwarding Menu .........................................................................................43
Adding a Port Forwarding Entry for a Predefined Service.............................43
Adding a Port Forwarding Entry for a Customer-Defined Service .................45
Security Settings (Firewall) Menu........................................................................ 48
Enabling or Disabling Firewall .......................................................................48
Configuring Access Control ........................................................................... 49
Configuring Special Applications ................................................................... 49
Configuring URL Blocking .............................................................................52
Configuring Schedule Rules .......................................................................... 54
Configuring Email and Syslog Alerts ............................................................. 55
Configuring DMZ Settings .............................................................................58
Using the Reboot Menu to Reboot the Gateway ................................................. 59
Viewing Status Information.................................................................................. 60
Viewing Cable Status Information ....................................................................... 62
Appendix A - Specifications ................................................................................. 63
Appendix B - Compliances ................................................................................... 67
Index ....................................................................................................................... 68

Preface
Congratulations on your purchase of the SMCD3GN Wireless Cable Modem Gateway. The
SMCD3GN Wireless Cable Modem Gateway is the ideal all-in-one wired and wireless
solution for the home or business environment. SMC is proud to provide you with a powerful,
yet simple communication device for connecting your local area network (LAN) to the
Internet.
This user manual contains all the information you need to install and configure your new
SMCD3GN Wireless Cable Modem Gateway.
v
SMCD3GN Wireless Cable Modem Gateway User Manual

Preface
Key Features
The following list summarizes the Gateway’s key features.
y Integrated, CableLabs-compliant DOCSIS 1.1/ 2.0 /3.0 cable modem.
y Integrated cable modem port for Internet connection to cable modem service.
y Four 10/100/1000 Mbps Auto-Sensing LAN ports with Auto-MDI/MDIX.
y High-speed 300 Mbps IEEE 802.11n Wireless Access Point.
y Internet connection to cable modem service via an integrated cable modem port.
y Dynamic Host Configuration Protocol (DHCP) for dynamic IP configuration, and Domain
Name System (DNS) for domain name mapping.
y One USB 2.0 port.
y IEEE 802.11 b/g/n interoperability with multiple vendors.
y Wireless WEP, WPA, and WPA2 encryption, Hide SSID, and MAC Filtering.
y VPN pass-through support using PPTP, L2TP, or IPSec.
y Advanced SPI firewall Gateway for enhanced network security from attacks over the
Internet:
– Firewall protection with Stateful Packet Inspection
– Client privileges
– Hacker prevention
– Protection from denial of service (DoS) attacks
– Network Address Translation (NAT)
y Universal Plug and Play (UPnP) enables any UPnP device seamlessly.
y Quality of Service (QoS) ensures high-quality performance with existing networks.
y Effortless plug-and-play installation.
y Intuitive graphical user interface (GUI) configuration, regardless of operating system.
y Comprehensive front panel LEDs for network status and troubleshooting.
y Compatible with all popular Internet applications.
vi
SMCD3GN Wireless Cable Modem Gateway User Manual

Preface
Document Organization
This document consists of four chapters and two appendixes.
y Chapter 1 - describes the contents in your Gateway package, system requirements, and
an overview of the Gateway’s front and rear panels.
y Chapter 2 - describes how to install your Gateway.
y Chapter 3 - describes how to configure TCP/IP settings on the computer you will use to
configure your Gateway.
y Chapter 4 - describes how to configure your Gateway.
y Appendix A - lists the Gateway’s specifications.
y Appendix B - contains compliance information.
Document Conventions
This document uses the following conventions to draw your attention to certain information.
Safety and Warnings
This document uses the following symbols to draw your attention to certain information.
Symbol Meaning Description
Note Notes emphasize or supplement important points of the main text.
Tip Tips provide helpful information, guidelines, or suggestions for performing tasks more
effectively.
Warning Warnings indicate that failure to take a specified action could result in damage to the
device.
Electric Shock Hazard This symbol warns users of electric shock hazard. Failure to take appropriate
precautions such as not opening or touching hazardous areas of the equipment could
result in injury or death.
vii
SMCD3GN Wireless Cable Modem Gateway User Manual

Preface
viii
SMCD3GN Wireless Cable Modem Gateway User Manual
Typographic Conventions
This document also uses the following typographic conventions.
Convention Description
Bold Indicates text on a window, other than the window title, including menus, menu options, buttons, fields, and labels.
Italic Indicates a variable, which is a placeholder for actual text provided by the user or system. Angled brackets (< >)
are also used to indicate variables.
screen/code Indicates text that is displayed on screen or entered by the user.
< > angled
brackets
Indicates a variable, which is a placeholder for actual text provided by the user or system. Italic font is also used to
indicate variables.
[ ] square
brackets
Indicates optional values.
{ } braces Indicates required or expected values.
| vertical bar Indicates that you have a choice between two or more options or arguments.

1 Getting to Know Your Gateway
Before you install your SMCD3GN Wireless Cable Modem Gateway, check the package
contents and become familiar with the Gateway’s front and back panels.
The topics covered in this chapter are:
y Unpacking Package Contents (page 10)
y System Requirements (page 10)
y Front Panel (page 11)
y Configuring Wireless Security (page 13)
y Rear Panel (page 13)
y Restoring Factory Defaults (page 14)
9
SMCD3GN Wireless Cable Modem Gateway User Manual

Getting to Know Your Gateway
Unpacking Package Contents
Unpack the items in your SMCD3GN Wireless Cable Modem Gateway contents and confirm
that no items are missing or damaged. Your package should include:
y One SMCD3GN Wireless Cable Modem Gateway
y One Power adapter (12V/2A)
y One Category 5E Ethernet cable
y One CD that contains this User Manual
If any items are missing or damaged, please contact your place of purchase. Keep the
carton, including the original packing material, in case you need to store the product or
return it.
System Requirements
To complete your installation, you will need the following items:
y Provisioned Internet access on a cable network that supports cable modem service.
y A computer with a wired network adapter with TCP/IP installed.
y A Java-enabled Web browser, such as Microsoft Internet Explorer 5.5 or above.
y Microsoft
®
Windows
®
2000 or higher for USB driver support.
10
SMCD3GN Wireless Cable Modem Gateway User Manual

Getting to Know Your Gateway
Front Panel
The front panel of your SMCD3GN Wireless Cable Modem Gateway contains a set of light-
emitting diode (LED) indicators. These LEDs show the status of your Gateway and simplify
troubleshooting.
Figure 1 shows the front panel of the SMCD3GN Wireless Cable Modem Gateway. Table 1
describes the front panel LEDs.
Figure 1. Front Panel of the SMCD3GN Wireless Cable Modem Gateway
11
SMCD3GN Wireless Cable Modem Gateway User Manual

Getting to Know Your Gateway
Table 1. Front Panel LEDs
LED Color Description
POWER Green ON = power is supplied to the Gateway.
OFF = power is not supplied to the Gateway.
Green Blinking = scanning for DS channel.
ON = synchronized on 1 channel only.
DS
Blue ON = synchronized with more than 1 channel (DS Bond mode).
DS and US Both DS and US blinking together = operator is performing maintenance.
Green Blinking = ranging is in progress.
ON = ranging is complete on 1 channel only.
OFF = scanning for DS channel.
US
Blue ON = ranging is complete, operate with more than 1 channel (US Bond mode).
ONLINE Green Blinking =.cable interface is acquiring IP, ToD, CM configuration.
ON = Gateway is operational.
OFF = Gateway is offline.
LINK Green Blinking = data is transmitting.
ON = Gateway is operational.
OFF = no Ethernet link detected.
DIAG Amber ON = system failure.
OFF = normal operation.
Green Blinking = data is transmitting.
ON = connected at 10 or 100 Mbps.
OFF = no Ethernet link detected.
LAN 1 – LAN 4
Blue Blinking = data is transmitting.
ON = connected at 1 GMbps.
OFF = no Ethernet link detected.
WIFI Green Blinking = data is transmitting.
ON = Wi-Fi is enabled.
OFF = Wi-Fi is disabled.
USB Green Reserved for future use.
12
SMCD3GN Wireless Cable Modem Gateway User Manual

Getting to Know Your Gateway
Configuring Wireless Security
The front panel has a WPS button for configuring wireless security automatically. Pressing
this button for 5 seconds automatically configures wireless security. If the client device
supports WPS Push Button Configuration (PBC), press the button within 60 seconds to
automatically configure security on the client.
After pressing this button for 5 seconds, the WPS LED on the front panel flashes. When a
client joins the network successfully, the LED goes ON until the next WPS action or the
device reboots. If no client joins, the LED stops blinking after 4 minutes.
Rear Panel
The rear panel of your SMCD3GN Wireless Cable Modem Gateway contains a reset button
and the ports for attaching the supplied power adapter and making additional connections.
Figure 2 shows the rear panel components and Table 2 describes their meanings.
Figure 2. Rear View of the SMCD3GN Wireless Cable Modem Gateway
Table 2. SMCD3GN Wireless Cable Modem Gateway Rear Panel Components
Item Description
Power (12VDC) Connect the supplied power adapter to this port.
LAN 1-4 Four 10/100/1000 auto-sensing RJ-45 switch ports. Connect devices on your local area network
such as a computer, hub, or switch to these ports.
USB USB 2.0 high-speed port for storing configurations externally.
Cable Connect your coaxial cable line to this port.
Reset button Use this button to reset the power or restore the default factory settings (see “Restoring Factory
Defaults,” below). This button is recessed to prevent accidental resets of your Gateway.
13
SMCD3GN Wireless Cable Modem Gateway User Manual

Getting to Know Your Gateway
14
SMCD3GN Wireless Cable Modem Gateway User Manual
Restoring Factory Defaults
Using the Reset button on the back panel, you can power cycle the Gateway and return it to
its original factory default settings. As a result, any changes you made to the Gateway’s
default settings will be removed. To reset the Gateway and keep any overrides you made to
the factory default settings, use the software reset method described under “Using the
Reboot Menu to Reboot the Gateway” on page 59.
1. Leave power plugged into the Gateway.
2. Find the Reset button on the back panel, then press and hold it for at least 10 seconds.
3. Release the Reset button.

2 Installing Your Gateway
This chapter describes how to install your SMCD3GN Wireless Cable Modem Gateway. The
topics covered in this chapter are:
y Finding a Suitable Location (page 16)
y Connecting to the LAN (page 16)
y Connecting the WAN (page 17)
y Powering on the Gateway (page 17)
15
SMCD3GN Wireless Cable Modem Gateway User Manual

Installing Your Gateway
Finding a Suitable Location
Your SMCD3GN Wireless Cable Modem Gateway can be installed in any location with
access to the cable network. All of the cables connect to the rear panel of the Gateway for
better organization and utility. The LED indicators on the front panel are easily visible to
provide you with information about network activity and status.
For optimum performance, the location you choose should:
y Be close to a working AC power outlet.
y Allow sufficient air flow around the Gateway to keep the device as cool as possible.
y Not expose the Gateway to a dusty or wet environment.
y Be an elevated location such as a high shelf, keeping the number of walls and ceilings
between the Gateway and your other devices to a minimum.
y Be away from electrical devices that are potential sources of interference, such as ceiling
fans, home security systems, microwaves, or the base for a cordless phone.
y Be away from any large metal surfaces, such as a solid metal door or aluminum studs.
Large expanses of other materials such as glass, insulated walls, fish tanks, mirrors,
brick, and concrete can also affect your wireless signal.
Connecting to the LAN
Using an Ethernet LAN cable, you can connect the Gateway to a desktop computer,
notebook, hub, or switch. Your Gateway supports auto-MDI/MDIX, so you can use either a
standard straight-through or crossover Ethernet cable.
1. Connect either end of an Ethernet cable to one of the four LAN ports on the rear panel of
the Gateway (see Figure 3).
Figure 3. Connecting to a LAN Port on the Gateway Rear Panel
16
SMCD3GN Wireless Cable Modem Gateway User Manual

Installing Your Gateway
2. Connect the other end of the cable to your computer’s network-interface card (NIC) or to
another network device (see Figure 4).
Figure 4. Connecting the Gateway to the a Laptop or Desktop Computer
Connecting the WAN
To connect your Gateway to a Wide Area Network (WAN) interface:
1. Connect a coaxial cable to the port labeled Cable on the rear panel of the Gateway from a
cable port in your home or office (see Figure 2 on page 13). Use only manufactured coaxial
patch cables with F-type connectors at both ends for all connections.
2. Hand-tighten the connectors to secure the connection.
3. If the modem was not installed by your cable provider (ISP) or is replacing another cable
modem, contact your cable operator to register the SMCD3GN. If the modem is not
registered with your cable operator, it will be unable to connect to the cable network
system.
Powering on the Gateway
After making your LAN and WAN connections, use the following procedure to power on the
Gateway:
1. Connect the supplied power adapter to the port labeled 12VDC on the rear panel of the
Gateway (see Figure 2 on page 13).
2. Connect the other end of the power adapter to a working power outlet. The Gateway
powers on automatically, the POWER LED on the front panel goes ON, and the other front
panel LEDs show the Gateway’s status (see Table 1 on page 12).
WARNING: Only use the power adapter supplied with the Gateway. Using a different power
adapter can damage your Gateway and void the warranty.
17
SMCD3GN Wireless Cable Modem Gateway User Manual

18
SMCD3GN Wireless Cable Modem Gateway User Manual
3 Configuring Your Computer for TCP/IP
After you install your SMCD3GN Wireless Cable Modem Gateway, configure the TCP/IP
settings on a computer that will be used to configure your Gateway. This chapter describes
how to configure TCP/IP for various Microsoft Windows and Apple Macintosh operating
systems.
The topics covered in this chapter are:
y Configuring Microsoft Windows 2000 (page 19)
y Configuring Microsoft Windows XP (page 20)
y Configuring Microsoft Windows Vista (page 21)
y Configuring an Apple
®
Macintosh
®
Computer (page 23)

Configuring Your Computer for TCP/IP
Configuring Microsoft Windows 2000
Use the following procedure to configure your computer if your computer has Microsoft
Windows 2000 installed.
1. On the Windows taskbar, click Start, point to Settings, and then click Control Panel.
2. In the Control Panel window, double-click the Network and Dial-up Connections icon. If
the Ethernet adapter in your computer is installed correctly, the Local Area Connection
icon appears.
3. Double-click the Local Area Connection icon for the Ethernet adapter connected to the
Gateway. The Local Area Connection Status dialog box appears (see Figure 5).
Figure 5. Local Area Connection Status Window
4. In the Local Area Connection Status dialog box, click the Properties button. The Local
Area Connection Properties dialog box appears.
5. In the Local Area Connection Properties dialog box, verify that Internet Protocol (TCP/IP)
is checked. Then select Internet Protocol (TCP/IP) and click the Properties button.
6. Click Obtain an IP address automatically to configure your computer for DHCP.
7. Click the OK button to save this change and close the Local Area Connection Properties
dialog box.
8. Click OK button again to save these new changes.
9. Restart your computer.
19
SMCD3GN Wireless Cable Modem Gateway User Manual

Configuring Your Computer for TCP/IP
Configuring Microsoft Windows XP
Use the following procedure to configure a computer running Microsoft Windows XP with the
default interface. If you use the Classic interface, where the icons and menus resemble
previous Windows versions, perform the procedure under “Configuring Microsoft Windows
2000” on page 19.
1. On the Windows taskbar, click Start, click Control Panel, and then click Network and
Internet Connections.
2. Click the Network Connections icon.
3. Click Local Area Connection for the Ethernet adapter connected to the Gateway. The
Local Area Connection Status dialog box appears.
4. In the Local Area Connection Status dialog box, click the Properties button (see Figure 6).
The Local Area Connection Properties dialog box appears.
Figure 6. Local Area Connection Status Window
5. In the Local Area Connection Properties dialog box, verify that Internet Protocol (TCP/IP)
is checked. Then select Internet Protocol (TCP/IP) and click the Properties button. The
Internet Protocol (TCP/IP) Properties dialog box appears.
6. In the Internet Protocol (TCP/IP) Properties dialog box, click Obtain an IP address
automatically to configure your computer for DHCP. Click the OK button to save this
change and close the Internet Protocol (TCP/IP) Properties dialog box.
7. Click the OK button again to save your changes.
8. Restart your computer.
20
SMCD3GN Wireless Cable Modem Gateway User Manual
Page is loading ...
Page is loading ...
Page is loading ...
Page is loading ...
Page is loading ...
Page is loading ...
Page is loading ...
Page is loading ...
Page is loading ...
Page is loading ...
Page is loading ...
Page is loading ...
Page is loading ...
Page is loading ...
Page is loading ...
Page is loading ...
Page is loading ...
Page is loading ...
Page is loading ...
Page is loading ...
Page is loading ...
Page is loading ...
Page is loading ...
Page is loading ...
Page is loading ...
Page is loading ...
Page is loading ...
Page is loading ...
Page is loading ...
Page is loading ...
Page is loading ...
Page is loading ...
Page is loading ...
Page is loading ...
Page is loading ...
Page is loading ...
Page is loading ...
Page is loading ...
Page is loading ...
Page is loading ...
Page is loading ...
Page is loading ...
Page is loading ...
Page is loading ...
Page is loading ...
Page is loading ...
Page is loading ...
Page is loading ...
Page is loading ...
Page is loading ...
Page is loading ...
Page is loading ...
-
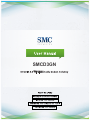 1
1
-
 2
2
-
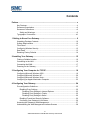 3
3
-
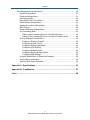 4
4
-
 5
5
-
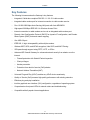 6
6
-
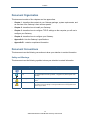 7
7
-
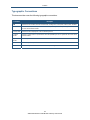 8
8
-
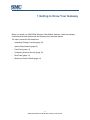 9
9
-
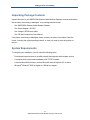 10
10
-
 11
11
-
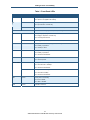 12
12
-
 13
13
-
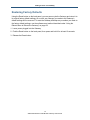 14
14
-
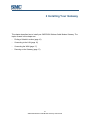 15
15
-
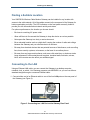 16
16
-
 17
17
-
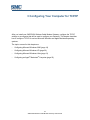 18
18
-
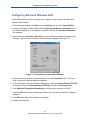 19
19
-
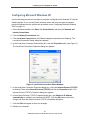 20
20
-
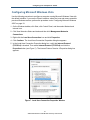 21
21
-
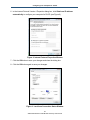 22
22
-
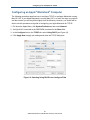 23
23
-
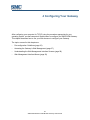 24
24
-
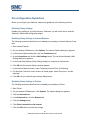 25
25
-
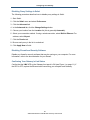 26
26
-
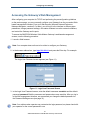 27
27
-
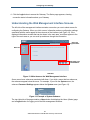 28
28
-
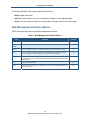 29
29
-
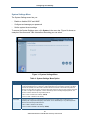 30
30
-
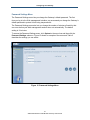 31
31
-
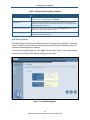 32
32
-
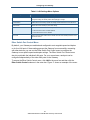 33
33
-
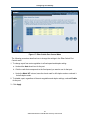 34
34
-
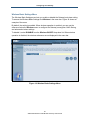 35
35
-
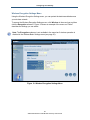 36
36
-
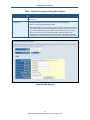 37
37
-
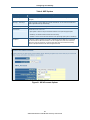 38
38
-
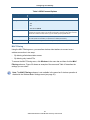 39
39
-
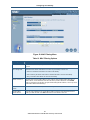 40
40
-
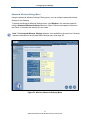 41
41
-
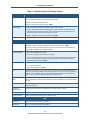 42
42
-
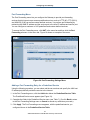 43
43
-
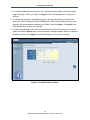 44
44
-
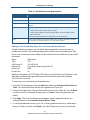 45
45
-
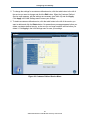 46
46
-
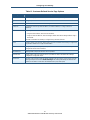 47
47
-
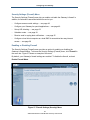 48
48
-
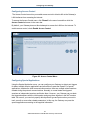 49
49
-
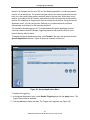 50
50
-
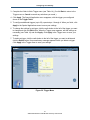 51
51
-
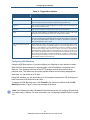 52
52
-
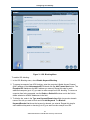 53
53
-
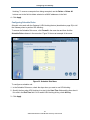 54
54
-
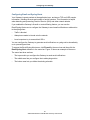 55
55
-
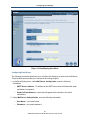 56
56
-
 57
57
-
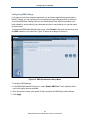 58
58
-
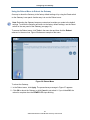 59
59
-
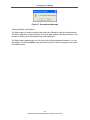 60
60
-
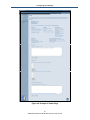 61
61
-
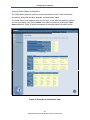 62
62
-
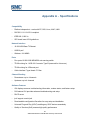 63
63
-
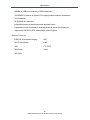 64
64
-
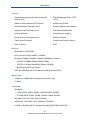 65
65
-
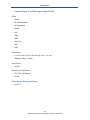 66
66
-
 67
67
-
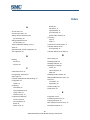 68
68
-
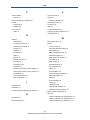 69
69
-
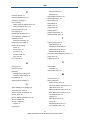 70
70
-
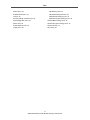 71
71
-
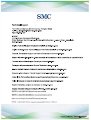 72
72
Ask a question and I''ll find the answer in the document
Finding information in a document is now easier with AI
Other documents
-
SMC D3G0804W Owner's manual
-
Ubee U10C019 User manual
-
SMC Networks SMCD3GN-RES User manual
-
SMC Networks SMC8014W-G User manual
-
SMC SMCD3GNV Owner's manual
-
Thomson Network Router User manual
-
 Comcast WCG200-CC User manual
Comcast WCG200-CC User manual
-
COX 4131 User manual
-
SMC Networks SMC8011CM User manual
-
Linksys Q87-WCGP200 User manual