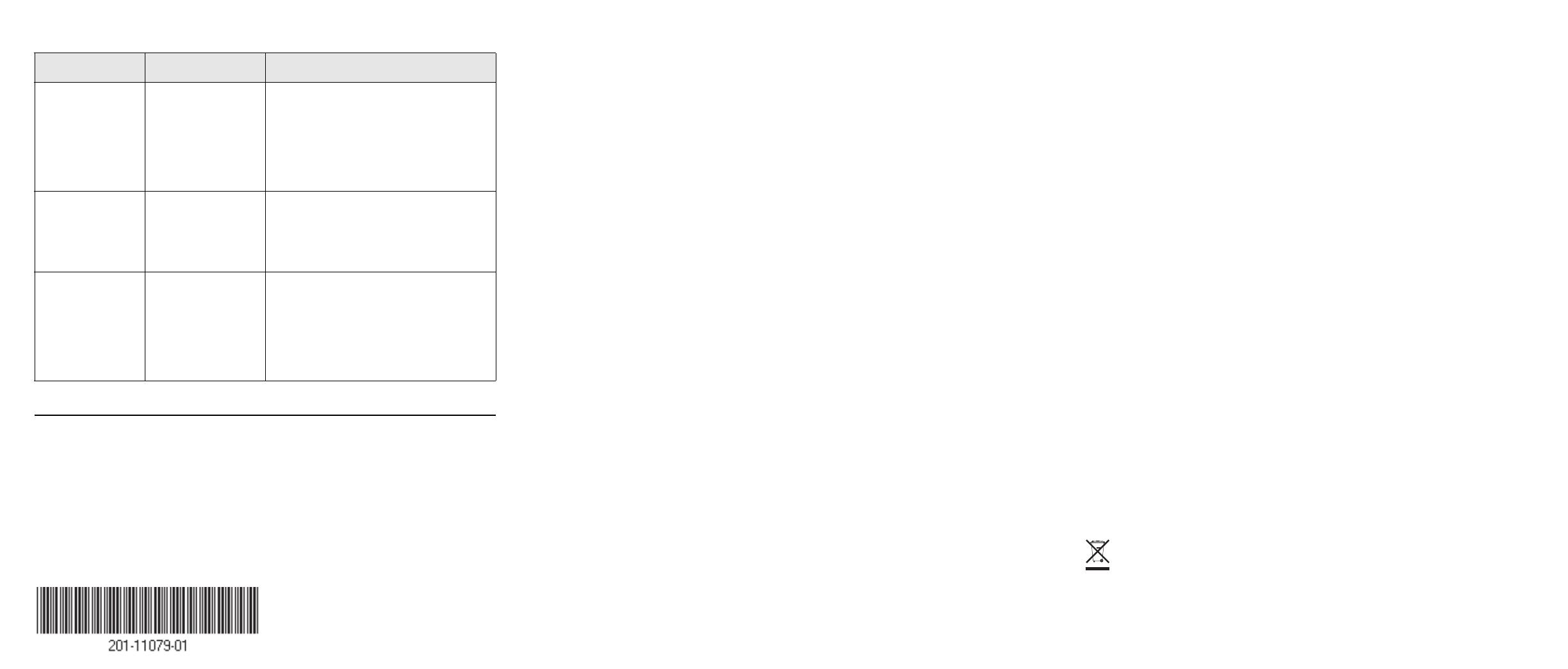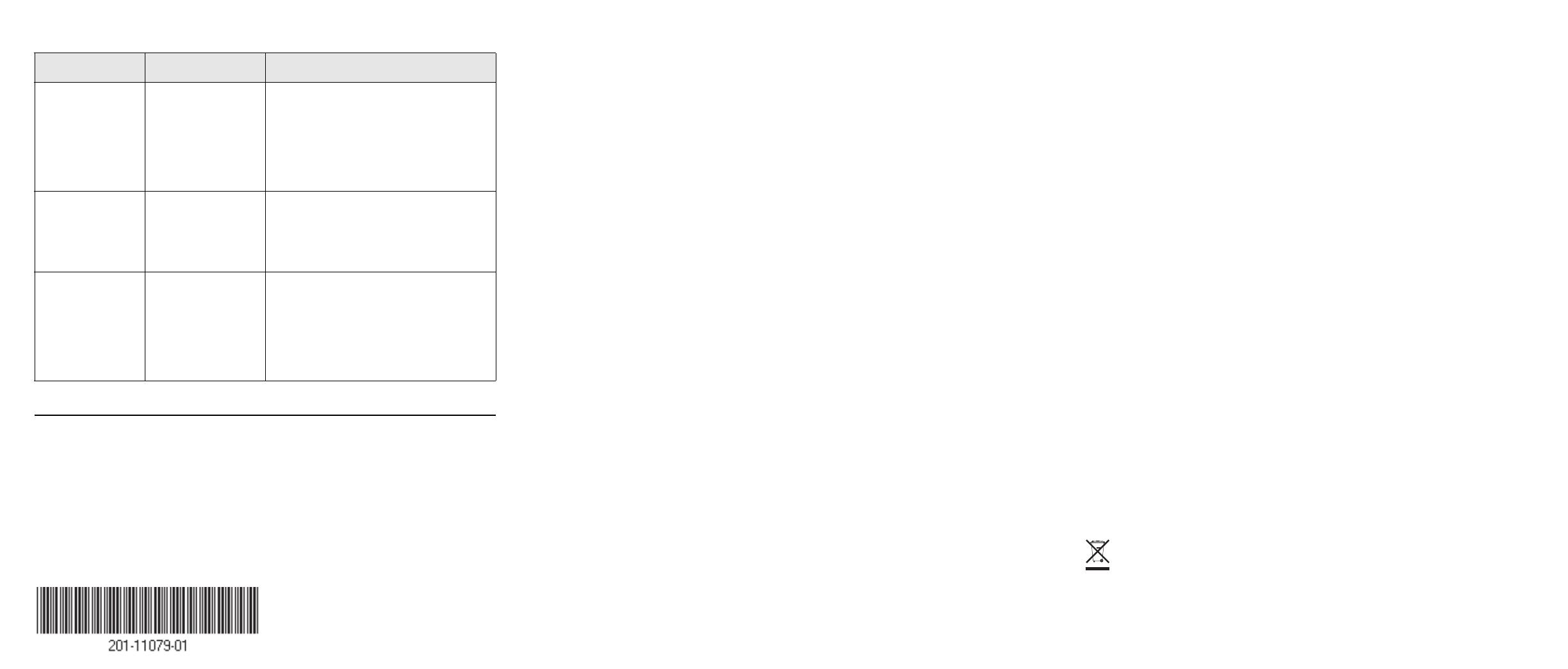
April 2007
.
Technical Support
Thank you for selecting NETGEAR products.
After completing setup and configuration, locate the serial number on the bottom label of
the FA511 Fast Ethernet CardBus Adapter and use it to register your product at
http://www.netgear.com/register.
Registration on the web site or over the phone is required before you can use our
telephone support service. The phone numbers for worldwide regional customer support
centers are on the Warranty and Support Information card that came with your product.
Symptom Cause Solution
The Adapter LED
lights are not lit.
The FA511 is not
inserted into the slot
properly or the
FA511 software is
not loaded.
Make sure the notebook is fully powered
on.
Remove and reinsert the FA511.
Check the Windows device manager to
see if the FA511 Fast Ethernet CardBus
Adapter is recognized and enabled.
Reload the FA511 software, if necessary.
The Link/Act LED
light is lit, but the
100 LED is not lit.
The FA511 is
operating at 10
Mbps.
The computer is connected to a router or
other network device that is operating at
10 Mbps.
If you connect to a 100 Mbps device, the
100 LED will be green.
The 100 LED is
blinking
intermittently.
There is a problem
with the link such as
a speed mismatch,
possible bad cable,
bad connector, or
configuration
mismatch.
Check the network cable and make sure it
is functioning properly.
Try plugging the network cable into a
different port on the router attached to the
Ethernet adapter.
Go to http://www.netgear.com/support for product updates and web support.
Trademarks
NETGEAR® is a registered trademark of NETGEAR,INC.Windows®is a registered trademark of
Microsoft Corporation.Other brand and product names are trademarks or registered trademarks of
their respective holders.Information is subject to change without notice. All rights reserved.
Statement of Conditions
In the interest of improving internal design, operational function, and/or reliability, NETGEAR
reserves the right to make changes to the products described in this document without notice. NET-
GEAR does not assume any liability that may occur due to the use or application of the product(s) or
circuit layout(s) described herein.
Certificate of the Manufacturer/Importer
It is hereby certified that the Model FA511 CardBus Notebook Adapter has been suppressed in
accordance with the conditions set out in the BMPT-AmtsblVfg 243/1991 and Vfg 46/1992. The
operation of some equipment (for example, test transmitters) in accordance with the regulations
may, however, be subject to certain restrictions. Please refer to the notes in the operating instruc-
tions. Federal Office for Telecommunications Approvals has been notified of the placing of this
equipment on the market and has been granted the right to test the series for compliance with the
regulations.
VCCI Statement
This equipment is in the Class B category (information equipment to be used in a residential area or
an adjacent area thereto) and conforms to the standards set by the Voluntary Control Council for
Interference by Data Processing Equipment and Electronic Office Machines aimed at preventing
radio interference in such residential areas.
When used near a radio or TV receiver, it may become the cause of radio interference. Read instruc-
tions for correct handling.
Federal Communications Commission (FCC) Compliance Notice: Radio Frequency Notice
This device complies with part 15 of the FCC Rules.Operation is subject to the following two condi-
tions:
1.This device may not cause harmful interference.
2.This device must accept any interference received, including interference that may cause undes-
ired operation.
Note: This equipment has been tested and found to comply with the limits for a Class B digital
device, pursuant to part 15 of the FCC Rules. These limits are designed to provide reasonable pro-
tection against harmful interference in a residential installation. This equipment generates, uses, and
can radiate radio frequency energy and, if not installed and used in accordance with the instructions,
may cause harmful interference to radio communications. However, there is no guarantee that inter-
ference will not occur in a particular installation. If this equipment does cause harmful interference
to radio or television reception, which can be determined by turning the equipment off and on, the
user is encouraged to try to correct the interference by one or more of the following measures: (1)
Reorient or relocate the receiving antenna, (2) Increase the separation between the equipment and
receiver, (3) Connect the equipment into an outlet on a circuit different from that to which the
receiver is connected, (4) Consult the dealer or an experienced radio/TV technician for help.
EN 55 022 Statement
This is to certify that the Model FA511 CardBus Notebook Adapter is shielded against the genera-
tion of radio interference in accordance with the application of Council Directive 89/336/EEC, Arti-
cle 4a. Conformity is declared by the application of EN 55 022 Class B (CISPR 22). Compliance is
dependent upon the use of shielded data cables.
Canadian Department of Communications Radio Interference Regulations
This digital apparatus (Model FA511 CardBus Notebook Adapter) does not exceed the Class B lim-
its for radio-noise emissions from digital apparatus as set out in the Radio Interference Regulations
of the Canadian Department of Communications.
Règlement sur le brouillage radioélectrique du ministère des Communications
Cet appareil numérique (Model FA511 CardBus Notebook Adapter) respecte les limites de bruits
radioélectriques visant les appareils numériques de classe B prescrites dans le Règlement sur le
brouillage radioélectrique du ministère des Communications du Canada.
This symbol was placed in accordance with the European Union Directive
2002/96 on the Waste Electrical and Electronic Equipment (the WEEE
Directive). If disposed of within the European Union, this product should be
treated and recycled in accordance with the laws of your jurisdiction
implementing the WEEE Directive.
© 2007 by NETGEAR, Inc. All rights reserved. NETGEAR and the NETGEAR logo are registered trademarks
of NETGEAR, Inc. in the United States and/or other countries. Other brand and product names are trademarks
or registered trademarks of their respective holders. Information is subject to change without notice.