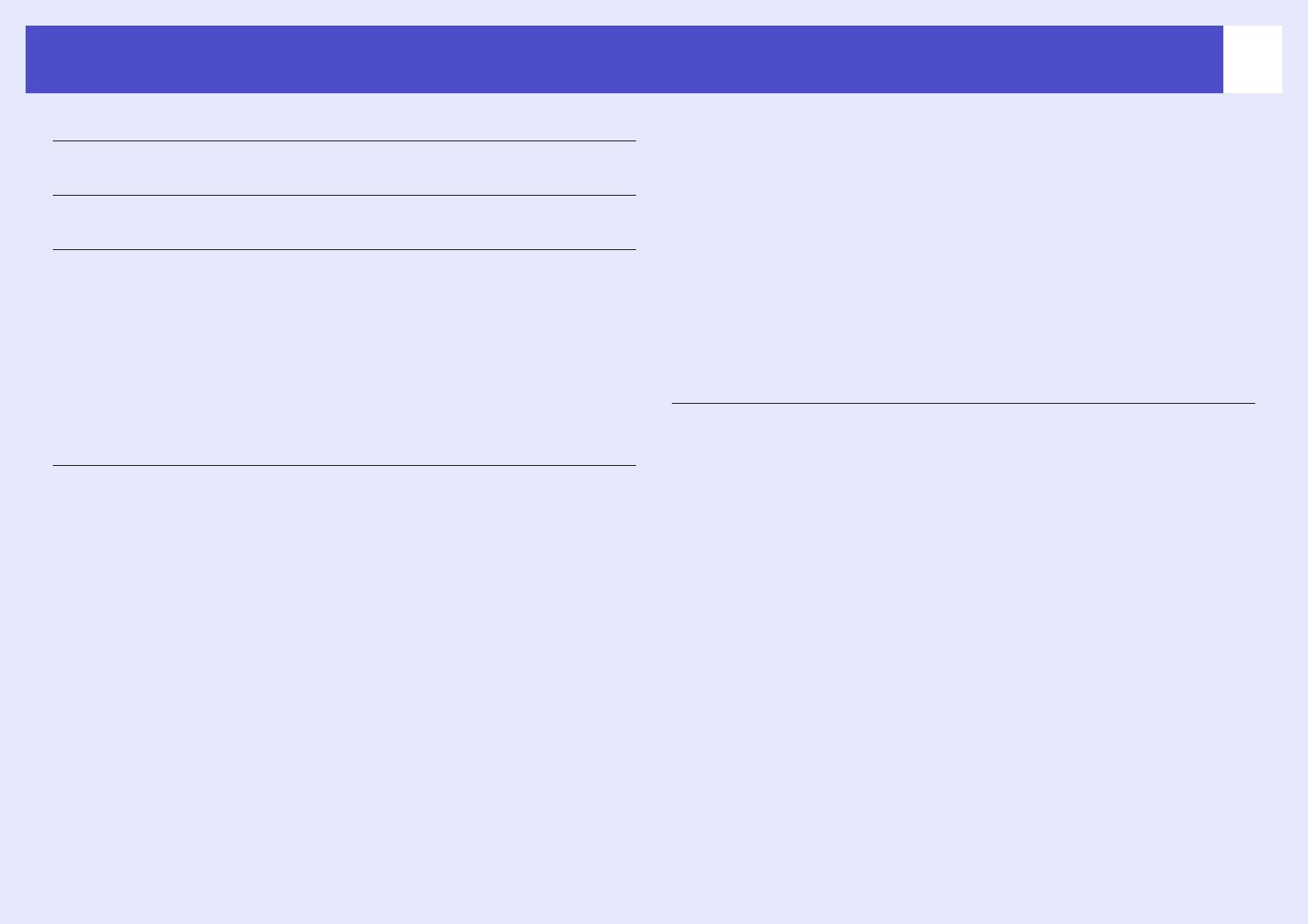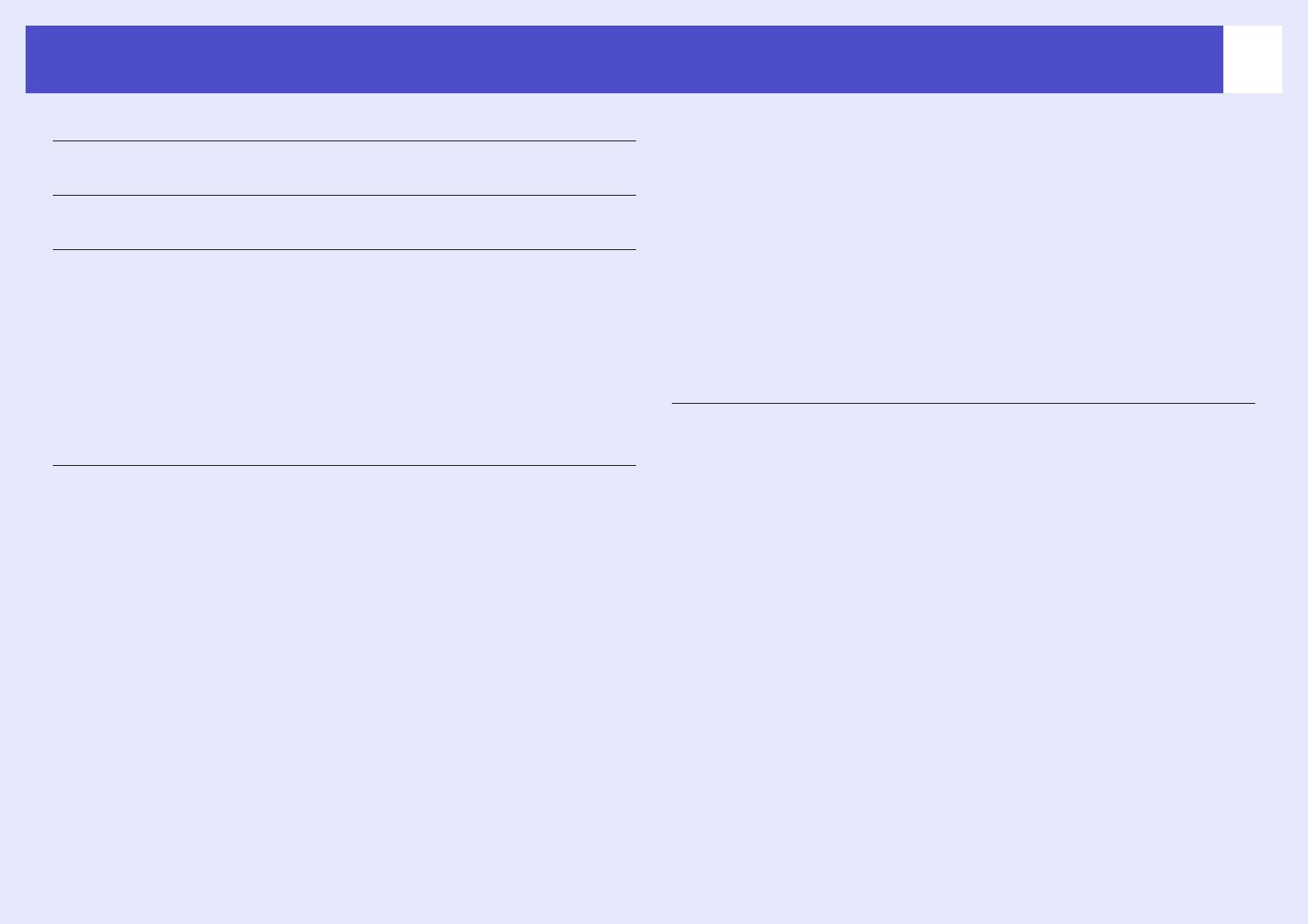
2
Contents
Meanings of symbols used 1
Tasks that can be done using EMP Monitor 4
Operating environment 5
Compatible computers ............................................................ 5
Installing EMP Monitor ............................................................ 5
Limitations imposed by a Windows Vista environment ........... 6
Before starting operations .......................................................6
Registering and deleting projectors for monitoring 7
Starting EMP Monitor ..............................................................7
Registering projectors using automatic search
(Searching for and registering projectors that are
located in the same segment)............................................... 8
Procedures for automatic search .................................................. 8
Procedures for registration........................................................... 9
Setting the range of addresses to do an automatic search
and registration ................................................................... 10
Procedures for automatic search ................................................ 10
Procedures for registration......................................................... 11
Registration by specifying an IP address
(Manual registration) ...........................................................12
Registering several projectors to a monitoring group
all at once ........................................................................... 13
If the projector name or IP address changes
after registration.................................................................. 15
For projectors that have been registered manually..................... 15
For projectors that have been registered using
automatic search........................................................................ 15
Cancelling (deleting) projector registrations.......................... 16
Monitoring window layout 17
How to switch views ..................................................................17
Monitoring using "Grouping view" ......................................... 17
Meanings of "Grouping view" icons.......................................... 17
Using the icons in "Grouping view" .......................................... 18
Monitoring using "Detail list view" ......................................... 19
Meanings of "Detail list view" icons.......................................... 19
Selecting display items............................................................... 20
Sorting lists.................................................................................21
Searching for desired icons (Projector list) ........................... 21
Monitoring using the system tray .......................................... 22
Displaying projectors with problem or warning
statuses in a list .................................................................. 23