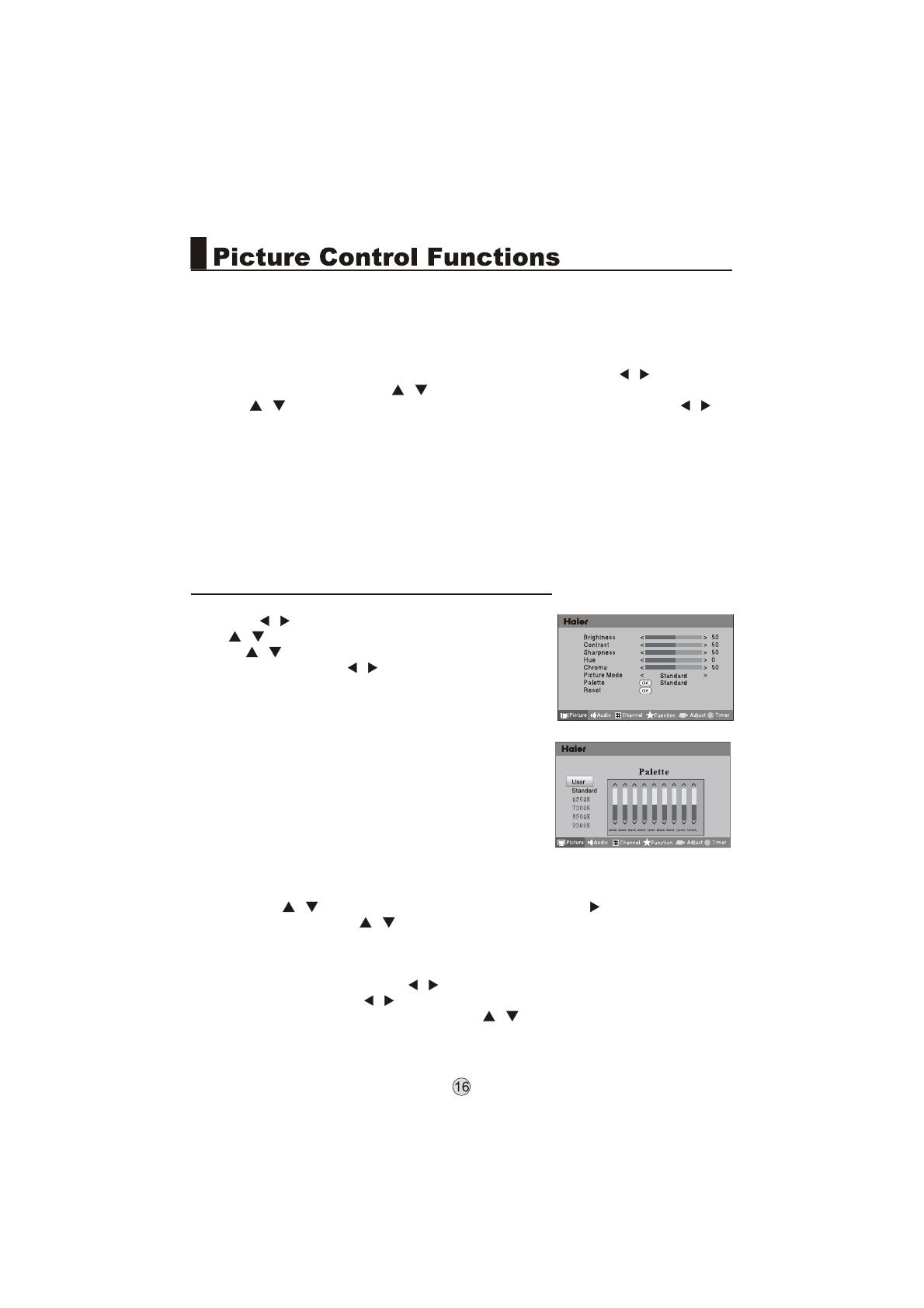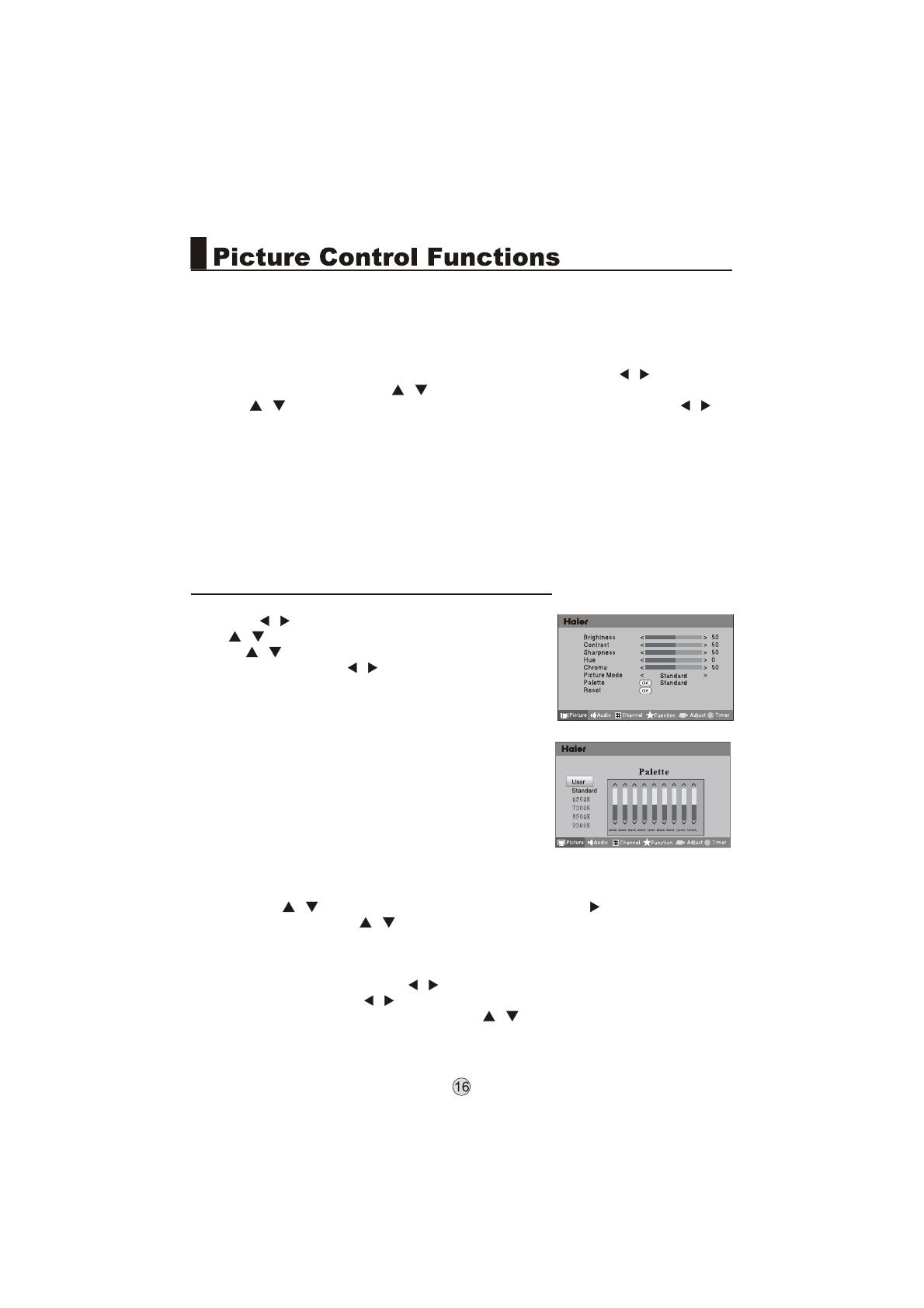
1. Press MENU to display main menu on the screen, and
then press / to select the Picture menu, afterwards
press to enter the option to be adjusted.
2. Press to move the cursor to the option to be
adjusted, and then press / to adjust it to your desired
effect.
Chroma
/
/
Brightness: This will adjust the light output of the
complete picture, which will mainly affect the darker
areas of the picture.
Contrast: This will adjust the intensity of bright parts in
the picture but keep the dark parts unchanged.
Sharpness: This will adjust the sharpness of fine details
in the picture.
Hue(select able in NTSC mode only): Allows you to
select the color mix (Tine) of the picture.
: This will adjust the saturation level of the colors
to suit your personal preference.
Picture Mode: Select the mode of picture(Standard/Bright/Soft/User/Eye Guard)
Palette: Press / to select the Palette option, and then press to enter its
submenu, and finally press / to select a toner pattern from six patterns (User,
Standard, 6500K, 7300K, 8500K and 9300K) to your color preference. Normally, the
Standard mode is selected.
If the User mode is selected, press / to enter the palette menu, (as shown in the
right figure), and then press / to select a benchmark in the range of 2500K15000K
from warm color to cold color, afterwards press / to adjust; if a different
benchmark is selected for adjustment, the original adjustment data will be
automatically cleared.
Reset: Return to factory default settings.
How to customize your own picture status
menu
menu
This means the adjustment of specific contents in the picture, if already in normal
condition, it is not necessary to make any adjustment.
Due to different TV signal inputs, some items may need to be adjusted. The following
makes a description by only taking TV signal as an example.
How to select the picture mode
1. Press MENU to display main menu on the screen, and then press / to select the
Picture menu, afterwards press / to enter the option to be adjusted.
2. Press / to move the cursor to the option to be adjusted, and then press / to
select Standard/Bright/Soft/User/Eye Guard mode.
You can also press P.MODE on the remote control to select Standard/Bright/Soft/
User/Eye Guard mode.
Standard: The picture brightness and hue are moderate.
Bright: The picture is vivid, bright and dynamic.
Soft: The picture is soft and in light color.
User: The picture effect is set by yourself to your preference.
Eye Guard(The option does not exist when using a USB device.): In line with the
change of using environment, the TV set will adjust automatically the image display
mode to protect viewers' eyes from any negative impact.