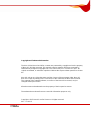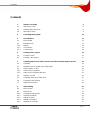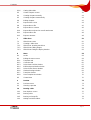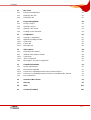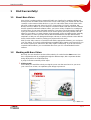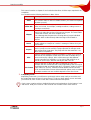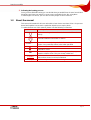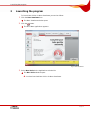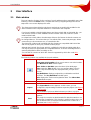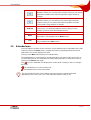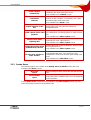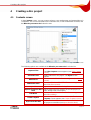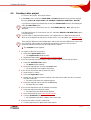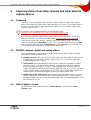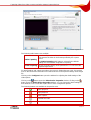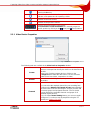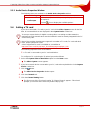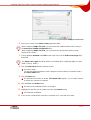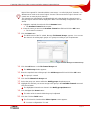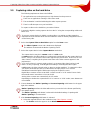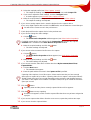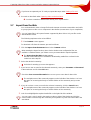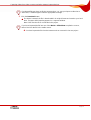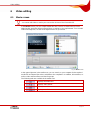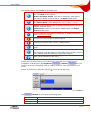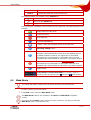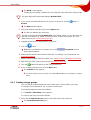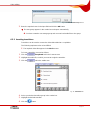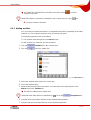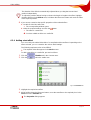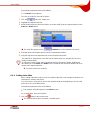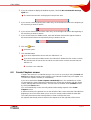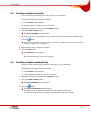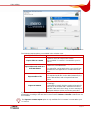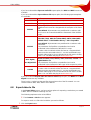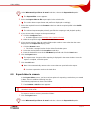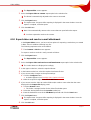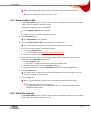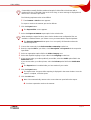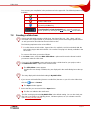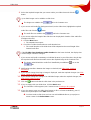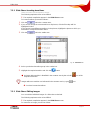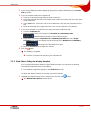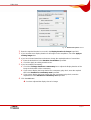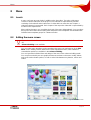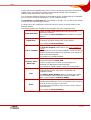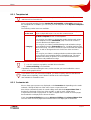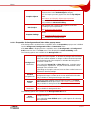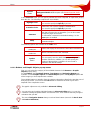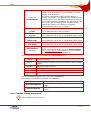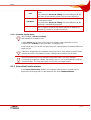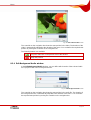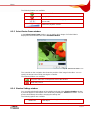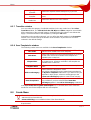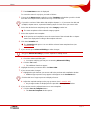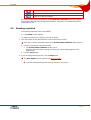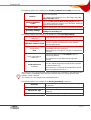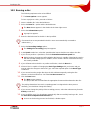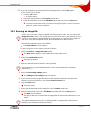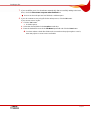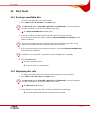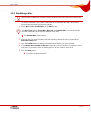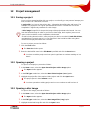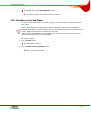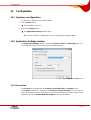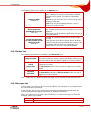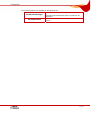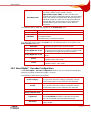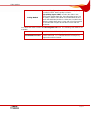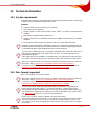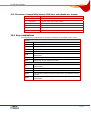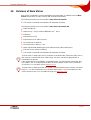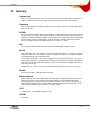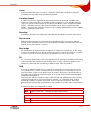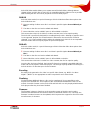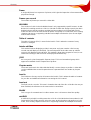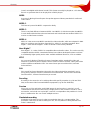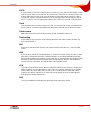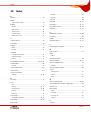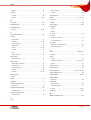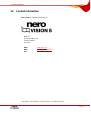Nero Vision Owner's manual
- Category
- DVD players
- Type
- Owner's manual
This manual is also suitable for

Nero Vision Manual
Nero AG

Copyright and Trademark Information
The Nero Vision Manual and all its contents are protected by copyright and are the property
of Nero AG. All rights reserved. This manual contains materials which are protected by
internationally recognized copyright laws. This manual may not - in whole or in part - be
copied, transmitted, or otherwise reproduced without the express written permission of Nero
AG.
Nero AG rejects any claims that transcend the clauses of the guarantee rights. Nero AG
does not accept any liability for the correctness of the content of the Nero Vision manual.
The contents of the supplied software, as well as of the Nero Vision manual, may be
changed without prior notice.
All trade names and trademarks are the property of their respective owners.
The trademarks mentioned here are named for information purposes only.
Copyright © 2007 Nero AG and its licensors. All rights reserved.
SW – 5.0.100.3

Contents
Page 3
Contents
1 Start Successfully! 6
1.1 About Nero Vision 6
1.2 Working with Nero Vision 6
1.3 About the manual 9
2 Launching the program 10
3 User interface 11
3.1 Main window 11
3.2 Extended area 12
3.2.1 Buttons 13
3.2.2 Check boxes 13
3.2.3 Combo Boxes 14
4 Creating a disc project 15
4.1 Contents screen 15
4.2 Creating a disc project 17
5 Capturing videos from video cameras and other external capture devices 19
5.1 Capturing 19
5.2 DV/HDV cameras, digital and analog videos 19
5.3 Video Capture screen 19
5.3.1 Video Device Properties 21
5.3.2 Audio Device Properties Window 22
5.4 Setting a TV card 22
5.5 Capturing video on the hard drive 25
5.6 Capturing to disc directly 27
5.7 Import from the Web 28
6 Video editing 30
6.1 Movie screen 30
6.2 Make Movie 32
6.2.1 Creating storage groups 33
6.2.2 Inserting transitions 34
6.2.3 Adding an effect 35
6.2.4 Adding a text effect 36
6.2.5 Inserting an audio file 37

Contents
Page 4
6.2.6 Cutting video titles 38
6.3 Create Chapters screen 39
6.4 Creating chapters manually 41
6.5 Creating chapters automatically 41
6.6 Editing chapters 42
6.7 Export Video screen 43
6.8 Export video to file 45
6.9 Export video to camera 46
6.10 Export video and send as e-mail attachment 47
6.11 Export audio to file 48
6.12 Export to Internet 48
7 Slide show 50
7.1 Slide Show screen 50
7.2 Creating a slide show 52
7.2.1 Slide Show: Inserting transitions 54
7.2.2 Slide Show: Editing images 54
7.2.3 Slide Show: Fitting the display duration 56
8 Menu 58
8.1 Levels 58
8.2 Editing the menu screen 58
8.2.1 Templates tab 60
8.2.2 Customize tab 60
8.2.3 Select Start Position window 67
8.2.4 Edit Background Audio window 68
8.2.5 Select Poster Frame window 69
8.2.6 Shadow Settings window 69
8.2.7 Transition window 70
8.2.8 Save Template As window 70
8.3 Create Menu 70
9 Preview 73
9.1 Preview screen 73
9.2 Showing a preview 74
10 Burning a disc 75
10.1 Burn Options screen 75
10.2 Burning a disc 77
10.3 Burning an image file 78
10.4 Writing hard drive folders 79

Contents
Page 5
11 Disc Tools 81
11.1 Erasing a rewritable disc 81
11.2 Displaying disc info 81
11.3 Finalizing a disc 82
12 Project management 83
12.1 Saving a project 83
12.2 Opening a project 83
12.3 Opening a disc image 83
12.4 Creating covers and labels 84
13 Configuration 85
13.1 Opening a configuration 85
13.2 Application Settings window 85
13.2.1 General tab 85
13.2.2 Folders tab 86
13.2.3 Messages tab 86
14 Video options 88
14.1 Displaying video options 88
14.2 (Default) Video Options window 88
14.2.1 General tab 88
14.2.2 <Disc Format> tab 89
14.3 Nero Digital™ Encoder Configuration 90
15 Technical information 92
15.1 System requirements 92
15.2 Disc formats supported 92
15.2.1 Overview of compatibility between disc formats and discs 93
15.2.2 Overview of compatibility between DVD discs and editable disc formats 94
15.3 Key combinations 94
16 Versions of Nero Vision 95
17 Glossary 96
18 Index 103
19 Contact Information 105

Start Successfully!
Page 6
1 Start Successfully!
1.1 About Nero Vision
Nero Vision is software with an extremely friendly user interface for capturing, editing and
burning movies and slide shows. Nero Vision can be used to play your videos from DV video
cameras or other external video devices on your PC and to burn them as DVD video, DVD-
VR/-VFR (video mode)/+VR, Video CD (VCD), Super Video CD (SVCD), miniDVD, HD-
BURN, AVCHD or BD-AV or to save them to a hard drive folder. With the numerous features
that this powerful multimedia software offers, you have a variety of options for creating and
archiving discs of your most cherished memories. Even users new to the world of video find
it easy to use Nero Vision. Nero Vision can be used to quickly and easily shorten and add
effects to your videos, to create chapters using automatic scene recognition and to manually
label chapters, to create your own menus with animated buttons from pre-defined menu
templates, to add your own background images and text, to use the preview screen with the
handy virtual remote control for viewing your project and much more!
With your DV video camera, a FireWire® card and the appropriate software, you can import
your own videos. If you have a DirectShow®-compatible video capture card, Nero Vision can
be used to capture your videos from the video capture card directly. If you do not have the
required video hardware, you can edit video files from your PC or downloaded from the
Internet.
1.2 Working with Nero Vision
Basically, the user interface consists of the selection of a task from the Start screen.You
then complete the task by navigating through the different steps, with a separate window
being displayed for each individual step.
A project consists essentially of four steps:
1. Picking a task.
Select what you would like to do by moving the cursor over the menu item. As you move
your cursor over an item, an explanatory text will pop up next to it.
Fig. 1: Start screen

Start Successfully!
Page 7
This manual contains a chapter for each task that describes all of the steps required for its
completion.
You should know the following definitions in Nero Vision:
Term Meaning
Video
Refers to an individual video file that is saved on the hard drive, e.g.
your vacation video. It does not matter whether you created or imported
the video yourself.
Video title
Refers to a video file that you open and edit in Nero Vision. Edition a
video can include, for example, creating transitions, cutting scenes or
creating a sound track.
Chapter
Refers to a section of a video title, whose start is defined by a chapter
label. Each video title consists of at least one chapter. The more labels
a video title contains, the more chapters it has.
The advantage that chapters have is being able to jump to individual
chapters within a video directly without having to fast forward or
reverse.
Movie
Refers to a finished compilation from one or more video titles that are
usually edited. An example of a movie is montage of videos from your
last vacation.
Project
Refers to the process from opening the video to exporting the final
movie. A project can be saved in a project file with all changes made
and re-opened at a later time. The project file has the extension *.nvc
(Nero Vision Compilation).
Disc
Refers to a data medium to which information is saved. CD-R, DVD-R,
and DVD+R are examples of write-once discs that are written to by a
burner and read by a player. Discs of the same type with different
storage capacities are available, e.g. for DVD-R with 4.38 GB or as
DVD-R DL (Dual Layer, with two data layers) with 7.95 GB.
Disc format
Refers to the form in which the data is organized on a disc. For
example, the disc format DVD-VR is only supported by and can only be
used with DVD-RW and DVD-RAM discs. Conversely, Video CD (VCD),
Super Video CD (SVCD), miniDVD and HD-BURN can be burned to
CD-R and CD-RW disc formats. What technical options such as subtitle
or multiple sound tracks are available depends on the disc format.
2. Completing a task.
Depending on the task, you will have to go through various steps until you reach the end.
Each individual step consists of a new screen. To help you know where you are and what
you need to do, each screen comes with a name and a brief description.
Each screen contains tool tips, detailed information and explanations for the buttons, icons
and menus. Hold your cursor for a few seconds over an item to learn more about it.

Start Successfully!
Page 8
Fig. 2: Contents screen
For each screen, the manual contains a chapter in which all areas are described in detail.
To go to the next or previous screen, click the Next or Back button in the navigation bar.
Both
Undo and Redo buttons are available on screens in which you can execute
different actions. These buttons allow you to quickly undo or redo the action last performed.
In this way, you can try out a number of functions in Nero Vision risk free without having to
discard the entire project if you do not like the change.
3. Burning.
Burning marks the end of a project. For this you should define the burning parameters and
click the Burn button. Depending on the type of project you are working on and the burner
connected to the system, a number of different entries are available for selection.
Fig. 3: Burn Options screen

Start Successfully!
Page 9
4. Following the burning process.
Once you have finished burning you can decide what you would like to do next: launch Nero
ShowTime and view your project or create covers and labels for the disc using Nero
CoverDesigner. Of course, you can also save the project or start a new one.
1.3 About the manual
This manual is intended for all users who wish to learn how to use Nero Vision. It is process-
based and explains how to reach a particular objective on a step-by-basis.
To make the best use of this manual, please note the following conventions:
Symbol Meaning
Indicates warnings or instructions that have to be followed
strictly.
Indicates additional information or advice.
1. Start …
A number at the beginning of a line indicates a request for
action. Carry out these actions in the order specified.
Æ
Indicates an intermediate result.
Î
Indicates a result.
OK
Indicates text passages or buttons that appear in the program
interface of Nero Vision. They are shown in bold face.
Chapters
Indicates references to other chapters. They are executed as
links and are shown in red and underlined.
[…] Indicates keyboard shortcuts for entering commands.

Launching the program
Page 10
2 Launching the program
To launch Nero Vision via Nero StartSmart, proceed as follows:
1. Click the Nero StartSmart icon.
Æ The Nero StartSmart window opens.
2. Click the button.
Æ The list of Nero applications appears.
Fig. 4: Nero StartSmart
3. Select Nero Vision in the Applications selection list.
Æ The Nero Vision window opens.
Î You have launched Nero Vision via Nero StartSmart.

User interface
Page 11
3 User interface
3.1 Main window
The user interface for Nero Vision consists of a main window and an expandable area. After
selecting a task in the Start screen, complete the task by navigating through the various
steps with a new screen displayed for each.
The Start screen always displays only those entries that are technically possible for the
drives installed on the computer and devices connected to the computer.
If you have installed a DVD-RW/+RW burner and insert a DVD-RW or DVD+RW disc, you
can use Nero Vision to create editable DVD disc formats: DVD-VR, DVD-VFR (video
mode) and DVD+VR.
In comparison to DVD-Video, the advantage of these disc formats is that the content can
be changed later on. This means that you can edit the films, insert new passages, delete
scenes that you do not want to see, or overwrite the disc.
The DVD-VFR (video mode) and DVD+VR disc formats are compatible with DVD-Video
and can be played on nearly any commercial DVD player.
Although the DVD-VR disc format, which is available for DVD-RW and DVD-RAM discs,
can only be played on appropriate VR-compatible burners. It has the advantage that it is
specially designed for direct recording on disc.
You can find an overview of which disc format is supported by which disc under
Disc
formats supported
.
The following buttons are available in the main window:
Help for Nero Vision: opens online help.
Enter new serial number: allows you to enter a new serial number.
The Welcome to Nero window opens.
Nero Vision on the Web: opens the Nero Vision Web page.
Tips: opens the Tips window. You can configure Nero Vision in
such a way that useful tips are displayed when you open each
screen.
Key Definitions: displays assigned key combinations and their
functions. The Key Definitions window opens.
Info: displays the version and registration data. The About Nero
Vision window opens.
More
Displays the extended area (see
Extended area).
Export
Exports the movie or video sound track to a file or camera.
The Export Movie screen appears. In this screen, you can
configure the export settings and then export the project (see
Export
Video screen
).
Only available if you have added at least one video to a project.
Save
Saves the project with all changes made. The Save As dialog
appears.
The project is saved to an administration file with the extension .nvc
(NeroVision Compilation). This function is useful for times when you
are not able to finish your project and would like to continue at a
later time (see
Saving a project).

User interface
Page 12
This undoes the last action.
With Nero Vision you can undo many actions so that you can restore
the desired condition even after having made a large number of
changes.
Restores the last action that you have undone.
With Nero Vision you can restore many actions that have been
undone so that you can restore the desired condition even after
having made a large number of changes.
Go Back
Returns to the previous screen.
If necessary, you will be prompted to save the project, as the
changes you have made will otherwise be lost.
Next
Displays the next screen.
Burn
Starts the burn process.
The button is only displayed in the Burn screen.
Exit
Exits Nero Vison.
Only available in the Start screen.
3.2 Extended area
The user interface for Nero Vision consists of a main window and an expandable area. After
selecting a task in the Start screen, complete the task by navigating through the various
steps with a new screen displayed for each.
Clicking on the More button displays an extended area.
The extended area is closed again in normal mode when you switch to the next screen. In
so-called 'sticky mode', the extended area will be displayed until it is closed once more by
clicking on the More button again.
The
icon in the extended area displays the current mode. Clicking on the icon changes
the mode.
The extended area is in the normal mode.
The extended area is in the sticky mode.
The user interface for Nero Vision displays the pop-up menus required at the time
depending on the screen you are in. This makes the interface easy to use.

User interface
Page 13
3.2.1 Buttons
The following buttons are available in the extended area:
Configure
Opens the configuration of Nero Vision (see
Configuration).
Default Video Options
Edits the default options when creating a video. The
Default Video Options window appears (see
Video
options
).
As long as you have not selected any kind of disc, the
video options for all the supported formats will be
shown. After you have selected a disc format, only the
General tab and the tab for the current disc format are
displayed.
The Nero Digital™ Encoder Configuration window
appears for Nero Digital™ format.
Erase Disc
Erases rewritable discs. The Erase Rewritable Disk
window opens (see
Erasing a rewritable disc).
Before a disc can be erased, the burner must contain a
rewritable disc. The erase method can be set.
Disc Info
Shows information about the inserted disc such as
type of disc, available storage capacity, number of
sessions and tracks. The Disc Info window appears
(see
Displaying disc info).
Insert the disc that you want to know more about and
select the drive where it is located.
Finalize Disc
Finalizes the DVD-VR, DVD-VFR (video mode) or
DVD+VR disc (see
Finalizing a disc). The Finalize
Disc window appears.
Make covers und labels
Starts Nero CoverDesigner (see
Creating covers and
labels
).
Nero CoverDesigner is an application in the Nero 8
program suite and is automatically installed when Nero
8 is being installed. Nero CoverDesigner allows you to
create and print labels and booklets for burned DVDs
and CDs.
Please see the separate Nero CoverDesigner user
manual for full instructions on how to make
professional looking covers and labels.
3.2.2 Check boxes
The following check boxes are available in the extended area:
Never use black thumbnails
Black thumbnails are not used in menus. Instead, the
first non-black thumbnail is found and displayed.
This function can slow down the application.
Only available in the Contents screen.

User interface
Page 14
Create chapters
automatically
Creates chapters automatically that can be selected
individually later when playing the movie.
Only available in the Contents screen.
Link timeline
elements
Connects the elements in the Timeline tab to one
another as with a magnet. Consequently, text, audio,
and effects begin at the same time.
Only available in the Movie screen.
Use time-code based
chapter detection for DV
files
This automatically identifies individual scenes in DV
(Digital Video) files using the time stamp and
incorporates them.
Enable capture device audio
playback
Enables playback on the capture device.
This setting does not affect playback of captured video
files.
Only available in the Video Capture screen.
Detect scenes while
capturing (DV)
Automatically searches for scene changes when
capturing from a DV capture device.
Only available in the Video Capture screen.
Display Microsoft(R) 'Video
for Windows'(R) devices
Displays Microsoft
®
Video for Windows
®
devices in the
list of capture devices.
Only available in the Video Capture screen.
Fit slide show duration to
audio duration
The duration of the slide show is adapted to the length
of the background music. The check box is only
available if the slide show has been given background
music.
Only available in the Slide Show screen.
3.2.3 Combo Boxes
The following options are available in the Adding effects to timeline combo box (only
available in the Movie screen):
Move next
objects
When inserting an effect, moves the next effect to the
back.
Fit to available
space
When inserting a new effect, adjusts the effect so that
it only takes up the available space up to the beginning
of the next effect.
In the Capture to File combo box (only available in the Video Capture screen), you can
select the storage location for the imported video.

Creating a disc project
Page 15
4 Creating a disc project
4.1 Contents screen
In the Contents screen, you can create a project to your requirements and arrange titles of a
compilation. The screen is divided into the Contents area, in which added titls are listed, and
the What do you want to do? selection area.
Fig. 5: Contents screen
The following options are available in the What do you want to do? selection list:
Capture Video
Captures a video.
The Video Capture screen appears (see
Video Capture
screen
).
Add Video Files
Addes video files to the project. The Open window
appears.
Make Movie
Creates a movie. The Movie screen appears (see
Movie
screen
).
Make Slide Show
Creates a slide show. The Slide Show screen appears
(see
Slide Show screen).
Import Disc
Imports elements from an existing disc.
Import AVCHD from Hard
Drive
Imports videos that are saved in an AVCHD project (on
DVD, storage card or hard drive).
Edit Movie
Edits a selected video title. The Movie screen appears
(see
Video editing).
Create Chapters
Creates chapters in the selected video title. The Create
Chapters screen appears (see
Create Chapters screen).
Import from the Web
Imports files from Internet communities and adds them to
the project as new titles (see
Import from the Web).

Creating a disc project
Page 16
Each video title is shown in the Contents area with a thumbnail and information on the file
name, length of the video and number of chapters.
Depending on the disc type, a different number of titles can be created for a slide show. No
titles are created in DVD-VR projects.
VCD/SVCD – up to 98 titles
DVD-Video/MiniDVD, HD-Burn, DVD-VFR – up to 99 titles
DVD-VR – up to 64 titles
Editable Blu-ray™ disc (BD-AV) – up to 200 titles
Chapters cannot be created in slide shows.
The following buttons are available:
Moves selected media titles up.
Moves selected media titles down.
Deletes selected media titles.
Combines several video titles to form a single title.
Changes the name of the selected medial title. The Rename Title window
appears.
You can change the disc type next to the capacity bar of the Overall Memory Used in the
lower area. The display of available space is adjusted accordingly. The total available space
depends on which project you are editing.
If the disc you are using is not a DVD with 4.38 GB storage capacity, but a DVD-1 or DVD-9
(with 7.95 GB capacity), select the disc type from the combo box in the bottom right-hand
section of the screen.
If the disc you are using is a CD, select from the menu whether the CD has a capacity of 74
or 80 minutes.
If you have added a slide show to your project, the Add combo box appears under the
Contents area. The following options are available:
Nothing
Only saves the pictures in the slide show.
Original pictures
Saves the pictures in the original format as well.
Original pictures are saved on the disc in the ORIGPICS
folder.
HTML browser gallery
Additionally creates a HTML version of the slide show on
the disc; this can be displayed on any PC using a browser.
You can display the HTML browser gallery by opening the
INDEX.HTM file on the disc.
PC slide show
Additionally creates an executable file on the disc; this can
be opened on any Windows PC.
The executable file for the PC slide show is called
slideshw.exe.

Creating a disc project
Page 17
4.2 Creating a disc project
To create a disc project, proceed as follows:
1. In the Start screen, select the Create DVD or Create CD selection entry and the required
disc type (Video-CD / Super Video CD / miniDVD / HD-BURN / DVD-Video / AVCHD).
If your burner supports an editable disc format, the Editable DVD format is also displayed
under the Make DVD option.
If a Blu-ray burner is connected to your PC, the Editable Blu-ray™ Disc option is also
displayed.
If an HD-DVD burner is connected to your PC, the Make HD-DVD > HD-DVD Video option
is also displayed.
To make a disc in HD-DVD-Video format, you need the Blu-ray / HD-DVD-Video plug-in,
which is not included in the full version of Nero Vision. You can obtain it at
www.nero.com.
There may be differences when editing titles and movies due to the differences in the DVD-
VR, DVD-VFR (video mode) and DVD+VR specifications. However, the process is
essentially identical to the process described in this chapter.
Æ The Contents screen appears.
2. To capture a video for your project:
1. Select the Capture Video option.
Æ The Capture Video window opens.
2. Repeat the steps under
Capturing video on the hard drive.
3. If you have already captured a video or want to add a video saved on the hard drive:
1. Select the Add Video Files option.
Æ The Open window appears.
2. Select the required files and click the Open button.
Æ The required files are added to the project.
4. If you want to add videos that are stored on a disc:
1. Insert the disc in a drive.
2. Select the Import Disc option.
3. If more than one drive has been installed, select the drive in which the disc is inserted
from the combo box.
Æ The Import Title from Disc window appears.
4. Select the required videos and click the OK button.
Æ The video files are added.
5. If you want to import files from an Internet community:
1. Select the Import from the Web option.
Æ The Import from the Web window appears.
2. Selec the desired file (see
Import from the Web).
3. Click the Download button.
Æ The imported media file is added to the contets area.
6. If you want to make a movie or slide show:
1. Click the Make Movie or Make Slide Show button.

Creating a disc project
Page 18
Æ The Movie or Slide Show screen appears.
2. Make your movie or slide show (see
Creating a slide show).
3. If you are satisfied with your compilation, click the Next button.
Æ The media title is added to the Contents area.
7. If you want to change the selected disc type, select the desired disc type from the combo
box in the bottom right-hand section of the screen.
Æ The capacity bar at the lower edge of the screen, which displays the space available, is
automatically adjusted.
8. If you have already added several titles to your project and want to move a media title, select
the media title and click the
or button.
Æ The media title is moved to the required position.
9. If you want to rename a media title:
1. Select the title and click the
button.
Æ The Rename Title window appears.
2. Enter the new title in the input field and click the OK button
Æ The media title is renamed.
10. If you want to remove a media title from the project, select the media title and click the
button.
Æ The media title is removed from the project.
11. If you want to combine several video titles to form a single title, proceed as follows:
1. Highlight the video titles.
2. Click the
button.
Æ A window opens.
3. Click the Yes button.
Æ The selected video titles are combined to form a single new title.
12. If you want to edit a media title:
1. Highlight the title.
2. Select Edit Movie or Edit Slide Show option.
Æ The Movie or Slide Show screen appears.
3. Edit your movie or slide show (see
Creating a slide show).
4. If you are satisfied with your compilation, click the Next button.
Æ The media title is updated.
Î You have created a disc project and can now create a menu for your project.

Capturing videos from video cameras and other external capture devices
Page 19
5 Capturing videos from video cameras and other external
capture devices
5.1 Capturing
Capturing is a way of taking the video from a DV video camera or another video capture
device connected to the video capture card and placing it on your PC. The capture device is
the device that transmits the video signals to be captured, e.g. a DV video camera, video
capture card or TV card.
You will find a list of supported devices on our web page under:
http://www.nero.com/link.php?topic_id=117&language=eng&gen_id=8
If you want to transfer the video from an external capture device to your PC to use it in a
project at a later time, proceed as described under
Capturing video on the hard drive.
If you want to create a disc and also capture a video for this special project, you should
select the relevant option Make DVD (or VCD, SVCD, miniDVD, HD-BURN) from the Start
screen and then select the option Capture Video from the Content screen. That way, you
can capture the video and work on your project simultaneously.
5.2 DV/HDV cameras, digital and analog videos
There are three types of capture device: digital, analog and DV-/HDV cameras. All three
have different hardware requirements.
DV/HDV cameras: In the case of a DV or HDV camera, the video signal is sent to the PC
in digital format. All you need to transfer video to your PC is a connecting cable and a
corresponding socket on your PC.
Analog Video: Video signals from an analog source need to be converted to a digital
format for your PC to be able to work with them. Examples of analog capture devices
include VHS video recorders, TV, VHS-C, 8 mm, and Hi-8 video cameras. Unlike DV
capture devices where the device itself delivers digital video signals to your PC, you need
to have a video capture card installed in the PC in the case of analog video signals. The
analog signals are converted into digital signals by the video capture card.
Digital Video (ATSC, DVB-T/S/C): Video signals from digital capture devices are sent to
the PC in digital format and exist in MPEG-2 format after transfer. TV cards are typical
examples of digital devices. In order to transfer digital video, a corresponding device must
be connected to your PC.
5.3 Video Capture screen
All connected devices are displayed in the Capture Device combo box of the Video
Capture screen.

Capturing videos from video cameras and other external capture devices
Page 20
Fig. 6: Video Capture screen
The following radio buttons are available:
Native Capturing
Optimizes all parameters based on the selected capture device
and captures the video in the format specified by the capture
device.
The Native Capturing radio button is selected in the default
settings. We recommend using Native Capturing.
Custom Capturing
Adjusts the detail settings of the parameters. You can select the
required target format.
For detail settings and capture procedure, the screen is divided into two areas, the preview
area on the left and the information area that shows the most important settings of the target
file.
Clicking on the Configure button opens the window for adjusting the detail settings of the
video options.
Clicking on the
button opens the Video Device Properties window. Clicking on the
button opens the Audio Device Properties window. You can change the detail settings in
both windows, if the connected capture device offers configuration options.
The following buttons are available in the preview area:
Starts playback.
Stops playback.
Starts capture.
Rewinds the video.
Fast forwards the video.
Page is loading ...
Page is loading ...
Page is loading ...
Page is loading ...
Page is loading ...
Page is loading ...
Page is loading ...
Page is loading ...
Page is loading ...
Page is loading ...
Page is loading ...
Page is loading ...
Page is loading ...
Page is loading ...
Page is loading ...
Page is loading ...
Page is loading ...
Page is loading ...
Page is loading ...
Page is loading ...
Page is loading ...
Page is loading ...
Page is loading ...
Page is loading ...
Page is loading ...
Page is loading ...
Page is loading ...
Page is loading ...
Page is loading ...
Page is loading ...
Page is loading ...
Page is loading ...
Page is loading ...
Page is loading ...
Page is loading ...
Page is loading ...
Page is loading ...
Page is loading ...
Page is loading ...
Page is loading ...
Page is loading ...
Page is loading ...
Page is loading ...
Page is loading ...
Page is loading ...
Page is loading ...
Page is loading ...
Page is loading ...
Page is loading ...
Page is loading ...
Page is loading ...
Page is loading ...
Page is loading ...
Page is loading ...
Page is loading ...
Page is loading ...
Page is loading ...
Page is loading ...
Page is loading ...
Page is loading ...
Page is loading ...
Page is loading ...
Page is loading ...
Page is loading ...
Page is loading ...
Page is loading ...
Page is loading ...
Page is loading ...
Page is loading ...
Page is loading ...
Page is loading ...
Page is loading ...
Page is loading ...
Page is loading ...
Page is loading ...
Page is loading ...
Page is loading ...
Page is loading ...
Page is loading ...
Page is loading ...
Page is loading ...
Page is loading ...
Page is loading ...
Page is loading ...
Page is loading ...
-
 1
1
-
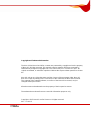 2
2
-
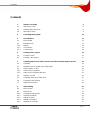 3
3
-
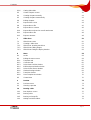 4
4
-
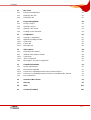 5
5
-
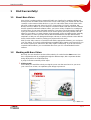 6
6
-
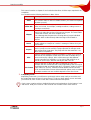 7
7
-
 8
8
-
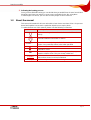 9
9
-
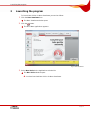 10
10
-
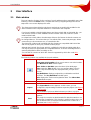 11
11
-
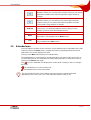 12
12
-
 13
13
-
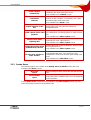 14
14
-
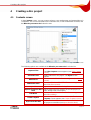 15
15
-
 16
16
-
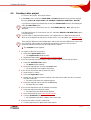 17
17
-
 18
18
-
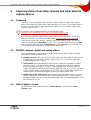 19
19
-
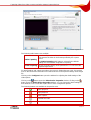 20
20
-
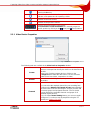 21
21
-
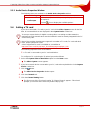 22
22
-
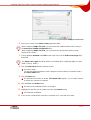 23
23
-
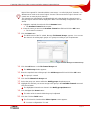 24
24
-
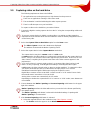 25
25
-
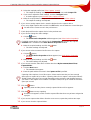 26
26
-
 27
27
-
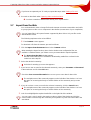 28
28
-
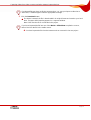 29
29
-
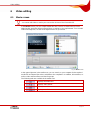 30
30
-
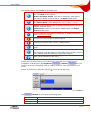 31
31
-
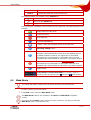 32
32
-
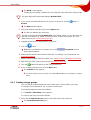 33
33
-
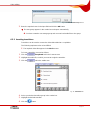 34
34
-
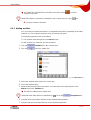 35
35
-
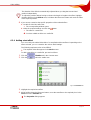 36
36
-
 37
37
-
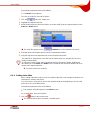 38
38
-
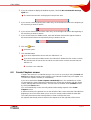 39
39
-
 40
40
-
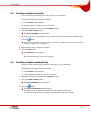 41
41
-
 42
42
-
 43
43
-
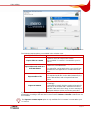 44
44
-
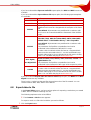 45
45
-
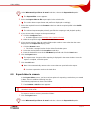 46
46
-
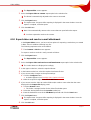 47
47
-
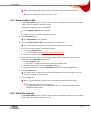 48
48
-
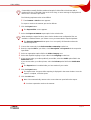 49
49
-
 50
50
-
 51
51
-
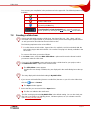 52
52
-
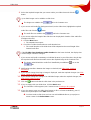 53
53
-
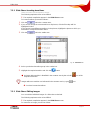 54
54
-
 55
55
-
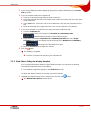 56
56
-
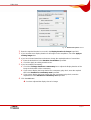 57
57
-
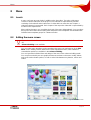 58
58
-
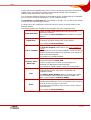 59
59
-
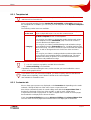 60
60
-
 61
61
-
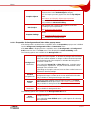 62
62
-
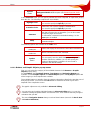 63
63
-
 64
64
-
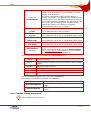 65
65
-
 66
66
-
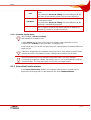 67
67
-
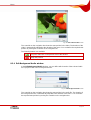 68
68
-
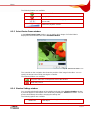 69
69
-
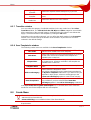 70
70
-
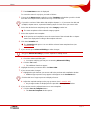 71
71
-
 72
72
-
 73
73
-
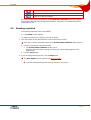 74
74
-
 75
75
-
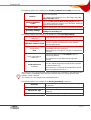 76
76
-
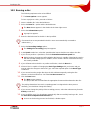 77
77
-
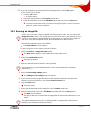 78
78
-
 79
79
-
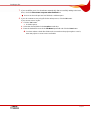 80
80
-
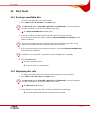 81
81
-
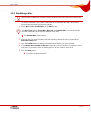 82
82
-
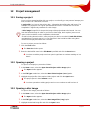 83
83
-
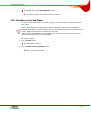 84
84
-
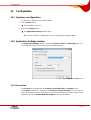 85
85
-
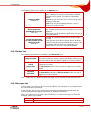 86
86
-
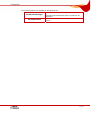 87
87
-
 88
88
-
 89
89
-
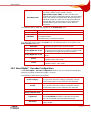 90
90
-
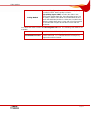 91
91
-
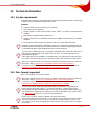 92
92
-
 93
93
-
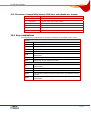 94
94
-
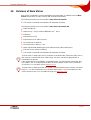 95
95
-
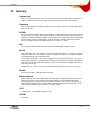 96
96
-
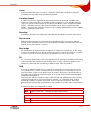 97
97
-
 98
98
-
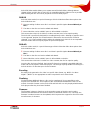 99
99
-
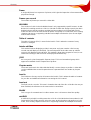 100
100
-
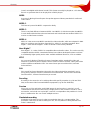 101
101
-
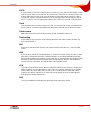 102
102
-
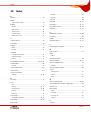 103
103
-
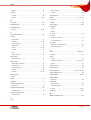 104
104
-
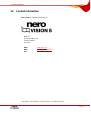 105
105
Nero Vision Owner's manual
- Category
- DVD players
- Type
- Owner's manual
- This manual is also suitable for
Ask a question and I''ll find the answer in the document
Finding information in a document is now easier with AI
Related papers
-
Nero Vision Express 4 User manual
-
Nero Vision Nero 10 User manual
-
Nero Vision Nero 9 Owner's manual
-
Nero Video User manual
-
Nero Video Operating instructions
-
Nero Video User guide
-
Nero Video User manual
-
Nero Burn/Burn Settings for MCE User manual
-
Nero Burn/Burn Settings for MCE Operating instructions
-
Nero Video Owner's manual
Other documents
-
 ADS Technologies PTV-337-EF Quick start guide
ADS Technologies PTV-337-EF Quick start guide
-
Sony VRD-VC10 Quick start guide
-
 ADS Technologies Instant Video Xpress Software Manual
ADS Technologies Instant Video Xpress Software Manual
-
media-tech MT4169 User manual
-
 ADS Technologies USBAV-708 INSTANT VIDEOMPX Operating instructions
ADS Technologies USBAV-708 INSTANT VIDEOMPX Operating instructions
-
 Pressit PLLK01003 Datasheet
Pressit PLLK01003 Datasheet
-
AOpen USB2.0 Combo User manual
-
iON VCR 2 PC Quick start guide
-
Memorex 8X User manual
-
Memorex E-IDE User manual