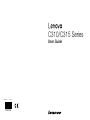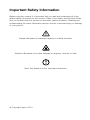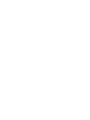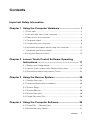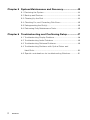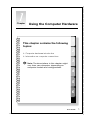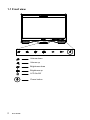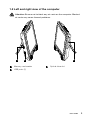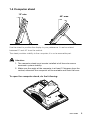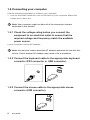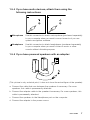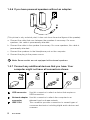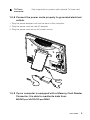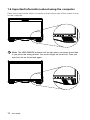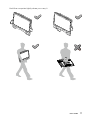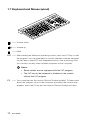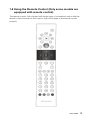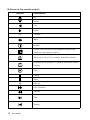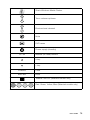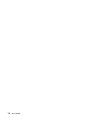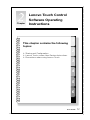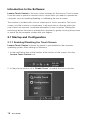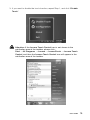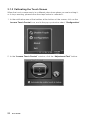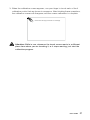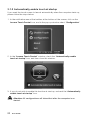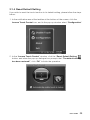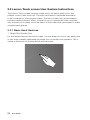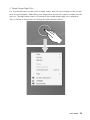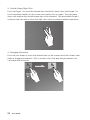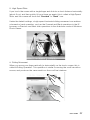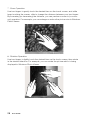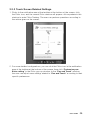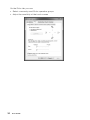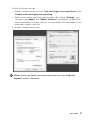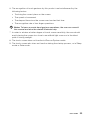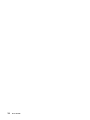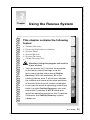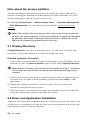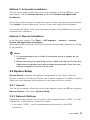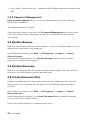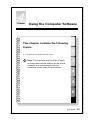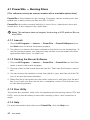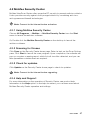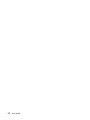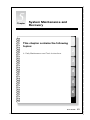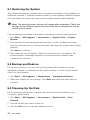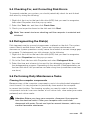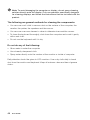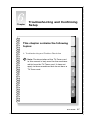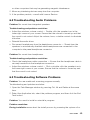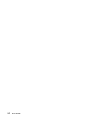Lenovo C315 User manual
- Category
- All-in-One workstations
- Type
- User manual
This manual is also suitable for

Version 1.0 2010.01
User Guide
C310/C315 Series
31041659

Important Safety Information
Before using this manual, it is important that you read and understand all of the
related safety information for this product. Refer to the Safety and Warranty Guide
that you received with this product for the latest safety information. Reading and
understanding this safety information reduces the risk of personal injury or damage
to your product.
Danger: Be aware of extremely hazardous or lethal situations.
Attention: Be aware of possible damage to programs, devices, or data.
Note: Pay attention to this important information.
© Copyright Lenovo 2010.


1
Contents
Contents
Important Safety Information
Chapter 1 Using the Computer Hardware .............................. 1
1.1 Front view ................................................................................2
1.2 Left and right view of the computer .........................................3
1.3 Rear view of the computer .......................................................4
1.4 Computer stand .....................................................................5
1.5 Connecting your computer ......................................................6
1.6 Important information about using the computer ...................10
1.7 Keyboard and Mouse (wired) .................................................12
1.8 Using the Remote Control. ....................................................13
Chapter 2 Lenovo Touch Control Software Operating
Instructions ............................................................ 17
2.1 Startup and Configuration ......................................................18
2.2 Lenovo Touch screen User Gesture Instructions ....................24
2.3 Precautions when using Lenovo Touch ..................................32
Chapter 3 Using the Rescue System .................................... 35
3.1 OneKey Recovery ..................................................................36
3.2 Driver and Application Installation ..........................................36
3.3 System Setup ........................................................................37
3.4 System Backup .....................................................................38
3.5 System Recovery ..................................................................38
3.6 Create Recovery Disc ............................................................38
Chapter 4 Using the Computer Software ............................. 39
4.1 Power2Go — Burning Discs .................................................40
4.2 McAfee Security Center .........................................................41

2
Contents
Chapter 5 System Maintenance and Recovery .................... 43
5.1 Restoring the System ............................................................44
5.2 Backup and Restore ..............................................................44
5.3 Cleaning Up the Disk .............................................................44
5.4 Checking For, and Correcting Disk Errors ..............................45
5.5 Defragmenting the Disk(s) ......................................................45
5.6 Performing Daily Maintenance Tasks ......................................45
Chapter 6 Troubleshooting and Confirming Setup .............. 47
6.1 Troubleshooting Display Problems .........................................48
6.2 Troubleshooting Audio Problems ...........................................49
6.3 Troubleshooting Software Problems.......................................49
6.4 Troubleshooting Problems with Optical Drives and
Hard Disks .............................................................................50
6.5 Special considerations for troubleshooting Windows .............51

1
2
3
4
5
6
Chapter
This chapter contains the following
topics:
Computer hardware introduction
Information on computer connections
Note: The descriptions in this chapter might
vary from your computer, depending on
computer models and configurations.
User Guide
1
Using the Computer Hardware

2
User Guide
1.1 Front view
LCD On/Off
Brightness up
Volume up
Brightness down
Volume down
Power button

3
User Guide
1.2 Left and right view of the computer
Attention: Be sure not to block any air vents on the computer. Blocked
air vents may cause thermal problems.
1 2 3
Memory card reader Optical drive slot
USB ports (2)

4
User Guide
1.3 Rear view of the computer
1
2
3
4
5
6
7
8
Power connector USB ports (Some models have
4 USB ports)
TV tuner (Select models only) IEEE 1394 connector
PS/2 keyboard connector Headphone connector
Ethernet connector Microphone connector

5
User Guide
1.4 Computer stand
40° max.
12° min.
Use the stand to position the display to your preference. It can be rotated
between12º and 40º from the vertical.
The stand provides stability to the computer; it is not a removable part.
Attention:
1. The computer stand must remain installed at all times to ensure
maximum system stability.
2. Make sure the angle of the computer is at least 12 degrees from the
vertical; otherwise the computer will be unstable and could fall over.
To open the computer stand, do the following:

6
User Guide
1.5 Connecting your computer
Use the following information to connect your computer:
• Lookforthesmallconnectoriconsonthebackofyourcomputer.Matchthe
connectors to the icons.
Note: Your computer might not have all of the connectors that are
described in this section.
1.5.1 Check the voltage rating before you connect the
equipment to an electrical outlet to ensure that the
required voltage and frequency match the available
power source.
If your computer uses an AC adapter:
Note: Use only the Lenovo provided AC adapter approved for use with this
device. Use of another AC adapter may cause a fire or explosion.
1.5.2 Connect the keyboard cable to the appropriate keyboard
connector (PS2 connector or USB connector).
1.5.3 Connect the mouse cable to the appropriate mouse
connector (USB connector).

7
User Guide
1.5.4 If you have audio devices, attach them using the
following instructions:
12
Microphone Use this connector to attach a microphone (purchased separately)
to your computer when you want to record sound or if you use
speech-recognition software.
Headphone Use this connector to attach headphones (purchased separately)
to your computer when you want to listen to music or other
sounds without disturbing anyone.
1.5.5 If you have powered speakers with an adapter:
(This picture is only a sketch print, it does not show the actual figure of the speaker)
a. Connect the cable that runs between the speakers if necessary. On some
speakers, this cable is permanently attached.
b. Connect the adapter cable to the speaker if necessary. On some speakers, this
cable is permanently attached.
c. Connect the speakers to the Headphone port on the computer.
d. Connect the adapter to the power source.

8
User Guide
1.5.6 If you have powered speakers without an adapter:
(This picture is only a sketch print, it does not show the actual figure of the speaker)
a. Connect the cable that runs between the speakers if necessary. On some
speakers, this cable is permanently attached.
b. Connect the cable to the speaker if necessary. On some speakers, this cable is
permanently attached.
c. Connect the speakers to the Headphone port on the computer.
d. Connect the plug to the power source.
Note: Some models are not equipped with external speakers.
1.5.7 Connect any additional devices that you have. Your
computer might not have all connectors shown.
1234
1394
USB connector Use this connector to attach a device that requires a
USB connection.
Network adapter
connector
Use this connector to attach the computer to an
ethernet-type local area network
IEEE 1394 This connector provides connection to several types of
consumer electronics including digital audio devices and
scanners.

9
User Guide
TV-Tuner
connector
Only supported on systems with optional TV tuner card.
1.5.8 Connect the power cords properly to grounded electrical
outlets.
1. Plug the power adapter cord into the back of the computer.
2. Plug the power cord into the AC adapter.
3. Plug the power cord into an AC power source.
1.5.9 If your computer is equipped with a Memory Card Reader
Connector, it is able to read/write data from:
MS/MS pro/xD/SD/SD pro/MMC

10
User Guide
1.6 Important information about using the computer
Press the power button which is located on the bottom right of the screen to turn
on the computer.
Note: The LCD ON/OFF indicator will be light when you press the button.
If you press the wrong button, the screen might be turned off. Then you
need to turn on the screen again.

11
User Guide
Hold the computer tightly when you carry it.

12
User Guide
1.7 Keyboard and Mouse (wired)
L
V
T
——
Volume down
——
Volume up
——
Mute
LVT
——
After starting the Windows operating system, press the LVT key to start
the program. You can then learn to use this featured software designed
for the Lenovo home PC with integrated Lenovo core technology, and
you can also use any other installed programs on the computer.
Notes:
• SomemodelsarenotequippedwiththeLVTprogram.
• TheLVTkeyonthekeyboardisdisabledinthemodels
withouttheLVTprogram.
F2
——
Your computer has the Lenovo Rescue System installed. To learn more
about this program, turn on the computer, and when the Lenovo logo
appears, press the F2 key and the Lenovo Rescue System will open.

13
User Guide
1.8 Using the Remote Control (Only some models are
equipped with remote control).
The remote control (only shipped with some types of computers) works with the
remote control receiver on the chassis. Adjust the angle of the remote control
properly.

14
User Guide
Buttons on the remote control:
Button Description
Up
Down
Left
Right
OK Confirm
Back
Details
Guide (This function is not available in Microsoft
Windows operating systems.)
Shows live TV on the currently selected channel.
Displays the Recorded TV page in Windows Media
Center.
Play
Pause
Stop
Record
Fast Forward
Rewind
Skip
Replay

15
User Guide
Starts Windows Media Center.
Turns volume up/down
Previous/next channel
Mute
DVD menu
Power supply (standby)
0~9
Number (or Letter) buttons
# key
*
key
CLEAR
Clear
ENTER
Enter
Teletext ON/OFF (Selected models only)
Red, Green, Yellow, Blue (Selected models only)
Page is loading ...
Page is loading ...
Page is loading ...
Page is loading ...
Page is loading ...
Page is loading ...
Page is loading ...
Page is loading ...
Page is loading ...
Page is loading ...
Page is loading ...
Page is loading ...
Page is loading ...
Page is loading ...
Page is loading ...
Page is loading ...
Page is loading ...
Page is loading ...
Page is loading ...
Page is loading ...
Page is loading ...
Page is loading ...
Page is loading ...
Page is loading ...
Page is loading ...
Page is loading ...
Page is loading ...
Page is loading ...
Page is loading ...
Page is loading ...
Page is loading ...
Page is loading ...
Page is loading ...
Page is loading ...
Page is loading ...
Page is loading ...
Page is loading ...
-
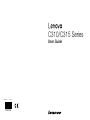 1
1
-
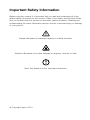 2
2
-
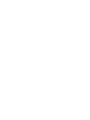 3
3
-
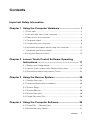 4
4
-
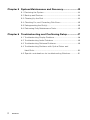 5
5
-
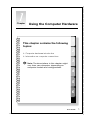 6
6
-
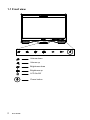 7
7
-
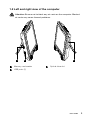 8
8
-
 9
9
-
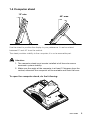 10
10
-
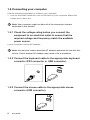 11
11
-
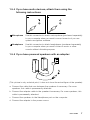 12
12
-
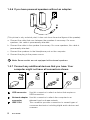 13
13
-
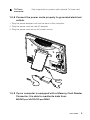 14
14
-
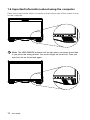 15
15
-
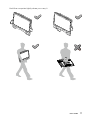 16
16
-
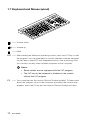 17
17
-
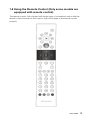 18
18
-
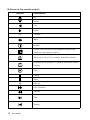 19
19
-
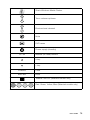 20
20
-
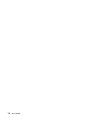 21
21
-
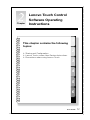 22
22
-
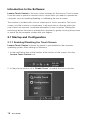 23
23
-
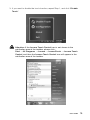 24
24
-
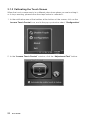 25
25
-
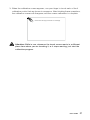 26
26
-
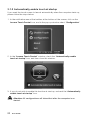 27
27
-
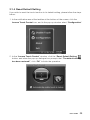 28
28
-
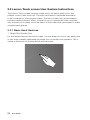 29
29
-
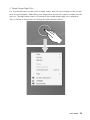 30
30
-
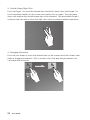 31
31
-
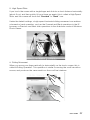 32
32
-
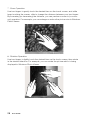 33
33
-
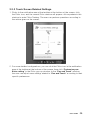 34
34
-
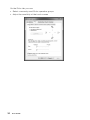 35
35
-
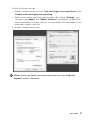 36
36
-
 37
37
-
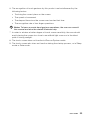 38
38
-
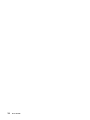 39
39
-
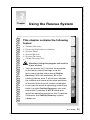 40
40
-
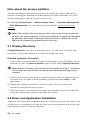 41
41
-
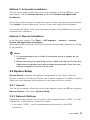 42
42
-
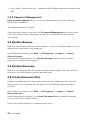 43
43
-
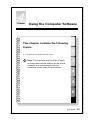 44
44
-
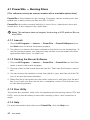 45
45
-
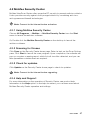 46
46
-
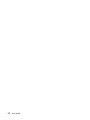 47
47
-
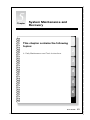 48
48
-
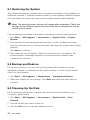 49
49
-
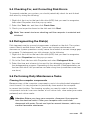 50
50
-
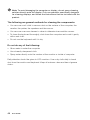 51
51
-
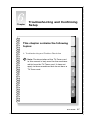 52
52
-
 53
53
-
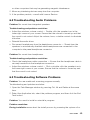 54
54
-
 55
55
-
 56
56
-
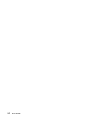 57
57
Lenovo C315 User manual
- Category
- All-in-One workstations
- Type
- User manual
- This manual is also suitable for
Ask a question and I''ll find the answer in the document
Finding information in a document is now easier with AI