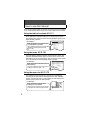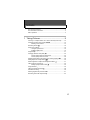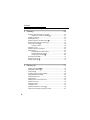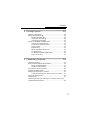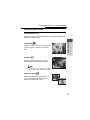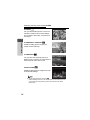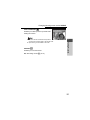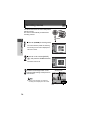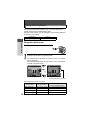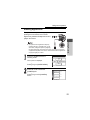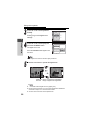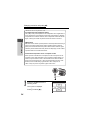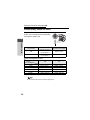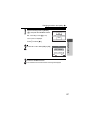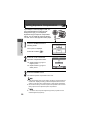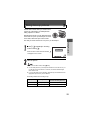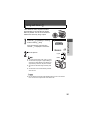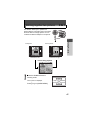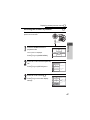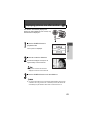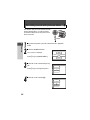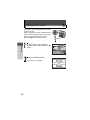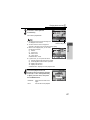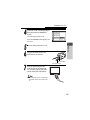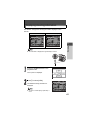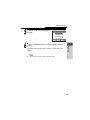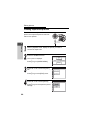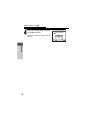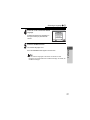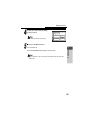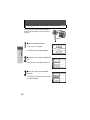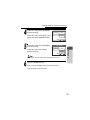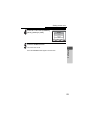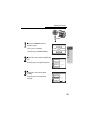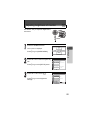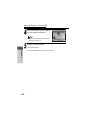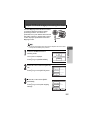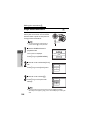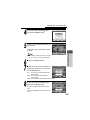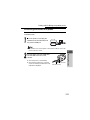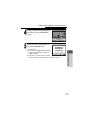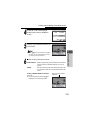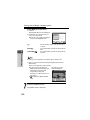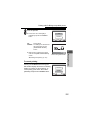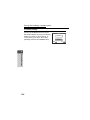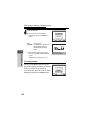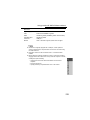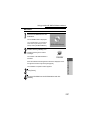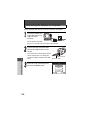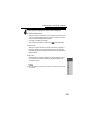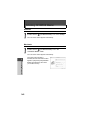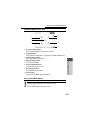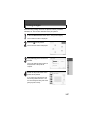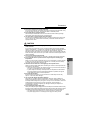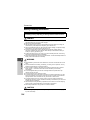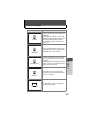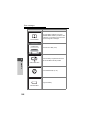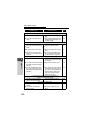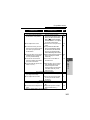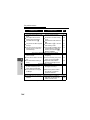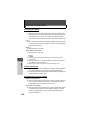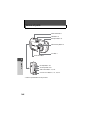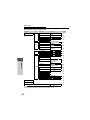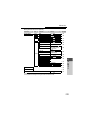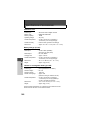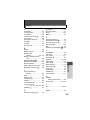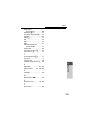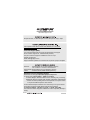Olympus Camedia D-590 Zoom User manual
- Category
- Bridge cameras
- Type
- User manual
This manual is also suitable for

2
How to use this manual
This manual contains a table of contents, an index and menus to enable
you to easily find the topic that you want to use or learn out more about.
Using the table of contents gP. 5
All the titles in the manual are listed here, grouped into chapters.
The chapters are composed of the shooting, playback, printing, etc.
based on their purposes.
Using the index gP. 1 81
The index lists the camera’s functions, parts and terms used in this
manual in alphabetical order. When you come across a word in the
manual that you do not understand or when you want to find a certain
term, use the index to find the page(s) where it is used.
Using the menu list gP. 172
The camera's menus are laid out in the form of a tree diagram
according to tab and show the setting options for each available
function. First find the menu you are looking for, then look for the
reference page number for each function.
Contents
2 Viewing ........................................................ 45
Displaying several pictures at once G ................................................46
Selecting the number of pictures G ..........................................47
Enlarging pictures U ............................................................................49
Rotating pictures y ..............................................................................50
Displaying pictures one after another m .............................................53
Recording sound with pictures taken R ................................................54
Playing back movies q .......................................................................56
Creating an index........................................................................58
Playback on a TV..................................................................................60
Displaying shooting information ............................................................63
Editing pictures......................................................................................64
Creating black and white pictures...............................................64
Creating sepia-toned pictures .....................................................66
Changing the resolution Q .......................................................68
Protecting pictures 0.........................................................................70
Erasing one picture S...........................................................................72
when you want to view pictures that
you have taken as an index
Go to Chapter 2 Viewing for the page titled
“Displaying several pictures at once
G....P. 46.”
For example...
Index
A
AC adapter ........................... 167
AF target mark ........................ 10
ALL RESET ............................ 80
All-frame reservation U ...... 106
Arrow pads ........................... 169
AUTO (white balance) ............ 28
Auto-flash ............................... 21
AV cable ................................. 60
A/V OUT jack .......................... 61
B
Battery .................................. 180
Battery charger ..................... 180
Battery check
indicator .................. 165, 170
Battery compartment/card
cover ............................... 169
DC-IN jack .............................167
DIGITAL ZOOM ......................19
DPOF ....................................105
DRIVE .....................................36
E
Enlarging pictures U ..............49
Erasing all pictures R ........... 73
Erasing one picture S ............72
Error messages .....................157
ESP .........................................31
Exposure Compensation F ..30
F
FILE NAME .............................94
File name ................................94
File number ........................... 171
Fill-in flash # .......................... 21
Fl h # 21 168
when you want to know more about
ESP metering
Go to the index at the end of the manual
and look under E for “ESP ....31.”
For example...
172
Appendix
SETUP
GREEN/PINK
8
OFF/
/HIGH
P. 8 4
SHUTTER SOUND OFF/ /2/3
P. 8 6
/HIGH
REC VIEW
OFF/
P. 8 2
FILE NAME
/
AUTO
P. 9 4
PIXEL MAPPING
P. 1 01
s
P. 9 9
X
P. 7 8
VIDEO OUT
∗
NTSC/PAL
P. 6 0
K
SHQ/
/SQ1/SQ2
P. 2 3
F
–2.0 - - +2.0
P. 3 0
0
/5/3/1/
>
P. 2 8
is the setting when shipped from the factory (default setting).
∗
Setting differs according to the r egion where the camera is sold.
LOW
1
LOW
ON
RESET
HQ
0.0
AUTO
when you want to find out which
setting to choose for WB
Go through the menus until you find WB
and look for the reference page number.
For example...

3
How to read the instructions
A sample page is shown below to explain how to read the instructions in
this manual. Look at it carefully before taking or viewing pictures.
zIndications used in this manual
This sample page is only for your reference. It may differ from the actual
page in this manual.
Important information on factors which may lead to a malfunc-
tion or operational problems. Also warns of operations that
should be absolutely avoided.
Useful information and hints that will help you get the most out
of your camera.
g Reference pages describing details or associated information.
2
Viewing
Displaying several pictures at once G
This function lets you view several thumbnail
pictures on the monitor at once. It is useful
when you are looking for a specific picture.
You can change the number of pictures
displayed.
g
“Selecting the number of pictures G” (P.
47)
Press the G side of the zoom button
in playback mode.
The index display appears.
Use the arrow pads to select a
picture.
b: Moves to the previous picture.
d: Moves to the next picture.
a: Jumps to the previous index display.
(the frames before the top left frame)
c: Jumps to the next index display.
(the frames following the bottom right frame)
Press the U side of the zoom button.
The screen returns to single-frame
1 2 3
4
7
5 6
8 9
1 2 3
4
7
5 6
8 9
HQ
HQ
100-0005
100-0005
This shows the
buttons and
button location
s
for the function
concerned.
Procedure and the corresponding monitor display are shown.

4
Menu operations
The screen that appears on the monitor when you turn the camera on and press
the OK/MENU button is called the “Top menu.” There are three top menus as
shown below.
The shooting mode screens will be used here to explain how to use the menus.
See gP. 172 for the Menu List.
To cancel the menu display, press the OK/MENU button again.
The arrow mark ( or ) at the bottom or top of the menu indicates that
there are more options available.
F
WB
K
MODE MENU
m
ERASE
INFO
MODE MENU
MOVIE PLAYBACK
ERASE
INFO
MODE MENU
Shooting mode Playback mode (still picture) Playback mode (movie)
AUTO
WB
SELECT
GO
WB
ESP/n
CARD
SET
DIGITAL ZOOM
PANORAMA
R
ESP
o
OFF
OFF
DRIVE
CAMERA
Press a
Exposure compensation
0.0
F
+
SELECT
GO
Operational buttons
(arrow pads and OK/MENU
button)
Press c
SHQ 2272×1704
HQ 2272×1704
SQ1 2048×1536
SQ2 640×480
K
SELECT
GO
White Balance
Image quality mode
F
WB
K
MODE MENU
Operational buttons
(arrow pads and OK/MENU
button)
Use the arrow pads to select a
tab and a mode.
Operational buttons (arrow pads and OK/MENU button)
Press b
MODE MENU
Press d
Tab Function

5
Contents
How to use this manual...........................................................................2
How to read the instructions....................................................................3
Menu operations .....................................................................................4
1 Taking Pictures .............................................. 9
Focusing on a subject that is not in center of frame (Focus lock) .........10
Changing shooting scene modes l............................................12
Shooting scene modes ...............................................................13
Recording movies N ...........................................................................16
Using zoom systems .............................................................................18
Using the optical zoom................................................................18
Enabling digital zoom..................................................................19
Using flash #........................................................................................21
Changing resolution and quality K .....................................................23
Picture quality modes for still pictures.........................................23
Picture quality modes for movie..................................................26
Selecting white balance according to surrounding lighting 0 ..........28
Setting Exposure Compensation F....................................................30
When brightness of subject and background differs n ......................31
Taking close-up pictures & ..................................................................33
Setting up Super macro mode % ..............................................34
Using self-timer Y ................................................................................35
Taking successive pictures j.............................................................36
Panoramic shooting ..............................................................................38
Stitching together two pictures / .................................................41
Recording sound with still pictures R....................................................43

Contents
6
2 Viewing ........................................................ 45
Displaying several pictures at once G ................................................46
Selecting the number of pictures G ..........................................47
Enlarging pictures U ............................................................................49
Rotating pictures y ..............................................................................50
Displaying pictures one after another m .............................................53
Recording sound with pictures taken R ................................................54
Playing back movies q .......................................................................56
Creating an index........................................................................58
Playback on a TV ..................................................................................60
Displaying shooting information ............................................................63
Editing pictures......................................................................................64
Creating black and white pictures ...............................................64
Creating sepia-toned pictures .....................................................66
Changing the resolution Q .......................................................68
Protecting pictures 0.........................................................................70
Erasing one picture S...........................................................................72
Erasing all pictures R .........................................................................73
3 Setting Up .................................................... 75
Selecting a language W ..................................................................76
Setting date and time X .....................................................................78
Saving settings......................................................................................80
Checking picture you have just taken ...................................................82
Setting beep/alert sound 8 .................................................................84
Setting shutter sound ............................................................................86
Setting volume ......................................................................................88
Setting power-on screen and sound .....................................................90
Setting screen color ..............................................................................92
Setting file names..................................................................................94
Formatting a card ..................................................................................97
Adjusting brightness of monitor s......................................................99
Adjust CCD and image processing functions......................................101

Contents
7
4 Printing Pictures......................................... 103
Selecting printing method....................................................................104
Making print reservations <...............................................................105
All-frame reservation U...........................................................106
Single-frame reservation <......................................................108
Canceling print reservations .....................................................110
Printing with PictBridge-compatible printer .........................................112
Using the direct printing function...............................................112
Connecting the camera to a printer...........................................113
Printing pictures ........................................................................115
Easiest Printing .........................................................................116
PRINT mode/MULTI PRINT mode............................................118
ALL PRINT mode......................................................................122
ALL INDEX mode/PRINT ORDER mode..................................125
Exiting direct printing.................................................................127
5 Connecting Computer................................ 129
Operational Sequence ........................................................................130
Using provided OLYMPUS Master software .......................................131
What is OLYMPUS Master? .....................................................131
Installing OLYMPUS Master .....................................................132
Connecting the camera to computer ...................................................138
Activating OLYMPUS Master ..............................................................140
Displaying camera images on computer .............................................142
Transferring and storing the camera images on a computer ....142
Viewing still images/movies ................................................................145
Printing images ...................................................................................147
Transferring and storing camera images to a computer without using
OLYMPUS Master application ............................................................149

Contents
8
6 Appendix.................................................... 151
Precautions .........................................................................................152
Handling the camera.................................................................152
Battery handling precautions ....................................................154
Card handling precautions ........................................................155
LCD monitor..............................................................................156
Error messages...................................................................................157
If a problem arises...............................................................................161
Lamps, indicator, and mark.................................................................165
Camera maintenance..........................................................................166
AC adapter (sold separately) ..............................................................167
Names of parts....................................................................................168
Monitor Display List.............................................................................170
Menu List.............................................................................................172
List of functions by shooting mode......................................................176
Camera specifications.........................................................................178
Specifications of accessories ..............................................................180
Index ...................................................................................................181

9
1
Taking Pictures
This chapter describes how to take successive pictures, movies
and how to use the flash, zoom, etc.
To change the shooting settings, refer to “3: Setting Up.”
1
Taking Pictures

10
1
Taking Pictures
Focusing on a subject that is not in center of frame (Focus lock)
When the subject you want to focus on is not exactly in the center of the
monitor and you cannot position the AF target mark on it, you can focus
on another point at roughly the same distance (focus lock) and take the
picture as explained below. This is called “focus lock.”
In shooting mode, position the AF
target mark on the subject you want to
focus on.
When shooting a hard-to-focus subject, point
the camera at an object about the same
distance away as the subject.
Press the shutter button
halfway.
When the green lamp lights steadily,
the focus, exposure and white
balance are locked.
When the green lamp blinks:
c You are too close to the subject. Take the picture at least 50 cm/1.6 ft.
away from the subject. When the distance from the camera to the
subject is less than 50 cm/1.6 ft, select the macro mode. g“Taking
close-up pictures &” (P. 33)
d Focus is not locked so release your finger from the shutter button, re-
position your subject and press the shutter button halfway again.
Recompose your shot while keeping
the shutter button pressed halfway.
P
a
2272*1704
2272*1704
2020
20
HQ
HQ
o
AF target mark
P
a
(
2272*1704
2272*1704
2020
20
HQ
HQ
o

Focusing on a subject that is not in center of frame (Focus lock)
11
1
Taking Pictures
Press the shutter button
completely down to take the
picture.
Subjects that are difficult to focus on
The purpose of the camera’s auto focus feature is to bring the subject into
focus automatically, but under certain conditions, the auto focus may not
function effectively. If this happens, focus on an object with high contrast at
the same distance as the intended subject (focus lock), recompose your
shot and then take the picture.
For details of the focus lock procedure, refer to g P. 1 0 .
If the subject has no vertical lines, hold the camera vertically and focus on
the subject using the focus lock function by pressing the shutter button
halfway, then return the camera to the horizontal position while keeping the
shutter button pressed halfway and take the picture.
Subject
with low contrast
Subject with an
extremely bright area
in the center of the frame
Subject
without vertical lines
(See “Tips” below)
Subjects at different
distances
Fast-moving subject Subject is not in center
of monitor

12
1
Taking Pictures
Changing shooting scene modes
l
There are 10 shooting scene modes to choose
from on this camera. To create the effects you
want, simply select the mode best suited to
your purpose or shooting condition.
Until you become familiar with the camera, it is
recommended that [PROGRAM AUTO] be used to take pictures.
Press a (l) in shooting mode.
The scene selection palette for selecting
the shooting scene mode is displayed at
left of the monitor.
Press a or c to select a shooting
scene mode, and press the OK/MENU
button.
The selected shooting scene mode is set.
PROGRAM AUTO
SELECT
GO
For normal
shooting
PORTRAIT
SELECT
GO

Changing shooting scene modes l
13
1
Taking Pictures
Shooting scene modes
PROGRAM AUTO P
All you need to do is press the shutter button. The camera automatically
selects the optimal settings.
PORTRAIT
I
Suitable for taking a full-frame portrait shot of
a person. Ideal for capturing accurate skin
tones.
INDOOR H
Suitable for taking pictures of the subject
indoors together with background scene.
Picture quality mode can only be set to SQ2
“1280 × 960”, “1024 × 768” and “640 × 480”.
BEACH & SNOW R
Suitable for taking pictures at a beach or in
snow. Lets you take beautiful pictures of
scenery with white sand or snow.

Changing shooting scene modes l
14
1
Taking Pictures
CUISINE G
Lets you take beautiful pictures of food. The
saturation, sharpness and contrast settings
are increased to take sharp, vivid pictures of
the subject.
LANDSCAPE + PORTRAIT
K
Suitable for taking pictures of both your
subject and the landscape.
LANDSCAPE L
Lets you take clear and sharp pictures of
distant scenery. Creates a very broad depth of
field to keep the entire view in focus.
NIGHT SCENE
m
Suitable for taking pictures of night views such
as illuminated buildings.
Slower shutter speeds are used when m
(NIGHT SCENE) mode is set. The use of a tripod is recommended to prevent
your pictures from being blurred by camera movement when the shutter
speed is slow.

Changing shooting scene modes l
15
1
Taking Pictures
SELF PORTRAIT o
Enables you to take a picture of yourself while
holding the camera.
The zoom function is locked at the W position
and cannot be changed while in self portrait mode.
Spot metering is not available in this mode.
MOVIE N
Enables you to record movies.
g“Recording movies N” (P. 16)

16
1
Taking Pictures
Recording movies N
You can record movies as well as still pictures
with this camera.
The sound is automatically recorded when
recording a movie.
Press a (l) in shooting mode.
The scene selection palette for selecting
the shooting scene mode is displayed at
left of the monitor.
Press a or c to select [MOVIE]
(n), and press the OK/MENU button.
The Movie mode is set.
Position the AF target mark on the
subject while looking at the picture on
the monitor.
During movie recording, the remaining
recording time is displayed on the monitor.
PROGRAM AUTO
SELECT
GO
For normal
shooting
MOVIE
SELECT
GO
$
$
R
$
00:3600:36
00:36
HQ
HQ
N
AF target mark
Remaining recording
time

Recording movies N
17
1
Taking Pictures
Press the shutter button
halfway and hold.
The focus and white balance are
locked and the green lamp lights
steadily.
Press the shutter button the
rest of the way and release it to
start recording.
While a movie is taken, N indicator
lights red.
Press the shutter button again to stop recording.
When the remaining recording time has been used up, recording stops
automatically.
To view the movie you have just taken, see g“Playing back movies q”
(P. 56).
You cannot use the optical zoom during movie recording. If you intend to
use the zoom during movie recording, set [DIGITAL ZOOM] to [ON].
g“Using zoom systems” (P. 18)

18
1
Taking Pictures
Using zoom systems
This camera has two zoom systems, one is a normal optical zoom
system and the other is a digital zoom system.
Using the zoom systems, you can change the scope and composition of
the picture you are taking.
Using the optical zoom
Press the zoom button in shooting mode.
Press and hold the T side of the zoom button to zoom in on a distant
object. (Telephoto)
Press and hold the W side of the zoom button to zoom out and obtain
a broader view. (Wide-angle)
Shooting distance and shooting range
Optical zoom up to 3×
Optical zoom + digital zoom up to 12×
Zoom position Shooting distance
Shooting range (W × H)
(minimum shooting distance)
Macro mode (W) 20 cm (0.7 ft.) to ) 207 × 154 mm (20cm (0.7ft.))
Macro mode (T) 20 cm (0.7 ft.) to ) 70 × 53 mm (20cm (0.7ft.))
Normal shooting (W) 50 cm (1.6 ft.) to ) 502 × 373 mm (50cm (1.6ft.))
Normal shooting (T) 50 cm (1.6 ft.) to ) 170 × 127 mm (50cm (1.6ft.))
o o
The zoom bar goes up or down.
Wide-angle (W)
Telephoto (T)

Using zoom systems
19
1
Taking Pictures
Enabling digital zoom
The optical zoom is operated simply by
pressing the zoom button, but to use the
digital zoom, [DIGITAL ZOOM] must be set to
[ON] on the monitor.
The optical zoom magnifies the subject by
extending the lens. The digital zoom, on the
other hand, enlarges the picture by digitizing
the image captured by the camera. The area in the center of the image is
cropped and magnified on the monitor. Pictures taken with the digital zoom
may appear grainy as a result.
Press the OK/MENU button in
shooting mode.
The top menu is displayed.
Press d to go to [MODE MENU].
Press a or c to select the
[CAMERA] tab.
Press d to go to the [CAMERA]
menu.
F
WB
K
MODE MENU
CAMERA
CARD
SET
ESP/n
R
PANORAMA
DRIVE
ESP
o
OFF
DIGITAL ZOOM
OFF

Using zoom systems
20
1
Taking Pictures
Press a or c to select [DIGITAL
ZOOM].
Press d to go to the digital zoom
settings.
Press a or c to select [ON] and
press the OK/MENU button.
The digital zoom is set.
Press the OK/MENU button again to exit
the menu.
The digital zoom cannot be used when [OFF] is selected.
Press the zoom button to operate the digital zoom.
Pictures taken with the digital zoom may appear grainy.
Camera movement is likely to occur at higher magnifications. Stabilize the
camera with a tripod, etc. to avoid camera movement.
The zoom cannot be used in the self portrait mode.
CAMERA
CARD
SET
DIGITAL ZOOM
PANORAMA
DRIVE
ESP
o
OFF
ESP/n
R
OFF
OFF
ON
CARD
SET
ESP/n
DIGITAL ZOOM
R
PANORAMA
DRIVE
CAMERA
o o
White area : Range of optical zoom magnification
Red area : Range of digital zoom magnification
Page is loading ...
Page is loading ...
Page is loading ...
Page is loading ...
Page is loading ...
Page is loading ...
Page is loading ...
Page is loading ...
Page is loading ...
Page is loading ...
Page is loading ...
Page is loading ...
Page is loading ...
Page is loading ...
Page is loading ...
Page is loading ...
Page is loading ...
Page is loading ...
Page is loading ...
Page is loading ...
Page is loading ...
Page is loading ...
Page is loading ...
Page is loading ...
Page is loading ...
Page is loading ...
Page is loading ...
Page is loading ...
Page is loading ...
Page is loading ...
Page is loading ...
Page is loading ...
Page is loading ...
Page is loading ...
Page is loading ...
Page is loading ...
Page is loading ...
Page is loading ...
Page is loading ...
Page is loading ...
Page is loading ...
Page is loading ...
Page is loading ...
Page is loading ...
Page is loading ...
Page is loading ...
Page is loading ...
Page is loading ...
Page is loading ...
Page is loading ...
Page is loading ...
Page is loading ...
Page is loading ...
Page is loading ...
Page is loading ...
Page is loading ...
Page is loading ...
Page is loading ...
Page is loading ...
Page is loading ...
Page is loading ...
Page is loading ...
Page is loading ...
Page is loading ...
Page is loading ...
Page is loading ...
Page is loading ...
Page is loading ...
Page is loading ...
Page is loading ...
Page is loading ...
Page is loading ...
Page is loading ...
Page is loading ...
Page is loading ...
Page is loading ...
Page is loading ...
Page is loading ...
Page is loading ...
Page is loading ...
Page is loading ...
Page is loading ...
Page is loading ...
Page is loading ...
Page is loading ...
Page is loading ...
Page is loading ...
Page is loading ...
Page is loading ...
Page is loading ...
Page is loading ...
Page is loading ...
Page is loading ...
Page is loading ...
Page is loading ...
Page is loading ...
Page is loading ...
Page is loading ...
Page is loading ...
Page is loading ...
Page is loading ...
Page is loading ...
Page is loading ...
Page is loading ...
Page is loading ...
Page is loading ...
Page is loading ...
Page is loading ...
Page is loading ...
Page is loading ...
Page is loading ...
Page is loading ...
Page is loading ...
Page is loading ...
Page is loading ...
Page is loading ...
Page is loading ...
Page is loading ...
Page is loading ...
Page is loading ...
Page is loading ...
Page is loading ...
Page is loading ...
Page is loading ...
Page is loading ...
Page is loading ...
Page is loading ...
Page is loading ...
Page is loading ...
Page is loading ...
Page is loading ...
Page is loading ...
Page is loading ...
Page is loading ...
Page is loading ...
Page is loading ...
Page is loading ...
Page is loading ...
Page is loading ...
Page is loading ...
Page is loading ...
Page is loading ...
Page is loading ...
Page is loading ...
Page is loading ...
Page is loading ...
Page is loading ...
Page is loading ...
Page is loading ...
Page is loading ...
Page is loading ...
Page is loading ...
Page is loading ...
Page is loading ...
Page is loading ...
Page is loading ...
Page is loading ...
Page is loading ...
Page is loading ...
Page is loading ...
Page is loading ...
Page is loading ...
Page is loading ...
Page is loading ...
-
 1
1
-
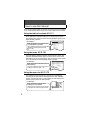 2
2
-
 3
3
-
 4
4
-
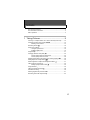 5
5
-
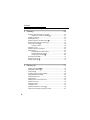 6
6
-
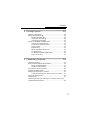 7
7
-
 8
8
-
 9
9
-
 10
10
-
 11
11
-
 12
12
-
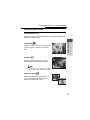 13
13
-
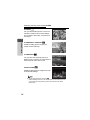 14
14
-
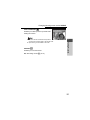 15
15
-
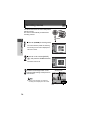 16
16
-
 17
17
-
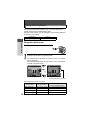 18
18
-
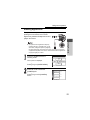 19
19
-
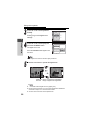 20
20
-
 21
21
-
 22
22
-
 23
23
-
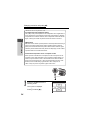 24
24
-
 25
25
-
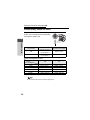 26
26
-
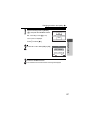 27
27
-
 28
28
-
 29
29
-
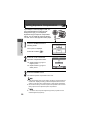 30
30
-
 31
31
-
 32
32
-
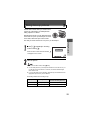 33
33
-
 34
34
-
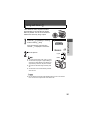 35
35
-
 36
36
-
 37
37
-
 38
38
-
 39
39
-
 40
40
-
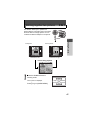 41
41
-
 42
42
-
 43
43
-
 44
44
-
 45
45
-
 46
46
-
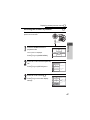 47
47
-
 48
48
-
 49
49
-
 50
50
-
 51
51
-
 52
52
-
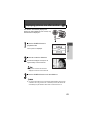 53
53
-
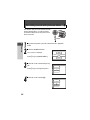 54
54
-
 55
55
-
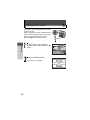 56
56
-
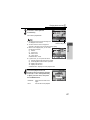 57
57
-
 58
58
-
 59
59
-
 60
60
-
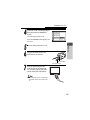 61
61
-
 62
62
-
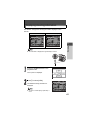 63
63
-
 64
64
-
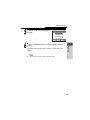 65
65
-
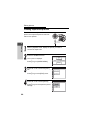 66
66
-
 67
67
-
 68
68
-
 69
69
-
 70
70
-
 71
71
-
 72
72
-
 73
73
-
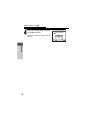 74
74
-
 75
75
-
 76
76
-
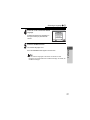 77
77
-
 78
78
-
 79
79
-
 80
80
-
 81
81
-
 82
82
-
 83
83
-
 84
84
-
 85
85
-
 86
86
-
 87
87
-
 88
88
-
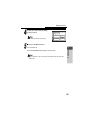 89
89
-
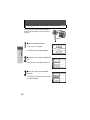 90
90
-
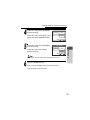 91
91
-
 92
92
-
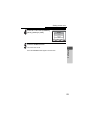 93
93
-
 94
94
-
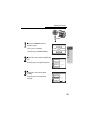 95
95
-
 96
96
-
 97
97
-
 98
98
-
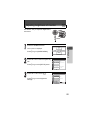 99
99
-
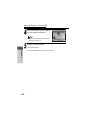 100
100
-
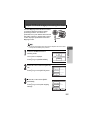 101
101
-
 102
102
-
 103
103
-
 104
104
-
 105
105
-
 106
106
-
 107
107
-
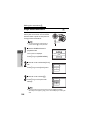 108
108
-
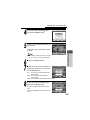 109
109
-
 110
110
-
 111
111
-
 112
112
-
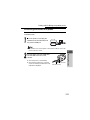 113
113
-
 114
114
-
 115
115
-
 116
116
-
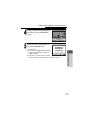 117
117
-
 118
118
-
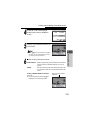 119
119
-
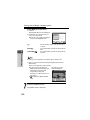 120
120
-
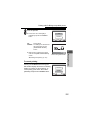 121
121
-
 122
122
-
 123
123
-
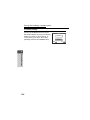 124
124
-
 125
125
-
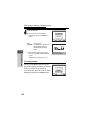 126
126
-
 127
127
-
 128
128
-
 129
129
-
 130
130
-
 131
131
-
 132
132
-
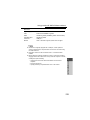 133
133
-
 134
134
-
 135
135
-
 136
136
-
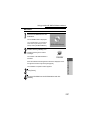 137
137
-
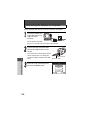 138
138
-
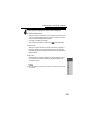 139
139
-
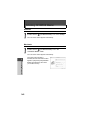 140
140
-
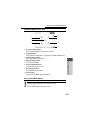 141
141
-
 142
142
-
 143
143
-
 144
144
-
 145
145
-
 146
146
-
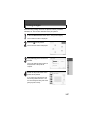 147
147
-
 148
148
-
 149
149
-
 150
150
-
 151
151
-
 152
152
-
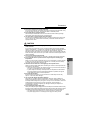 153
153
-
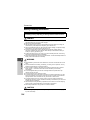 154
154
-
 155
155
-
 156
156
-
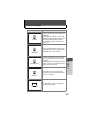 157
157
-
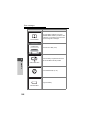 158
158
-
 159
159
-
 160
160
-
 161
161
-
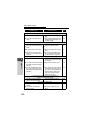 162
162
-
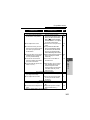 163
163
-
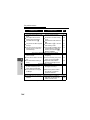 164
164
-
 165
165
-
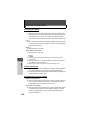 166
166
-
 167
167
-
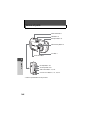 168
168
-
 169
169
-
 170
170
-
 171
171
-
 172
172
-
 173
173
-
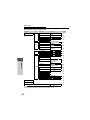 174
174
-
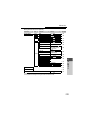 175
175
-
 176
176
-
 177
177
-
 178
178
-
 179
179
-
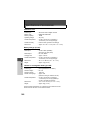 180
180
-
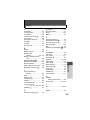 181
181
-
 182
182
-
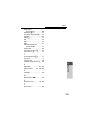 183
183
-
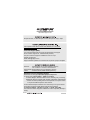 184
184
Olympus Camedia D-590 Zoom User manual
- Category
- Bridge cameras
- Type
- User manual
- This manual is also suitable for
Ask a question and I''ll find the answer in the document
Finding information in a document is now easier with AI
Related papers
-
Olympus Mju-mini DIGITAL Advanced manual Owner's manual
-
Olympus Stylus Verve S Owner's manual
-
Olympus D-590 Quick start guide
-
Olympus Stylus 400 DIGITAL User manual
-
Olympus µ-30 DIGITAL Owner's manual
-
Olympus Stylus Verve Owner's manual
-
Olympus Stylus Verve Quick start guide
-
Olympus 225415 User manual
-
Olympus Stylus 400 DIGITAL User manual
-
Olympus Camedia C-5000 Zoom User manual