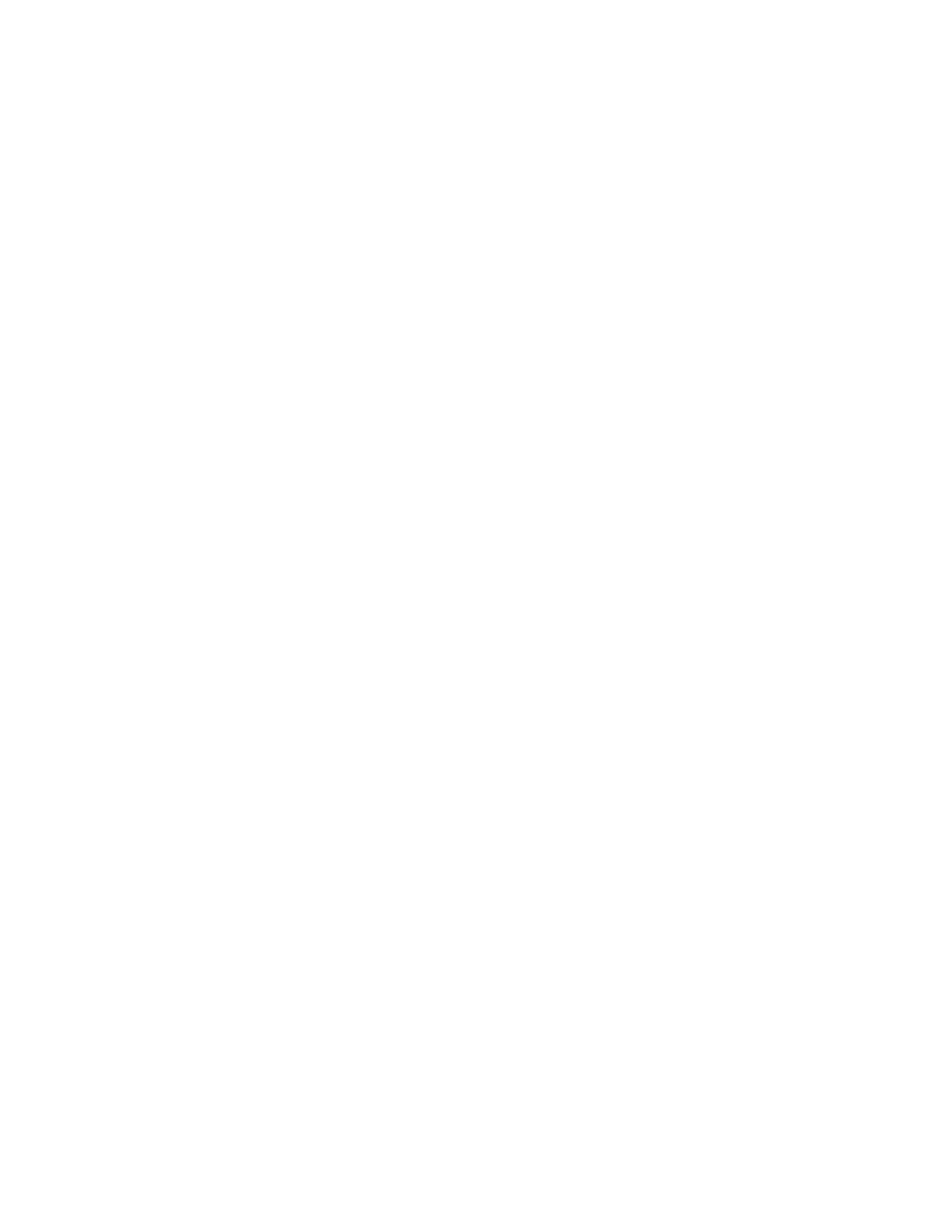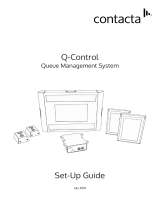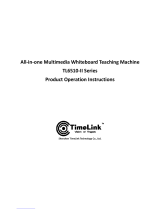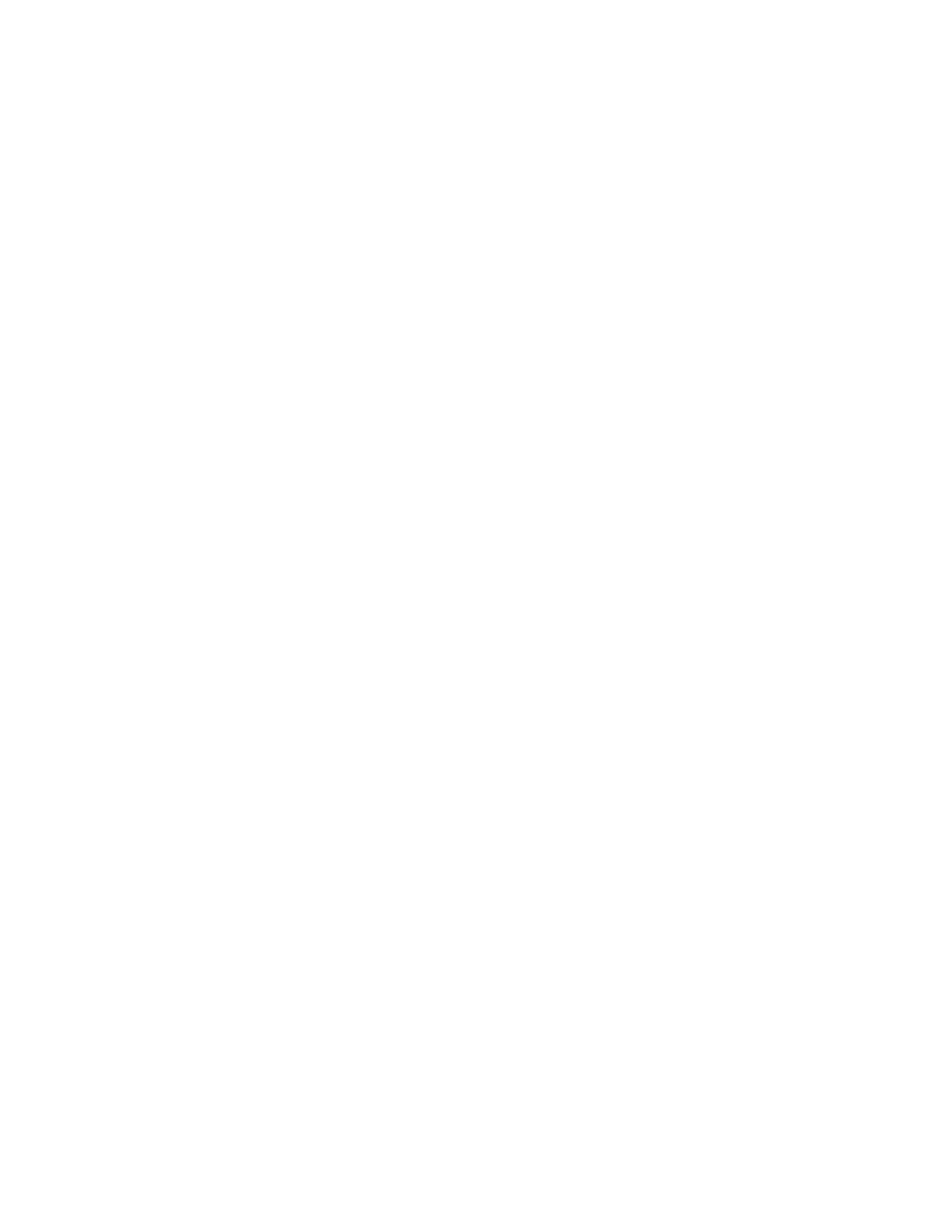
ii | CONTENTS
Power State Commands ........................................................................ 20
Input Selection Commands .................................................................... 20
Video and Audio Commands. ................................................................ 21
System Information Commands ............................................................. 22
Connecting to Computers and Video Sources.............................................. 22
Configuring Language and General System Settings................................... 23
Disabling Your System Hardware Features.................................................. 24
Configuring your TFTP/SNTP Servers ......................................................... 24
TFTP Server Configuration .................................................................... 24
Configuration Files ................................................................................. 25
Initializing Synchronization ........................................................................... 25
Firmware Updates .................................................................................. 25
Updating Your Hub’s Firmware .............................................................. 26
Configuring SNTP Settings........................................................................... 26
Configuration Settings and Files................................................................... 27
Exporting and Importing Configuration ......................................................... 31
Securing Configuration Settings ................................................................... 32
3 Using Your Hub................................................................................................... 33
Basic Tools ................................................................................................... 34
Sidebar................................................................................................... 34
Page Sorter ............................................................................................ 34
SMART Keyboard .................................................................................. 34
Right-Click .............................................................................................. 34
Volume Adjustment ................................................................................ 35
System Help ................................................................................................. 35
Starting Your Hub Session ........................................................................... 35
Whiteboarding............................................................................................... 36
Saving or E-Mailing a File............................................................................. 37
Using Your SMART Product with Computer Inputs ...................................... 38