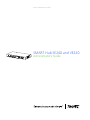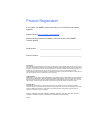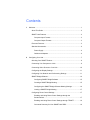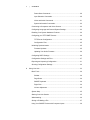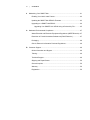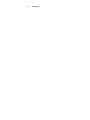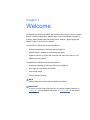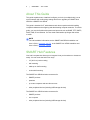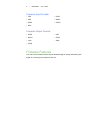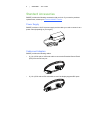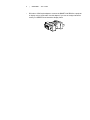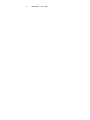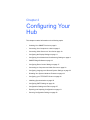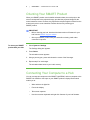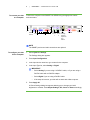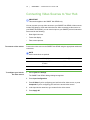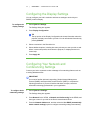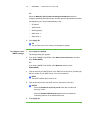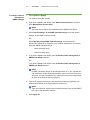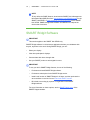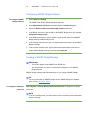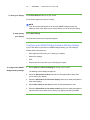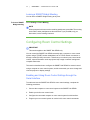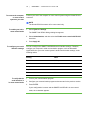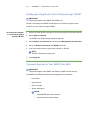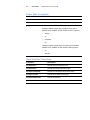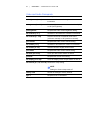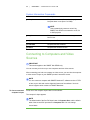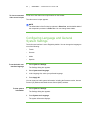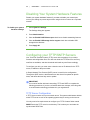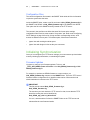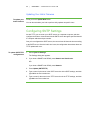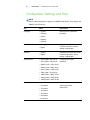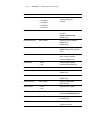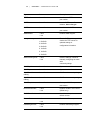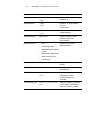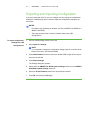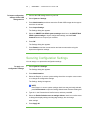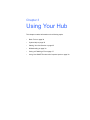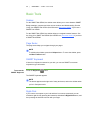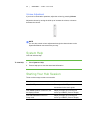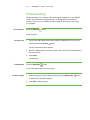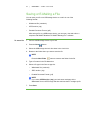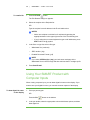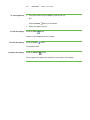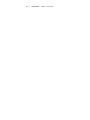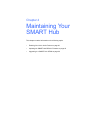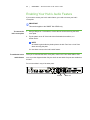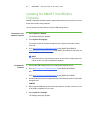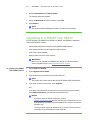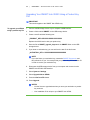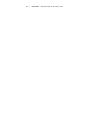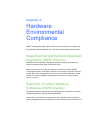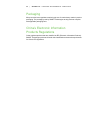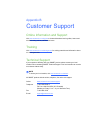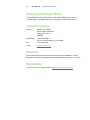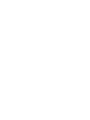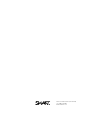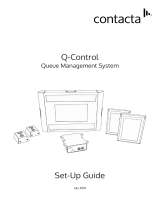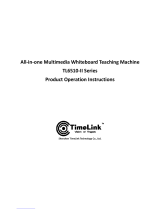SMART Hub SE240 and VE220
Administrator’s Guide
PLEASE THINK BEFORE YOU PRINT

Product Registration
If you register your SMART product, we’ll notify you of new features and software
upgrades.
Register online at www.smarttech.com/registration
.
Keep the following information available in case you need to contact SMART
Technical Support.
Serial Number: ___________________________________________________
Date of Purchase: ___________________________________________________
FCC Warning
This equipment has been tested and found to comply with the limits for a Class A digital device, pursuant to Part 15 of the
FCC Rules. These limits are designed to provide reasonable protection against harmful interference when the equipment is
operated in a commercial environment. This equipment generates, uses and can radiate radio frequency energy and, if not
installed and used in accordance with the manufacturer’s instructions, may cause harmful interference to radio
communications. Operation of this equipment in a residential area is likely to cause harmful interference in which case the
user will be required to correct the interference at his own expense.
Trademark Notice
SMART Board, Actalyst, SMART Podium, SMART Bridgit, Unifi, SMART Notebook, SMART Meeting Pro, the SMART logo
and smarttech are trademarks or registered trademarks of SMART Technologies ULC in the U.S. and/or other countries.
Windows and Internet Explorer are either registered trademarks or trademarks of Microsoft Corporation in the U.S. and/or
other countries. All other third-party product and company names may be trademarks of their respective owners.
Copyright Notice
©2010 SMART Technologies ULC. All rights reserved. No part of this publication may be reproduced, transmitted,
transcribed, stored in a retrieval system or translated into any language in any form by any means without the prior written
consent of SMART Technologies ULC. Information in this manual is subject to change without notice and does not
represent a commitment on the part of SMART.
Patent No. US5448263; US6141000; US6320597; US6326954; US6337681; US6741267; US6747636; US7151533;
US7289113; US7499033; US7626577; CA2058219; and CA2252302. Other patents pending.
03/2010

Contents
1 Welcome ............................................................................................................... 1
About This Guide ............................................................................................ 2
SMART Hub Features .................................................................................... 2
Computer Input Formats .......................................................................... 3
Computer Output Formats........................................................................ 3
Firmware Features.......................................................................................... 3
Standard Accessories..................................................................................... 4
Power Supply ........................................................................................... 4
Cables and Adapters................................................................................ 4
2 Configuring Your Hub............................................................................................ 7
Orienting Your SMART Product...................................................................... 8
Connecting Your Computer to a Hub.............................................................. 8
Connecting Video Sources to Your Hub ....................................................... 10
Configuring the Display Settings................................................................... 11
Configuring Your Network and Conferencing Settings ................................. 11
SMART Bridgit Software............................................................................... 14
Configuring SMART Bridgit Software ..................................................... 15
Creating a SMART Bridgit Meeting ........................................................ 15
Configuring the SMART Bridgit Software Meeting Settings ................... 16
Leaving a SMART Bridgit Meeting ......................................................... 17
Configuring Room Control Settings .............................................................. 17
Enabling and Using Room Control Settings through the
Serial Interface ....................................................................................... 17
Enabling and Using Room Control Settings through TELNET ............... 19
Command Summary for Your SMART Hub SE40.................................. 19
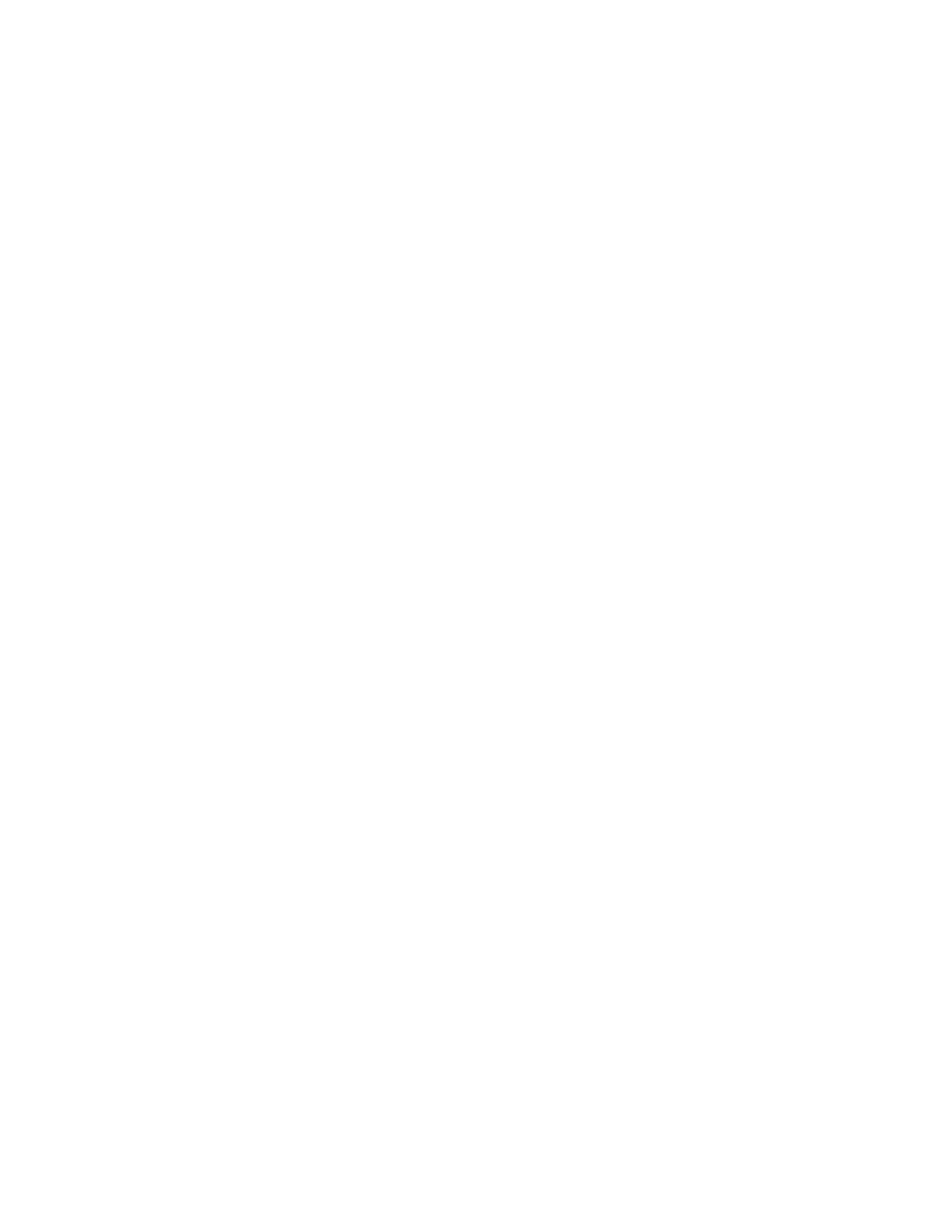
ii | CONTENTS
Power State Commands ........................................................................ 20
Input Selection Commands .................................................................... 20
Video and Audio Commands. ................................................................ 21
System Information Commands ............................................................. 22
Connecting to Computers and Video Sources.............................................. 22
Configuring Language and General System Settings................................... 23
Disabling Your System Hardware Features.................................................. 24
Configuring your TFTP/SNTP Servers ......................................................... 24
TFTP Server Configuration .................................................................... 24
Configuration Files ................................................................................. 25
Initializing Synchronization ........................................................................... 25
Firmware Updates .................................................................................. 25
Updating Your Hub’s Firmware .............................................................. 26
Configuring SNTP Settings........................................................................... 26
Configuration Settings and Files................................................................... 27
Exporting and Importing Configuration ......................................................... 31
Securing Configuration Settings ................................................................... 32
3 Using Your Hub................................................................................................... 33
Basic Tools ................................................................................................... 34
Sidebar................................................................................................... 34
Page Sorter ............................................................................................ 34
SMART Keyboard .................................................................................. 34
Right-Click .............................................................................................. 34
Volume Adjustment ................................................................................ 35
System Help ................................................................................................. 35
Starting Your Hub Session ........................................................................... 35
Whiteboarding............................................................................................... 36
Saving or E-Mailing a File............................................................................. 37
Using Your SMART Product with Computer Inputs ...................................... 38

iii | CONTENTS
4 Maintaining Your SMART Hub ............................................................................ 41
Enabling Your Hub’s Audio Feature ............................................................. 42
Updating the SMART Hub SE240’s Firmware.............................................. 43
Upgrading to a SMART Hub SE240 ............................................................. 44
Upgrading Your SMART Hub VE220 Using a Product Key File............. 45
A Hardware Environmental Compliance................................................................. 47
Waste Electrical and Electronic Equipment Regulations (WEEE Directive) . 47
Restriction of Certain Hazardous Substances (RoHS Directive) .................. 47
Packaging ..................................................................................................... 48
China’s Electronic Information Products Regulations................................... 48
B Customer Support ............................................................................................... 49
Online Information and Support.................................................................... 49
Training......................................................................................................... 49
Technical Support......................................................................................... 49
Shipping and Repair Status .......................................................................... 50
General Inquiries .......................................................................................... 50
Warranty ....................................................................................................... 50
Registration................................................................................................... 50

iv | CONTENTS

Chapter 1
Welcome
The SMART Hub SE240 and SMART Hub VE220 are devices you connect to SMART
Board™ interactive whiteboards, SMART Board for Flat-Panel Displays interactive
overlays, SMART Board interactive display frames, Actalyst™ digital signage and
SMART Podium™ interactive pen displays.
The SMART Hub SE240 has the following features:
• Whiteboard capability for writing and drawing digital ink
• SMART Bridgit™ software for collaborating with others
• Digital ink features for working with computer and video source input on your
SMART products’ displays
The SMART Hub VE220 has the following features:
• Whiteboard capability for writing and drawing with digital ink
• Easy upgrade to the SMART Hub SE240
• User-friendly design
• Easy-to-maintain hardware
NOTE
SMART Bridgit isn’t included with the SMART Hub VE220.
IMPORTANT
To ensure your hub functions as expected, immediately update its firmware to
version
3.0.X.X for the SMART Hub SE240, or version 3.0.X.X for the SMART
Hub VE220.

2 | CHAPTER 1 – WELCOME
About This Guide
This guide explains how to install and configure your hub (or multiple hubs), how to
secure network and conferencing settings and how to upgrade your SMART Hub
VE220 to a SMART Hub SE240.
This guide is intended for IT administrators and others experienced with installing
computer hardware and configuring and administering computer networks. To use this
guide, you must be familiar with systems and protocols such as SNMP, TFTP, SMTP,
DHCP, DNS, IP and Subnets. You also need administrative privileges and access
to a hub.
NOTE
For hub installation information see the SMART Hub SE240 Installation and
User’s Guide, (document 122178
), or the SMART Hub VE220 Installation and
User’s Guide, (document 135648
).
SMART Hub Features
Your hub’s compact size allows you to integrate it into your boardroom or classroom
easily. You can mount the hub in four ways:
• 19" (48.3 cm) rack mounting
• wall mounting
• table top or shelf mounting
• under-shelf mounting
The SMART Hub SE240 includes connectors for:
• SMART products
• speakers
• up to two computers and two video sources
• other peripheral devices (including USB storage devices)
The SMART Hub VE220 includes connectors for:
• SMART products
• one computer
• other peripheral devices (including USB storage devices)

3 | CHAPTER 1 – WELCOME
Computer Input Formats
Computer Output Formats
Firmware Features
Your hub’s main firmware features include whiteboarding for writing and drawing with
digital ink, and saving documents for later use.
•VGA •SVGA
•XGA •WXGA
• SXGA • SXGA+
•MAC
• SVGA • XGA
• WXGA • SXGA
•720p •1080i
• 1080p

4 | CHAPTER 1 – WELCOME
Standard Accessories
SMART provides the following accessories with your hub. If you need to purchase
replacements, contact your authorized SMART reseller
.
Power Supply
SMART provides a 12V, 5.0A power supply and the cable you need to connect it to a
power outlet (depending on your region).
Cables and Adapters
SMART provides the following cables:
• 6' (1.8 m) DVI male to VGA male cable to connect the Extended Control Panel
(ECP) from the DVI-out port.
• 6' (1.8 m) DVI male to DVI male cable to use if the display supports DVI ports.

5 | CHAPTER 1 – WELCOME
• DVI male to VGA female adapter to connect the SMART Hub SE240 to a projector
or display using a VGA cable. Use this adapter if you use an Actalyst interactive
overlay or a SMART Board interactive display frame.

6 | CHAPTER 1 – WELCOME

Chapter 2
Configuring Your
Hub
This chapter contains information on the following topics:
• Orienting Your SMART Product on page 8
• Connecting Your Computer to a Hub on page 8
• Connecting Video Sources to Your Hub on page 10
• Configuring the Display Settings on page 11
• Configuring Your Network and Conferencing Settings on page 11
• SMART Bridgit Software on page 14
• Configuring Room Control Settings on page 17
• Connecting to Computers and Video Sources on page 22
• Configuring Language and General System Settings on page 23
• Disabling Your System Hardware Features on page 24
• Configuring your TFTP/SNTP Servers on page 24
• Initializing Synchronization on page 25
• Configuring SNTP Settings on page 26
• Configuration Settings and Files on page 27
• Exporting and Importing Configuration on page 31
• Securing Configuration Settings on page 32

8 | CHAPTER 2 – CONFIGURING YOUR HUB
Orienting Your SMART Product
When your SMART product uses its default orientation data, the touch point on the
screen corresponds to the projected image, provided the projected image fills the
entire interactive screen. However, the projected touch point might be offset from the
actual touch point in some situations. Resolve this issue by orienting your
SMART product.
IMPORTANT
• Before orienting your hub, download the latest version of firmware for your
hub from the SMAR
T Support website.
• Orient your SMART product with your hub before orienting it with other
connected computers.
To orient your SMART
product with your hub
1. Select System > Settings.
The Settings dialog box appears.
2. Press Orient.
The orientation screen appears.
3. Using a pen tray pen, press and release the center of the first target.
4. Repeat step 3 for each target.
The orientation data saves to your hub’s memory.
Connecting Your Computer to a Hub
You can connect two computers to the SMART Hub SE240, and one computer to the
SMART Hub VE220 to view input on your SMART product’s display. Both models
enable you to:
• Write and draw in digital ink.
• Freeze the display.
• Take screen captures.
• Use the on-screen keyboard and right-click features of your hub firmware.

9 | CHAPTER 2 – CONFIGURING YOUR HUB
To connect your hub
to a computer
Connect the computer to the SMART Hub SE240 using the appropriate cables
and connectors.
NOTE
The SMART product and audio connections are optional.
To configure your hub
for the computer
1. Select System > Settings.
The Settings dialog box appears.
2. Press Input Configuration.
3. In the Input device name box, type a name for the computer.
4. In the Input Type list, select Analog or Digital.
IMPORTANT
–Select Analog if you are using a VGA/DVI-I cable, or if you are using a
DVI/DVI cable with a VGA/DVI adapter.
–Select Digital if you are using a DVI/DVI cable.
– If the setup is incorrect, your hub will not work with a Mac computer.
5. Press Apply All.
A Picture Settings dialog box appears allowing you to change your hub’s
brightness or contrast. Press Adjust Settings, OK, Cancel or Reset accordingly.
Power
Source
Computer 2
Network
USB
Storage
Devices,
Keyboard
and
Mouse
Video
Source
1
Video
Source
2
Display
Computer 1

10 | CHAPTER 2 – CONFIGURING YOUR HUB
Connecting Video Sources to Your Hub
IMPORTANT
This section applies to the SMART Hub SE240 only.
You can connect up to two video sources to your SMART Hub SE240. Video sources
include DVD players, VCRs and similar devices. After connecting a video source to
your SMART Hub SE240, you can view its input on your SMART product’s interactive
screen and do the following:
• Draw digital ink notes.
• Freeze the display.
• Take screen captures.
To connect a video source Connect the video source to the SMART Hub SE240 using the appropriate cables and
connectors.
NOTE
Audio connections are optional.
To configure your hub for
the video source
1. Select System > Settings.
The SMART Hub SE240 Settings dialog box appears.
2. Press Input Configuration.
3. Press S-Video if you’re configuring your hub for the first video source, or press
Composite if you’re configuring your hub for the second video source.
4. In the Input device name box, type a name for the video source.
5. Press Apply All.
Video Source Video (A) Audio (B)
1 4-pin mini-DIN connector
S-video
RCA audio connector set 1
2 RCA video connector RCA audio connector set 2

11 | CHAPTER 2 – CONFIGURING YOUR HUB
Configuring the Display Settings
You can configure your hub’s resolution and time-out settings to work with your
SMART product’s display.
To configure the
display settings
1. Select System > Settings.
The Settings dialog box appears.
2. Press Display Configuration.
TIP
The top portion of the Display Configuration tab shows information about the
projector or display connected to your hub. You can refresh this information by
pressing Refresh.
3. Select a resolution in the Resolution list.
4. Select additional options, including how many minutes you want your hub to wait
before it enters sleep mode, shuts down the projector, or displays the device’s
control strip.
5. Press Apply All.
Configuring Your Network and
Conferencing Settings
Connect your hub to a network to take advantage of its networking features such as
e-mailing Whiteboard files.
IMPORTANT
You must be familiar with basic networking, Simple Network Management
Protocol (SNMP) and Simple Mail Transfer Protocol (SMTP) to complete the
following procedures. If you aren’t familiar with these concepts, consult an
information technology professional in your organization.
To configure basic
networking settings
1. Select Systems > Settings.
The Settings dialog box appears.
2. Press Network for the VE220, or Network and Conferencing for the SE240, and
then type a name for your hub in the Device name/network ID box.
3. Press the Network Address tab, and then select the Use DHCP (automatically
detect network settings) option to configure networking settings automatically.

12 | CHAPTER 2 – CONFIGURING YOUR HUB
OR
Select the Manually specify network settings and addresses option to
configure networking settings manually, and then type the appropriate information
(as supplied by your network administrator) in the :
– IP address
– Subnet mask
– Default gateway
– DNS server 1
– DNS server 2
4. Press Apply All.
TIP
You can reset your unit to ensure your settings are applied.
To configure e-mail
(SMTP) settings
1. Select System > Settings.
The Settings dialog box appears.
2. If you have a SMART Hub SE240, select Network and Conference, and then
press E-Mail (SMTP).
OR
If you have a SMART Hub VE220, select Network, and then press
E-Mail (SMTP).
3. Type the name of your SMTP server in the SMTP server name box, and then type
the port number of your SMTP server in the Port number box.
NOTE
The SMTP’s default port number is 25.
4. Type the domain name of the SMTP server in the Domain name box.
NOTES
– Select the Enable file export by e-mail check box to enable file
export by e-mail.
– Select the Enable RJ45 Ethernet port check box to enable the
networking features on the Administration tab.
5. Press Apply All.

13 | CHAPTER 2 – CONFIGURING YOUR HUB
To configure network
management
(SNMP) settings
1. Select System > Settings.
The Settings dialog box appears.
2. If you have a SMART Hub SE240, select Network and Conference, and then
press Management, Room Control.
NOTE
The Room Control feature isn’t available with the SMART Hub VE220.
3. Select Use the settings as the SNMP read/write strings to use the general
settings for the SNMP read/write strings.
OR
Select Manually assign SNMP read/write strings, and then enter the
appropriate information (as supplied by your network administrator) to manually
assign the SNMP read/write strings.
– Read community string
– Write community string
4. If you have a SMART Hub SE240, select the Enable remote management of
SMART Hub SE240 checkbox.
OR
If you have a SMART Hub VE220, select the Enable remote management of
SMART Hub VE220 checkbox.
NOTE
In SNMP, community strings are text strings that act as s. “Get” requests are
only valid if their community strings match the value in the Read community
string box, and “Set” requests are only valid if their community strings match
the value in the Write community string box.
5. Type the IP address to which your hub should send traps (as supplied by your
network administrator) in the Trap destination address box.
NOTE
Traps are unsolicited, asynchronous events that devices such as the SMART
Hub uses to indicate status changes.
6. Press Apply All.

14 | CHAPTER 2 – CONFIGURING YOUR HUB
NOTE
To fully utilize the SNMP features, download the SMART Hub’s Management
Information Base (MIB) files from www.smarttech.com/SE240firmware
for the
SMART Hub SE240, or www.smarttech.com/VE220firmware
for the SMART
Hub VE220. SNMP management software uses MIB files to interpret the
devices that it monitors.
SMART Bridgit Software
IMPORTANT
This section applies to the SMART Hub SE240 only.
SMART Bridgit software is a client/server application that lets you collaborate with
anyone, anywhere in the world. Using SMART Bridgit, you can:
• Share your display.
• View other participants’ displays.
• Communicate with others through chat.
• Use your SMART product to write digital ink notes.
IMPORTANT
To use your hub’s SMART Bridgit features, do one of the following:
• Purchase and install SMART Bridgit software.
• Purchase a subscription for the SMART Bridgit service.
• Install a trial version of SMART Bridgit for 30 days, and then purchase the
server software or service from an authori
zed SMART reseller.
• Be invited to a meeting by a person or organization with SMART
Bridgit software.
For more information on these options, see the SMART Bridg
it page of the
SMART Support website.
Page is loading ...
Page is loading ...
Page is loading ...
Page is loading ...
Page is loading ...
Page is loading ...
Page is loading ...
Page is loading ...
Page is loading ...
Page is loading ...
Page is loading ...
Page is loading ...
Page is loading ...
Page is loading ...
Page is loading ...
Page is loading ...
Page is loading ...
Page is loading ...
Page is loading ...
Page is loading ...
Page is loading ...
Page is loading ...
Page is loading ...
Page is loading ...
Page is loading ...
Page is loading ...
Page is loading ...
Page is loading ...
Page is loading ...
Page is loading ...
Page is loading ...
Page is loading ...
Page is loading ...
Page is loading ...
Page is loading ...
Page is loading ...
Page is loading ...
Page is loading ...
-
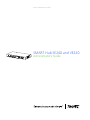 1
1
-
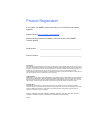 2
2
-
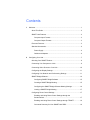 3
3
-
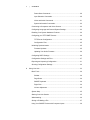 4
4
-
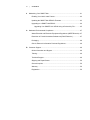 5
5
-
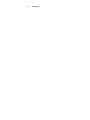 6
6
-
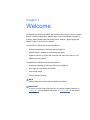 7
7
-
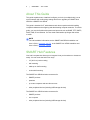 8
8
-
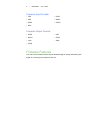 9
9
-
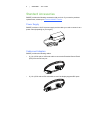 10
10
-
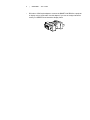 11
11
-
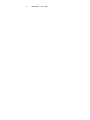 12
12
-
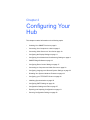 13
13
-
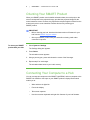 14
14
-
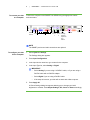 15
15
-
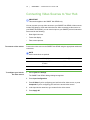 16
16
-
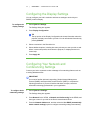 17
17
-
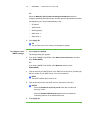 18
18
-
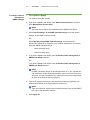 19
19
-
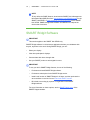 20
20
-
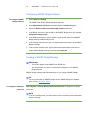 21
21
-
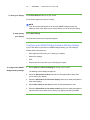 22
22
-
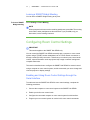 23
23
-
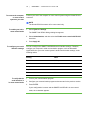 24
24
-
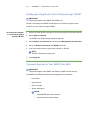 25
25
-
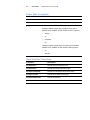 26
26
-
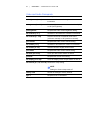 27
27
-
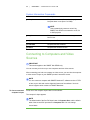 28
28
-
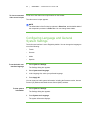 29
29
-
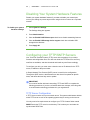 30
30
-
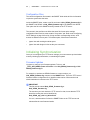 31
31
-
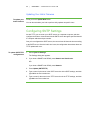 32
32
-
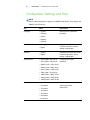 33
33
-
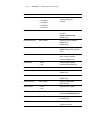 34
34
-
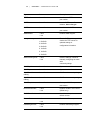 35
35
-
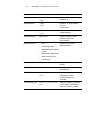 36
36
-
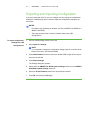 37
37
-
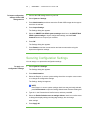 38
38
-
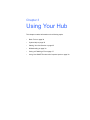 39
39
-
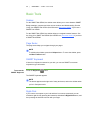 40
40
-
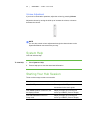 41
41
-
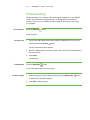 42
42
-
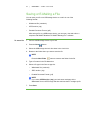 43
43
-
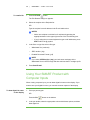 44
44
-
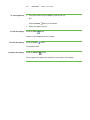 45
45
-
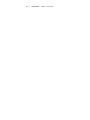 46
46
-
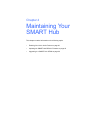 47
47
-
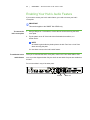 48
48
-
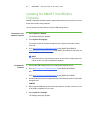 49
49
-
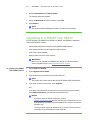 50
50
-
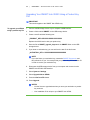 51
51
-
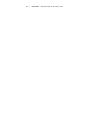 52
52
-
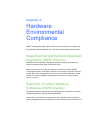 53
53
-
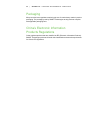 54
54
-
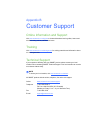 55
55
-
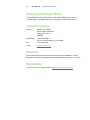 56
56
-
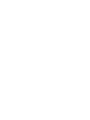 57
57
-
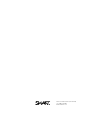 58
58
SMART Technologies VE220 User manual
- Category
- Ink cartridges
- Type
- User manual
Ask a question and I''ll find the answer in the document
Finding information in a document is now easier with AI
Related papers
-
SMART Technologies Hub PE260 Reference guide
-
Smart Hub VE220 Reference guide
-
SMART Technologies Hub SE240 Reference guide
-
Smart SE240 User manual
-
SMART Technologies UX60 (ix systems) Installation guide
-
SMART Technologies Unifi 45 (i2 systems) Installation guide
-
SMART Technologies Hub SE240 Reference guide
-
SMART Technologies Hub SE240 Reference guide
-
SMART Technologies Smart Board Quick Reference Manual
-
SMART Technologies Hub VE220 Reference guide
Other documents
-
Philips MCD909/93 Owner's manual
-
ViewSonic PX706HD User guide
-
Accusys smart cat5-xts User manual
-
i3-TECHNOLOGIES i3-TECHNOLOGIES i3SIXTY 2 Interactive Digital Flipchart User guide
-
Smart UF55 User manual
-
3com FSSBID 100 User manual
-
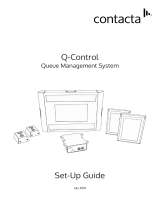 Contacta QC-4POS-G Installation guide
Contacta QC-4POS-G Installation guide
-
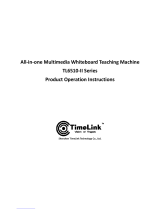 TimeLink TL6510-II Series Operation Instructions Manual
TimeLink TL6510-II Series Operation Instructions Manual
-
i3-TECHNOLOGIES i3TOUCH EX User guide
-
i3-TECHNOLOGIES i3TOUCH EX 75-Inch 4K Interactive Screen User guide