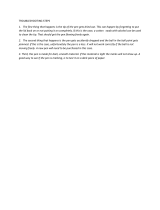Page is loading ...

1
Getting Started
www.samsungcomputer.com
Usin
g
the Slate PC
Using the Slate PC

2
Getting Started
Before Reading This Guide
Before Reading This Guide
• Thisguidedescribesthegeneralfunctionsprovidedwith
SamsungSlatePC.Somefunctionsanddevicesmaynot
beprovidedortheversionmaydifferdependingonthe
product.
Pleasenotethatthedescriptions inthis guidemaynot
matchyourcomputer’senvironmentexactly.
• Theimagesonthecoverandthemaincontentofthisguide
areimagesofrepresentativeSamsungSlatePCmodelsand
maydierfromyouractualproduct.
Copyright
©2011SamsungElectronicsCo.,Ltd.
ThisguideisthepropertyofSamsungElectronicsCo.,Ltd.
andisprotectedbycopyright.
Noinformationcontainedhereinmaybedistributedorcopied
inanyformwhatsoeverwithoutthepriorwrittenconsentof
SamsungElectronicsCo.,Ltd.
Informationinthisguideissubjecttochangeduetofunctional
enhancementsoftheproductandotherreasonswithoutprior
notice.

2
Getting Started
Overview
Turning the Slate PC On and O
Using the Touch Logon
LCD (Touch Screen) Brightness-
Control
Using the Home Button
Using the Easy Settings
Using the Basic Gestures
Using the Applied Gestures
Screen Calibration
Entering Letters Using the
Touch Screen
Using the Touch Launcher
Using the Touch Supporter
Using the digitizer pen
Using the Auto Screen Rotation-
Function
Adjusting the Volume
Wireless Network
Using the camera
Using the Bluetooth keyboard
Using the Slate PC Dock
Getting Started
Using the Touch
Feature
Using the Slate PC
CONTENTS

4
Getting Started
Overview
Turning the Slate PC On and O
Using the Touch Logon
LCD (Touch Screen) Brightness Control
Using the Home Button
Using the Easy Settings
Getting Started

5
Getting Started
Overview
Camera
Power Button
Rotation Lock
SIM Card Slot
(Optional)
Slate PC Dock Port
Home button Touch Screen
speaker
Micro SD Card Slot
Microphone
Ear-set /
headset Jack
USB Port
Volume Control
Button
Micro HDMI Port
DC Jack
Illumination Sensor
Battery
Emergency
Hole
Camera
Front View
Bottom View Rear View
Left View
Top View
Right View

6
Getting Started
Turning the Slate PC On and O
Turning the computer on
1
Connect the AC adapter.
2
Press the Power button to turn the computer on.
3
Power button LED is lit while the computer is turned on.
LED
Setting up the Windows
When you use the computer for the rst time, you have to
Set up the Windows.
Turn the computer on and follow the Setting up the procedures
according to the instructions on the Windows screen.
1
Turn the computer on.
2
Conrm your country and region, the time and currency,
the keyboard type and click Next.
3
Follow the activation procedures according to the
instructions on the screen.

7
Getting Started
4
OncetheWindowsset-upiscomplete,youcanusethe
computer.
Entering Sleep mode
Whenthecomputeristurnedon,pressthecomputer’spower
buttononcebriey.
Towakethecomputerup,brieypressthePowerbuttonofthe
computeragain.
Turning the computer o
ClickStart >Shut down mode toshutdownthe
computer.
1 2
Turning the Slate PC On and O

8
Getting Started
Conguring the Touch Logon program
To use the Touch Logon function, you have to setup the Touch
Logon function in the Windows Logon screen.
1
Click Start > All Programs > Samsung > Touch Logon >
Touch Logon Options.
2
Select Use Touch Logon.
3
Choose the Touch Logon background screen.
Select a background screen by touching it and touch Next.
z
x
If you haven’t set a Windows password, the Touch Logon
settings are nished at this stage.
If you have set a Windows password, proceed to the next
step.
Using the Touch Logon program, you can easily log on using your ngers.
Using the Touch Logon

9
Getting Started
Using the Touch Logon
4
Choose a Touch Logon theme.
If you touch a theme, you can view a video that shows you
how to use the theme to logon. Select a theme and touch
Next.
z
x
5
Touch OK and enter the previously congured Windows
password.
6
Set a Touch Logon password.
Set a Touch Logon password according to the method of
the corresponding theme and touch Next.
E.g. when the Color Ball theme is selected.
x
z
7
Conrm the Touch Logon password you entered in the
previous step.
Touch the password that you have entered again by
touching each letter of the password in sequence. When
entering the password is complete, touch Next.
8
The Touch Logon settings have been completed.
Now you can use the Touch Logon function from when you
next logon.

10
Getting Started
Using the Touch Logon function
To logon by touch in the Windows logon screen
1
Press the Power button to turn the computer on.
2
When the Windows logon screen appears, touch your
account to log on.
3
When the following screen appears, touch the at the
bottom of the screen and drag it to the top while your
nger maintains contact.
4
Touch each letter of the congured Touch Logon password
in sequence.
E.g. when the Color Ball theme is set
If there is no configured Windows account password, it is
immediately
Unlocked
without requiring the password.
Using the Touch Logon

11
Getting Started
Changing the Touch Logon Settings
/Removing Touch Logon
1
Click Start > All Programs > Samsung > Touch Logon >
Touch Logon Options.
2
You can change the Touch Logon settings or remove the
Touch Logon function according to the instructions on the
screen.
If you change the Windows password in the Control Panel >
User Accounts, the Touch Logon function is deactivated.
Change Touch Logon
Remove Touch
Using the Touch Logon

12
Getting Started
LCD (Touch Screen) Brightness Control
1
LaunchtheEasy Settings.
2
ClickDisplay > Screen Brightnessandsetthebrightness
level.
z
x
●
Maintaining the changed LCD brightness even
after turning the computer on again
TomaintaintheLCDbrightnesssetbyusingthe
brightnesscontrolkeysorthroughthePowerOptions,
followtheproceduresbelow.
►
For Windows 7
1
.Click
Control Panel > Hardware and Sound >
Power Options
.
2
.Click
Change the settings
ofthecurrently
conguredmode.
3
.Adjustthedisplaybrightnessadjustmentmenubar
andclickthe
Save the changes
button.
When the computer runs on battery power, the
touch screen is dark.
Thescreenbrightnessissettodarkwhenthecomputeris
runningonbatterypowertoextendthebatteryusetime.In
theEasySettings,setthelevelofthescreenbrightness.
TheLCDbrightnessisautomaticallycontrolledusingtheilluminationsensor.YoucanmanuallycontroltheLCDbrightnessasfollows.

13
Getting Started
Using the Home Button
Using the Home button, you can conveniently execute the Touch Launcher or switch to the Windows Desktop screen.
Touching
Once
Launches the Touch Launcher.
Touching
and holding
shows the Windows Desktop screen.
Touching
Twice
performs the role of the Win + Tab key
combination.

14
Getting Started
Using the Easy Settings
1
Click
Start > All Programs > Samsung > Easy Settings.
2
To congure a function, select the corresponding item.
The functions of the Easy Settings
Touch
calibration
The Touch Logon setting and the screen
text font size setting.
General
Fast Start setting, silent mode and user
account.
Power
You can configure the Power Plan (high-
performance, power-saving, Samsung
optimal mode), the power-saving settings
and the display settings.
Wireless
Network
You can configure whether to use the
Airplane mode and Wi-Fi options.
Display
You can congure external display devices,
and the screen brightness/color.
Desktop
Background
/ Screen
Saver
You can congure the Desktop background
and the screen saver.
Sound Alive
You can congure the sound mode (Music,
Movie, Speech, Silver Mode etc.).
The
functions
of the Easy
Settings
Advanced
Settings
screen
for each
functions
Easy Settings is the integrated Samsung software control program

15
Using the Touch Feature
Using the Basic Gestures
Using the Applied Gestures
Screen Calibration
Entering Letters Using the Touch Screen
Using the Touch Launcher
Using the Touch Supporter
Using the digitizer pen
Using the Touch Feature

16
Using the Touch Feature
Using the Basic Gestures
Learning basic touch screen operations
Touch Operation Function
Single-tap (click)
To select an item, tap over the item with your finger. This is the same as left-
clicking once with a mouse.
Double-tap
(double-click)
To run an item, quickly tap the item twice with your finger. This is the same as
double-clicking once.
Moving (drag)
To drag an item, place your nger over the item and drag it to the new location.
This is the same as dragging using a mouse.
Press and take o
(mouse right-click)
If you press and hold the screen for approximately 3 seconds, the pop-up menu
appears. This is the same as right-clicking with the mouse.
Tapping two ngers in
succession
(mouse right-click)
Tap with one nger and then tap with another nger while holding down the rst
nger. A pop-up menu appears.
This is equivalent to right-clicking a mouse.
Moving nger
(scroll)
Move your nger up and down, left or right to move on the screen accordingly.
This is the scroll function of the mouse.
This operation may perform a dierent function depending on the application
program.

17
Using the Touch Feature
Using the Applied Gestures
Touch Operation Function
Drag two ngers apart / together
(zoom-in/zoom-out)
Drag apart or together two ngers to zoom-in or -out of a picture or image.
Flick one nger fast
(page move)
Flick one nger quickly to the left or right in order to move to the previous or
next page.
Quickly draw with two ngers
(this runs the Touch Launcher)
By quickly drawing a line from top to bottom with two ngers, the Touch
Launcher program is launched.
Tapping three ngers
(Launching the Touch
Supporter)
Tapping three ngers simultaneously launches the touch supporter program.
Tapping ve ngers
(Launching the keyboard
program)
Tapping ve ngers simultaneously launches the keyboard program.
Learning about touch operations
Select Start > Control Panel > Hardware and Sound > Pen and Touch > Flicks tab and select Practice using icks to learn about
the various touch operations.

18
Using the Touch Feature
Screen Calibration
Screen Calibration
The calibration process for the touch screen may differ depending
on the operating system and may not be available in some operating
systems. The following descriptions assume the Windows 7 operating
system.
1
Click
Start > Control Panel > Hardware and Sound > Tablet PC
Settings > Display > Calibrate
.
2
Select the screen type to calibrate. If the
Calibration
screen
appears, touch the point represented by the “+” mark and then
remove your nger.
The “+” mark appears sequentially from the top left to the
bottom right of the screen.
3
When the
Do you want to save the calibration data?
window
appears, click
Yes
.
The touch screen input points are calibrated.
When you use the touch screen for the rst time or the pointer on the screen does not precisely match the points you touch,
calibrate the touch screen using the Tablet PC Settings menu.

19
Using the Touch Feature
Entering Letters Using the Touch Screen
Launching the Tablet PC Input Panel
If you touch the touch screen with your nger, the Tablet PC Input Panel
tab
appears with the cursor at the bottom left on the Desktop.
If you touch the Tablet PC Input Panel tab, the Tablet PC Input Panel
appears.
Are you unable to nd the Tablet PC
Input Panel tab
?
click start > Control Panel > Hardware and Sound > Tablet PC
Settings > Other tab and select [Go to Input Panel Settings],
select the “Use the Input Panel tab” in the Options window
and then click OK.
Let’s learn how to enter letters in Notepad.
1
Launching Notepad.
2
If you touch the Notepad screen with your nger, the
appears on the Notepad with the cursor.
3
If you touch the with your nger, the Tablet PC Input
Panel appears.
Tools Close
Writing Pad Mode
Touch keyboard
You can enter letters using either the Tablet PC input panel.

20
Using the Touch Feature
Entering Letters Using the Touch Screen
Entering Letters Using the Touch Screen
Using the touch keyboard, you can enter letters by touching the
corresponding keys on the keyboard that is displayed on the screen
as you do with a normal keyboard.
1
In the
Tablet PC input panel
, touch the
touch keyboard
icon
.
2
Enter letters by touching the corresponding keys on the screen.
Entering letters with the writing pad
(hand-writing input mode)
In the touch screen, you can enter letters by directly writing letters
with your nger on the
writing pad
input panel.
1
In the Tablet PC input panel, touch the
writing pad
icon .
2
Write a letter in the input area of the
writing pad
in the touch
screen and wait for a moment. Then the letter is converted to
the most likely letter.
3
If you touch the
Insert
button, the converted letter is entered.
Modifying a letter
Over-write a new letter over an incorrectly recognized letter or
touch the
above the letter and select a letter.
/