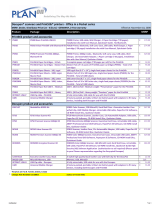Page is loading ...

Operating Manual
DocuPen RC810/850
PLANON SYSTEM SOLUTIONS INC.
RC810 850 Operating Manual:opman_eng_rc800_022006_eng.qxd 05/06/2008 9:30 AM Page 1

Legal and Other Notices
All contents of this publication are subject to change without notice.
No part of this publication may be reproduced or transmitted in any form
Or by any means, electronic or mechanical, for any purpose, without the
express prior written permission of Planon Systems Solutions Inc.
Planon Systems Solutions Inc. makes no representations or warranties regarding any
damages, or benefit expected by using this unit lawfully, or any request from a third
person, which are caused by the inappropriate use of this unit.
IN NO EVENT SHALL SELLER BE LIABLE FOR ANY DIRECT,
INCIDENTAL OR CONSEQUENTIAL DAMAGES OF ANY NATURE,
OR LOSSES OR EXPENSES RESULTING FROM ANY DEFECTIVE
PRODUCT OR THE USE OF THIS PRODUCT.
Trademarks
Docuport DocuPen™ is a registered trademark of Docuport Incorporated.
PaperPort Copy rights OCR technology by Nuance® Inc. All rights reserved.
Copyright Outside In ® Viewer Technology © Inso Corporation All rights reserved
Copyright © 2004 Planon System Solutions Inc. All rights reserved.
Abbyy™ is a registered Trademark of Abbyy
All other product or company names are trademarks or registered
trademarks of their respective holders.
Regulatory Information
This device complies with Part 15 of the FCC Rules. Operation is subject to the follow-
ing two conditions: (1) this device may not cause harmful interference, and (2) this
device must accept any interference received, including interference that may cause
undesired operation.
Canada ICES 003, Issue 3
This Class B digital apparatus complies with Canadian ICES-003.
Planon System Solutions Inc.
5155 Spectrum Way, Unit 15
Mississauga, Ontario. L4W 5A1
Phone: (905) 507-3926 Fax (905) 624-6629
Help Line: 1-877-DOCUPEN (362-8736)
Contents
INTRODUCTION.............................................................. 1
Check the Contents;;;;;;;;;;;;;;;;. 1
DocuPen RC850/810 Features ;;;;;;;;;;; 2
Power On/Rez Button...;;;;;;;;;;;;;..... 2
Color Mode Button............................................................ 2
Driver and Software Installation;;;;;;;;........... 3
Software Installation.......................................................... 3
Installing the PenTwain driver.......................................... 4
Installing the Docupen Application driver........................ 5
Installing the USB driver.................................................. 6
Installing PaperPort........................................................... 12
Downloading the scanned images to Paperport............... 14
Installing Abbyy Finereader Sprint Software...................... 17
Erasing DocuPen’s Memory............................................... 19
Scan Settings..................................................................... 20
LED Indicators................................................................... 21
Scan Mode - Profile Configurator ..................................... 22
CALIBRATION................................................................... 24
Color calibration................................................................ 25
Roller calibration................................................................ 26
Points to Remember Before You Scan;;;;;;;.... 28
On-board memory and External memory card................. 29
Warranty........................................................................... 30
APPENDIX....................................................................... 31
A. DocuPen RC850/810 Specifications........................... 31
B. Proper Handling and Safe Use................................... 32
C. Technical Support....................................................... 32
RC810 850 Operating Manual:opman_eng_rc800_022006_eng.qxd 05/06/2008 9:30 AM Page 2

Introduction
Thank you for purchasing our DocuPen RC 810 or 850* portable scanner.
The DocuPen functions as a quick and simple tool that can be taken any-
where to swipe over a smooth flat surface to capture black&white as well as
color images.
We recommend that you fully charge your DocuPen before the first use. You
can charge the DocuPen by simply plugging it into any USB port. It takes
about 50 minutes to fully charge the DocuPen.
This manual provides instructions for scanning documents with the
DocuPen and downloading the scanned images to your PC.
Please read these instructions carefully to obtain optimum performance and
longer service life from the unit. Retain this manual for future reference.
In case you have any questions, need further information or experience any
kind of difficulties during installation or operation don’t hesitate to contact our
Customer Support at:
1-877-DOCUPEN or 1-905-507-3926
For International callers: 1 888 507 3926
Check the Contents:
The following components are included in your DocuPen product package:
1. The DocuPen unit
2. USB cable for communication with PC (Mac) & recharging the DocuPen.
3. Installation CD containing DocuPen PenTwain and USB driver, DocuPen
stand-alone application, PaperPort Software
4. Abbyy Sprint FineReader (Included exclusively with the DocuPen RC850)
4. Quick Start Guide
5. Leather Case (Executive Leather Case**)
* Please note that the DocuPen 810 and DocuPen 850 have identical hardware
properties, hence further on we will refer to both models as the DocuPen.
**Executive Leather Case only included with RC850
DocuPen Operation Manual 1
RC810 850 Operating Manual:opman_eng_rc800_022006_eng.qxd 05/06/2008 9:30 AM Page 3

Driver and Software Installation
DocuPen Driver Platform Requirements: Before you install the DocuPen PenTwain
driver, make sure that your computer meets the following minimum system require-
ments:
Microsoft Windows 2000/NT/ME/XP/Vista
CD-ROM for driver installation
Before connecting the DocuPen you must install the necessary drivers. Insert the
DocuPen Installation CD in your CD-drive and follow the on-screen instructions.
After installation, the DocuPen driver is made available to all Windows Twain-compati-
ble applications, such as PaperPort, Windows Imaging, etc.
Upon insertion of the CD the DocuPen Installer control window will appear. (See
above)
By clicking on the corresponding button you will install the PenTwain driver, the USB
driver, the DocuPen Application (recommended) and the PaperPort software. The
Docupen Application will allow you to download and view the images from your
DocuPen without using any additional graphics software.
ScanSoft’s PaperPort is one of the leading Document Management Software packages
and works seamlessly with our DocuPen. Although you can use any Twain compatible
graphics software we recommend PaperPort due to its document editing capabilities
DocuPen Operation Manual 3
DocuPen Features
The DocuPen Scanner has two control buttons on top. On the left-hand side of the
DocuPen you can see eight LEDs indicating the scan settings and on the right you see
the Battery and External memory card cover and the USB port. By pressing the
control buttons you will be able select the desired color mode and scan resolution. The
LEDs on the left-hand side of the scanner will indicate the mode that you have select-
ed.
Power On/Rez (Resolution) Button
Press the Power On/Rez button once to turn the DocuPen on. The DocuPen
will turn itself on in default or last used configuration. The corresponding LEDs
will be on. For details on the various configurations please go to section Scan
Settings - LEDs Indicators.
Press the Power ON/Rez button again to select between Standard Resolution
and Hi Resolution (Hi Rez) setting.There are two Standard Rez and two Hi
Rez settings which can be set via the Pen Configurator Dialog explained in
Section Scan Settings. The Resolution LEDs will turn on/off accordingly.
After the scan is completed the DocuPen will save the data into memory and
turn itself off automatically. You can also turn the DocuPen off manually by
pressing and holding the Power ON/Rez button for 5 seconds.
Color Mode Button
Press the Color Mode button to select desired Color mode.There are 3 color
modes available: Monocolor, Docucolor* and Photocolor . The Color Mode
LEDs will turn on/off accordingly. When the desired Color mode and Rez set-
ting are selected, you can start gliding the DocuPen over your document.
*Docucolor is the term referring to standard color
DocuPen Operation Manual 2
Power On/Resolution
USB port
S
can Speed
Mono Mode
D
ocucolor Mode
Photocolor Mode
Standard Resolution
High Resolution
Battery
M
emory
C
olor Mode
Battery/ External memory
Card Cover
Note: YOU MUST INSTALL THE DRIVERS BEFORE STARTING TO WORK WITH
THE DOCUPEN!
RC810 850 Operating Manual:opman_eng_rc800_022006_eng.qxd 05/06/2008 9:30 AM Page 4

Software Installation (Continued)
6. The PenTWAIN driver will start installing. You will be prompted to click the
Finish button to complete the Pen Twain installation.
The installation of the Docupen Application (Start by selecting DocuPen Application
button in the DocuPen Install window and follow the on-screen instructions) is identi-
cal, hence not explained here.
Now you have installed the PenTwain driver and the DocuPen application. You are
almost done! As a next step we recommend installing the ScanSoft’s PaperPort soft-
ware package.
DocuPen Operation Manual 5
Software Installation (Continued)
We recommend that you close all Windows programs and disable all virus protection
software temporarily during the Pentwain driver & PaperPort installation
1. Insert the DocuPen CD-ROM into your CD drive
2. DocuPen Install window will appear in a few moments
3. In the DocuPen Install window please click on the button PenTwain Driver
4. In the Welcome window, click
the Next button
5. In the Start Installation win-
dow, click the Next button to
begin installation
DocuPen Operation Manual 4
Note: You must be logged on your PC as Administrator
Note: The DocuPen USB cable must be DISCONNECTED during installation of
the Pentwain driver
RC810 850 Operating Manual:opman_eng_rc800_022006_eng.qxd 05/06/2008 9:30 AM Page 5

Installing the USB driver
In the DocuPen Install window please click on the button USB Driver
1. In the Welcome window, click the Next button
DocuPen Operation Manual 6
Installing the USB driver (Continued)
2. In the Start Installation window, click the Next button to begin installation
3. In the Set Up window, select Install and click the Next button to begin installation
DocuPen Operation Manual 7
RC810 850 Operating Manual:opman_eng_rc800_022006_eng.qxd 05/06/2008 9:30 AM Page 6

Installing the USB driver (Continued)
Windows should self install the USB driver from the Installation CD. Please follow the
on-screen instructions of the Found New Hardware Wizard
In the initial Found
New Hardware Wizard window select No, not this time and click the Next button
In the following
Found New
Hardware Wizard window select Install the software automatically and click the
Next button. The USB driver installation will is finalized.
If you need further assistance don’t hesitate to contact our Customer care:
TOLL FREE 1-877-DOCUPEN or 1888 507 3926
DocuPen Operation Manual 9
Installing the USB driver (Continued)
4. In some Windows OS you might see the window below. Please click on the
Continue Anyway button
5. Click Finish button to complete the installation process.
Connect the DocuPen to your computer and press the Power ON/Rez button to turn it
on. You might briefly see a pop-up message from the Windows Found New Hardware
Wizard.
DocuPen Operation Manual 8
RC810 850 Operating Manual:opman_eng_rc800_022006_eng.qxd 05/06/2008 9:30 AM Page 7

Installing the USB driver (continued)
4. Complete the USB installation by clicking on the Finish button
DocuPen Operation Manual 11
Installing the USB driver (continued)
2. In the next window Select Search removable media and click Next. Please
make sure the Installation CD is in your CD ROM drive
3.Wait a few seconds while driver is being installed
DocuPen Operation Manual 10
Note: Depending on your Operation System a Restart might be required.
We recommend that you restart your computer after installation is completed
Note: The DocuPen is completely independent from the computer i.e. it should not
(We recommend that it is not) connected to the USB cable while scanning
You need to connect to download, calibrate or simply to charge the battery
Make sure the USB port utilized for installation is the same used when
working with the DocuPen
RC810 850 Operating Manual:opman_eng_rc800_022006_eng.qxd 05/06/2008 9:30 AM Page 8

Installing the PaperPort Software (continued)
8. In the next window, click Install 9. In the next window, you will see the
Installation progress
11. Installation complete, click Finish 10. Registration window - optional
Congratulations! The Driver and Software installation is now complete!
Now you are ready to use your DocuPen!
DocuPen Operation Manual 13
Installing the PaperPort Software
1. From the DocuPen Install window select PaperPort and simply follow the on-
screen instructions.
2. In the welcome window select your 3. In the next window please Click on the
language and click this button. Start Installation button
4. In the next window, click Next 5. In the next window, accept the License
agreement and click Next.
6. In the next window, fill in your 7. In the next window, select Complete
information, click Next Set up, click Next
DocuPen Operation Manual 12
Note: Depending on your Operation System a Restart might be required
6
RC810 850 Operating Manual:opman_eng_rc800_022006_eng.qxd 05/06/2008 9:30 AM Page 9

Download the scanned Images to PaperPort
As mentioned above you can use the DocuPen with any TWAIN compatible software
package. As, however, we provide one of the best Document Management Software
packages, i.e. Nuance’s PaperPort we will explain how you download the images from
the DocuPen to your computer using the PaperPort software. You can read the detailed
instructions of how to use PaperPort in the Getting started guide which you can find in
the Paperport folder under Program files on your computer.
You can also use the stand-alone DocuPen Application which will allow to view the
thumbnails and save the images without using the PaperPort software. Simply double-
click on the thumbnails in the DocuPen Scanner Control window and it will open up
with your default graphics software on your desktop.
1. Start the PaperPort Software
2. On you very first start you will see the How to Guide prompt window. Feel free to
explore the detailed How to instructions within this guide.
3. In the Command bar within PaperPort click on the Select or Get Photo button. The
Scan pane will open on the left side of the PaperPort window.
Simultaneously the Available scan-
ners prompt window will open. Select
PenTwain and click Ok.
You may have more than one scan-
ner, so PenTwain must be selected
when using the DocuPen.
DocuPen Operation Manual 14
Note: Make sure that your DocuPen is CONNECTED to your PC
Download the scanned Images to PaperPort
After you have selected PenTwain, you can
click on the Scan button within the Scan pane
of PaperPort.
This will open the DocuPen Scanner Control
window. The window indicates Off-line. This
message changes to On-line only during
download. Click on the download button and
a dialog window will appear prompting you to
turn the DocuPen ON.
In the dialog Click OK and press the Power On
button on your DocuPen
The ”Transferring...” dialog will pop-up, display-
ing the status of the download process
When the download is complete you will see
thumbnails of the images in the Docupen
Scanner Control window. You can select the
images you want to download by clicking on
them or you can select all images by clicking
on the Select All button
By clicking on the Transfer button you will transfer the selected thumbnails to the
PaperPort desktop area
DocuPen Operation Manual 15
RC810 850 Operating Manual:opman_eng_rc800_022006_eng.qxd 05/06/2008 9:30 AM Page 10

Download the scanned Images to PaperPort (cont.)
You can download the images in PaperPort’s default file format - “max”, which allows
the most editing options. By selecting the Settings.. link, however, you can select other
file formats as well e.g. jpg, tiff, bmp, etc.
In the PaperPort desktop area you can select an image and it can be run under all the
applications that the PaperPort software has detected such as Word, or Excel, etc. All
relevant windows applications are automatically listed at the bottom status bar of the
PaperPort window. At this moment you can run the OCR function by simply selecting
the image and clicking on the Word icon (in the bottom Status Bar)
DocuPen Operation Manual 16
Installing the Abbyy FineReader Sprint Software
Please insert the Abbyy Sprint CD into your computer CD drive. The CD
should automatically start and a window with the Abbyy software for PC and
MAC will open. Double click to open the Abbyy PC folder and double click the
SetUP.exe to install. Please follow the onscreen instructions to complete
installation.
Convert scanned images to text using Abbyy Sprint
In the File menu choose Select Scanner...
In the dialog that appears select PenTWAIN
To start the download & recognition after scanning, click on the
Scan&Read button within the Abbyy window
In the DocuPen Scanner Control window that appears, click on the
download button to transfer your scans from the DocuPen's memory
bank to your PC
DocuPen Operation Manual 17
Note: The Abbyy Sprint Software is available exclusively with the DocuPen
RC850.
Note: The Abbyy Sprint Software is compatible with all Mac OS up to 10.3.9
- non Intel based
Note: Make sure you connect the DocuPen with your PC and start the
Abbyy FineReader
Note: Step 1 & 2 only apply the first time you use the DocuPen
For further details on using Paperport Software please look at the get-
ting started guide which may be found in the Paperport folder under
Program Files in your computer.
RC810 850 Operating Manual:opman_eng_rc800_022006_eng.qxd 05/06/2008 9:30 AM Page 11

Erasing the DocuPen Memory
After you have saved the desired image files on your hard disk, it is recommended that
you empty the DocuPen's memory bank. By doing so, you ensure maximum storage
capacity and optimum download speed.
1. While in PaperPort (or Abbyy) simply click on the Scan button
2. The DocuPen Scanner Control Window
will open
3. In the DocuPen Scanner Control
Window select the Recycle Bin button
A dialog window will prompt you that
you are about to erasing DocuPen’s
memory bank. Click on the Yes button.
A pop-up dialog prompts you to turn
your DocuPen ON. Press the Power
ON button on the DocuPen and click
on the OK button in the dialog win-
dow.
The DocuPen memory bank will be
erased.
DocuPen Operation Manual 19
Note: Make sure that your DocuPen is CONNECTED to your PC
Convert scanned images to text using Abbyy Sprint
(Continued)
A prompt window will ask you to press the
DocuPen scanner power button.
Press the DocuPen power button and click the
OK button in the prompt window
After the download is complete, thumbnail
images of your scanned pages will dis
play in the DocuPen Scanner Control window.
To download the image into Abbyy FineReader, simply select the image thumbnail in
the DocuPen Scanner Control window and click the Transfer button
Abbyy will convert the image into editable text. The Image window will display the
scanned page as an image and the Text window will display the editable text
DocuPen Operation Manual 18
RC810 850 Operating Manual:opman_eng_rc800_022006_eng.qxd 05/06/2008 9:30 AM Page 12

LED Indicators
The 8 LED indicators at the top of the DocuPen from left to right indicate the following:
DocuPen Operation Manual 21
LED Explanation
Scan speed indicator - if this LED blinks during scan operation, then
slow down.
This LED indicates that the scan will be performed in Monochrome or
Grayscale mode.
This LED indicates that the scan will be performed in Docucolor
(Standard) mode [12bit color]
This LED indicates that the scan will be performed in Hi Quality
Photocolor mode [24bit color]
This LED indicates that the scan will be performed in standard reso-
lution [100,200 dpi]
This LED indicates that the scan will be performed in high resolution.
[200,400 dpi]
This LED shows the available memory capacity. When it flashes in
Green 75-100%, Yellow/Orange 26-50%, Red <25% Free
This LED shows the available battery capacity on the pen When it
flashes in Green 75-100%, Yellow/Orange 26-50%, Red <25% Free
LED Combination Scan Mode Explained
Monocolor Standard-rez Mode - Takes the least
amount of memory. Best suited for black & white docu-
ments, graphics or handwriting.
Monocolor Hi-rez Mode - Best suited for fine print
documents, lower quality faxes or when the result
needs to be printed out.
Docucolor Standard-rez Mode - Best suited for web-
view of color images (magazines, newspapers)
Docucolor Hi-rez Mode - Same as above but image is
in higher resolution and best suited for print.
Photocolor Standard-rez Mode - Best suited for web-
viewing and printing of high quality images
Photocolor Hi-rez Mode - Best suited for printing of
high quality images.(NOTE: The images scanned in
this mode are very large in size!)
Scan Settings
The DocuPen RC800 has two control buttons and eight LEDs indicating the selected
scan settings.
By pushing the Power ON/OFF Resolution (Rez) button you can:
1.Turn scanner ON. The corresponding LEDs will light on, indicating the current scan
settings
2. Change between High Resolution and Standard Resolution setting
3. Turn scanner OFF - The DocuPen is designed to turn itself OFF automatically. You
can also turn it OFF manually by pushing and holding the button for 5 seconds
By pushing the Color Mode button you can switch between Mono, Docucolor
(Standard Color) and Photocolor setting
You have to start the scanning operation within a few seconds after turning the
DocuPen ON. If there is no manipulation, i.e. no movement or no setting-up of the
Scan mode, the scanner will turn itself OFF. You will need to turn it ON again.
Following on the next page you can see a detailed explanation of the different Scan
modes and the corresponding LED configurations.
DocuPen Operation Manual 20
Speed
Mono
Color
Standard
Rez
H
igh
Rez
Memory
Battery
Standard
Color
Photo
C
olor
Power On/Resolution
Scan Speed
Mono Mode
Docucolor Mode
Photocolor Mode
S
tandard Resolution
H
igh Resolution
Battery
Memory
C
olor Mode
Note: For optimal scan quality and memory usage we recommend
scanning in Monomode in 200 dpi or 400 dpi and in Docu- and Photo-
color Modes in 100 or 200 dpi.
RC810 850 Operating Manual:opman_eng_rc800_022006_eng.qxd 05/06/2008 9:30 AM Page 13

DocuPen Scan modes - Profile Configurator
You can setup the exact values of the color and resolution modes, using the interactive
Profile Configurator dialog box. The Profile Configurator dialog is part of the
DocuPen Scanner Control window and can be started by selecting the Open Profile
Dialog.. from the pull-down menu in the DocuPen Scanner Control window.
In the Profile Configurator dialog you can choose from: (See table on following page)
DocuPen Operation Manual 22
Scan mode - Profile Configurator (continued)
You can select the desired values from the corresponding pull-down menus in the
Profile Configurator dialog. When desired selection is completed, you can press the
Set button. You will be prompted to turn the DocuPen ON and then the values will be
transferred to the DocuPen.
You can also check the current values in your DocuPen by selecting the Get button.
You will be then prompted to turn the DocuPen on and then the value will be displayed
in the corresponding cell.
By clicking the Default button the values will be automatically set to:
When desired color and resolution values are set and uploaded to DocuPen you can
close the Profile Configurator dialog. Click the Close button within the Profile
Configurator dialog box and resume your scanning operation.
DocuPen Operation Manual 23
Note: Your DocuPen must be CONNECTED to your PC
Mono Mode Standard Color
Document Mode
Hi-Color
Photo Mode
Color Depth
Mono [b/w 1Bpp]
Grayscale [4Bpp]
Grayscale [8Bpp]
Docu Color [12bit] Photo Color [24bit]
Standard
Resolution
100 or 200 dpi 100 or 200 dpi 100 or 200 dpi
Hi Resolution
200 or 400 dpi 200 or 400 dpi 200 or 400 dpi
Mono Mode Standard Color
Document Mode
Hi-Color
Photo Mode
Color Depth
Mono [b/w] Docu Color [12bit] Photo Color [24bit]
Standard
Resolution
200 dpi 100 dpi 100 dpi
Hi Resolution
400 dpi 200 dpi 200 dpi
Note: You must click on the Set button after every manipulation of the
data. Only then will the data be transferred and saved into the DocuPen!
RC810 850 Operating Manual:opman_eng_rc800_022006_eng.qxd 05/06/2008 9:30 AM Page 14

DocuPen Color Calibration procedure
Before starting the calibration procedure please make sure that you have downloaded
our latest DocuPen PenTwain drivers. You can download the drivers from the installa-
tion CD or from the following link: http://www.planon.com/drivers.php
The DocuPen is factory calibrated and there should be no need to re-calibrate. We
advise you to recalibrate only if you experience poor scan quality, e.g. scanned image
appear in white or black.
1. Connect the DocuPen to your computer using the USB cable.
2. Start the Paperport software.
3. Press and hold the left Shift and Ctrl
keys on your keyboard and then click
the Scan button within the Paperport
window.
The DocuPen Scanner Control window
will appear with the Calibration function
enabled.
4. In the DocuPen Scanner Control
Window, click on Options and select the
Calibration function. If you don't see the
Calibration function please repeat step 3.
3. In the Calibration Setup window that
appears please Calibrate Color and click OK.
4. You will be prompted to turn the DocuPen ON. Press the Power On button on your
DocuPen and Click OK in the Dialog window.
DocuPen Operation Manual 24
Note: In order to perform Color Calibration you need to print out the Color
Calibration sheet. You can download the file from the installation CD or from the link:
http://www.planon.com/drivers.php. Please print the color calibration sheet on photo
paper in landscape mode.
Note: Your DocuPen must be CONNECTED to your PC before starting the
Calibration procedure
DocuPen Color Calibration procedure (continued)
5. In the Calibration Setup dialog win-
dow - Select Calibrate Color and con-
firm by clicking the OK button
6. You will be prompted to turn the DocuPen
ON. Press the Power On button on your
DocuPen and Click OK in the PenTwain Dialog
window
7. After the memory has been formatted the Calibration scanning dialog window will
appear. Please disconnect the DocuPen from the USB cable and position it on top of
the Color Calibration sheet. Please scan the sheet in photo mode and high resolution.
8. The DocuPen will now save the Calibration
image into memory. After the image is saved,
please re-attach the DocuPen to the USB
cable. Now press the Power ON button on
the DocuPen and click the OK button within
the Calibration scanning dialog window
9. The Calibration result dialog
window will appear. You should
see the calibration values to the
left and a Green OK sign to the
right
10. Finally, click Upload Values to pen button in the Calibration result dialog window to
send the calibration result to the DocuPen. You will be prompted to turn the
DocuPen ON. Press the Power ON button on the DocuPen and click OK in the dialog
window - this will store the new values.
You have successfully recalibrated your DocuPen!
DocuPen Operation Manual 25
RC810 850 Operating Manual:opman_eng_rc800_022006_eng.qxd 05/06/2008 9:30 AM Page 15

DocuPen Roller Calibration Procedure
The DocuPen is factory calibrated and there should be no need to re-calibrate. We
advise you to recalibrate only if you experience poor scan quality, e.g. if your scanned
image looks disproportionally stretched (or shrunk) then you need to calibrate the
rollers.
As a rule, color calibration must be performed before roller calibration
1. Connect the DocuPen to
your computer using the USB
cable.
2. Start the Paperport soft-
ware.
3. Press and hold the left Shift
and Ctrl keys on your keyboard
and then click the Scan button
within the Paperport window.
The DocuPen Scanner Control
window will appear with the
Calibration function enabled.
4. In the DocuPen Scanner
Control Window, click on Options
and select the Calibration func-
tion. If you don't see the
Calibration function please redo
step 3.
5. In the Calibration Setup dialog window - Select Calibrate Roller and confirm by click-
ing the OK button
DocuPen Operation Manual 26
Note: Before starting the calibration procedure please make sure that you have
downloaded our latest DocuPen PenTwain drivers. You can download the drivers
from the CD or the following link: http://www.planon.com/drivers.php
DocuPen Roller Calibration Procedure (continued)
6. You will be prompted to turn the
DocuPen ON. Press the Power On
button on your DocuPen and Click
OK in the PenTwain Dialog window
7. After the memory has been format-
ted the Calibration scanning dialog
window will appear. Please disconnect
the DocuPen from the USB cable and
position it on top of the Roller
Calibration sheet.
Please scan the sheet in B&W mode and high resolution.
8. The DocuPen will now save the Calibration image into memory. After the image is
saved, please attach the DocuPen to the USB cable. Now press the Power ON but
ton on the DocuPen and click the OK button within the Calibration scanning dialog
window.
9. The Calibration result dialog window will appear. You should see the roller calibra
tion values to the left. If the accuracy is within 96-104%, you have successfully
calibrated the rollers!
10. Finally,
click Upload
Values to pen
button in the
Calibration
result dialog
window to
send the cali-
bration result
to the
DocuPen.
You will be
prompted to
turn the
DocuPen ON.
Press the Power ON button on the DocuPen and click OK in the dialog window - this
will store the new values.
You have successfully recalibrated your DocuPen!
DocuPen Operation Manual 27
Note: In order to perform Color Calibration you need to print out the Color
Calibration sheet. You can download the file from the installation CD or from the link:
http://www.planon.com/drivers.php. Please print the color calibration sheet on photo
paper in landscape mode.
RC810 850 Operating Manual:opman_eng_rc800_022006_eng.qxd 05/06/2008 9:30 AM Page 16

Points to Remember Before You Scan
What you scan is what you get. The DocuPen is sensitive to changes in direction and
scan speed and records every movement you make. The more uniform your scan swipe,
the better your scanned image results. This may take a little practice at first. Scanning
too quickly or abruptly changing acceleration causes the RED X LED to flash, reminding
you to reduce your scanning speed. To obtain the best scan results, note the following:
The document you scan must be well supported on a smooth flat surface. It is recom-
mended that you hold the top of the document with one hand while you scan with the
other. Place the DocuPen just above the area you want to scan, with the LEDs on the
left side of the document to be scanned.
Detach the USB
cable while scan-
ning. It could hin-
der your gliding
motion by pulling
on one side of the
DocuPen.
Remove staples or clips as they will impede the glid-
ing movement and the resulted scan will be distorted.
Apply even pressure, in the center of the scanner to
allow the rollers to rotate smoothly.
Press the Power ON button, select the desired color and resolution settings and slowly
glide the DocuPen down across the area you want to scan. The unit begins scanning as
soon as you start moving the pen. When you stop moving, the scan light (at the bottom
of the pen) shuts off and the DocuPen saves the data. You must wait momentarily till the
data is stored in memory. The DocuPen will then automatically shut off.
DocuPen Operation Manual 28
Hold document
Keep DocuPen flat
Do Not tilt
On-board memory and External memory card
DocuPen RC800 is equipped with 8MB on-board Flash-memory and a slot for external
MicroSD memory card which gives you almost unlimited capacity.
The MicroSD memory card slot is located on the right-hand side of the DocuPen under
the removable cover.
To remove the cover you have to place your index finger on the right side of the cover
(just above the USB port) and gently lift up.
The cover detaches and you see the MicroSD
memory slot covered by the cradle.
You will see the compartment for the memory
card.
The formatting of the memory is accomplished by choosing the recycle symbol in the
Docupen scanner control window to erase the DocuPen memory which also formats
this new memory. (See Erasing the DocuPen Memory in this manual for more details)
DocuPen Operation Manual 29
Closed cover
Open Cover/ External memory slot
Place the MicroSD card in the slot, sliding it to
the right. Close the DocuPen cover.
Note: Newly inserted external memory must be formatted before
it is recognized by the Docupen
D O C U P E N
RC810 850 Operating Manual:opman_eng_rc800_022006_eng.qxd 05/06/2008 9:30 AM Page 17

Appendix
A. DocuPen RC 800 Specifications
Size - 8.9”X0.5”x0.5” (227X13x13 mm)
Weight - 2 oz, 57 grams
Resolution - 100-400 dpi
Scan mode - B/W[1bit], Grayscale [4bit/8bit], Standard color [12 bit], Hi color [24 bit]
Scan width - 8" (205mm)
Scan Speed - 4-10 seconds Letter-size page (depending on resolution and color mode)
Memory - 8 MB flash; or external MicroSD (sold separately). MicroSD memory card
slot - 128 MB, 256 MB, 512MB. The number of pages varies depending on
text, graphics, and scanning resolution
Battery - Lithium Ion Rechargeable
Battery Charge - Full Battery Charge 50 min
Software interface - PenTwain driver & DocuPen application, OCR Software
Scanning method - Contact image sensor
Included Accessories - USB Cable, Leather Case, CD - Installation and Manuals,
Quickstart Guides
SOFTWARE SUPPORT
Windows 2000/ME/XP/Vista TWAIN driver interface
Windows Imaging or other scan software such as PaperPort OCR
CD-ROM installation disk
DocuPen Operation Manual 31
WARRANTY
If you find physical defects in the materials or the workmanship used in making the
product described in this document, Planon will repair, or at its option, replace, the
product at no charge to you, provided you return it (postage prepaid, with proof of your
purchase from the original reseller) during the 3-month period after the date of your
original purchase of the product. Upon registration of the product with Planon at
www.planon.com, the warranty is automatically extended for an additional 9 months for
a total of 12 months.
1. Term - The Standard Warranty is effective for 12 months from the original date of
purchase.
2. Service Agreement - Customer must call Planon Customer support for a Return
Merchandise Authorization (RMA) number. Upon prepaid return of any malfunctioning
unit, Planon will repair or replace, at its option, such unit and return it, postpaid, to the
owner.
3. Equipment Changes - Service coverage applies only to unmodified equipment or
products modified by authorized personnel.
4. Exclusions - 12 month warranty covers printer and accessories only. Separate war-
ranties cover the battery and Planon Paper (90 days from original purchase).
Warranty service does not include damaged, modified, or misused equipment. Such
equipment is subject to standard repair charges.
5. Identification - Planon shall be allowed to place identification marks on equipment
covered under this agreement.
6. Planon Responsibility Limits - Planon shall not be liable for incidental, special, direct,
indirect, or consequential damages. Its total liability is limited to actual damages up to
the cost of the product.
7. Ownership - The customer represents that they are the owner of the equipment or
they have authority from the owner to order warranty service.
8. Controlling Laws - This agreement will be governed by the laws of the Province of
Ontario, Canada.
9. Force Majeure - Planon is not responsible for any failure to render service due to
strikes, fire, flood, other acts of God, or causes beyond its control.
10. Assignment - Planon may assign this agreement and it's rights to any parent, sub-
sidiary, or affiliate.
DocuPen Operation Manual 30
RC810 850 Operating Manual:opman_eng_rc800_022006_eng.qxd 05/06/2008 9:30 AM Page 18

B. Proper Handling and Safe Use
Avoid bending or dropping the DocuPen unit.
Do not scan over sharp objects such as staples, or paper clips
Do not store the unit in high, or very low temperatures, or humid or dusty
places.
Do not place or drag the scanner lens down on a hard abrasive surface.
If you drop the unit in water or get water inside it, contact your Planon
Systems Solutions Inc. representative.
To help keep the scanning area clean, store the unit in the leather pouch when
not in use.
After storing for extended periods of time it is recommended to plug the unit in
to a USB source to recharge the battery for optimum performance.
If the unit becomes dirty, it can be wiped with a soft damp cloth or alcohol
swab.
If unit is left in extreme cold or hot conditions, allow to adjust to normal room
temperatures before proceeding to scan.
Avoid any abrasive or harsh chemicals.
Do not leave this device within the reach of children.
C. Technical Support
Planon Systems Solutions Inc.
1-877-DOCUPEN (1-877-362-8736)
For international customer support: 1 888 507 3926
DocuPen Operation Manual 32
RC810 850 Operating Manual:opman_eng_rc800_022006_eng.qxd 05/06/2008 9:30 AM Page 19
/