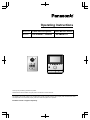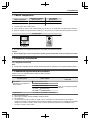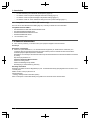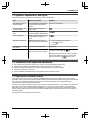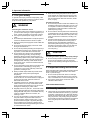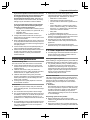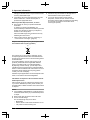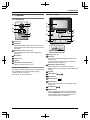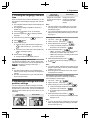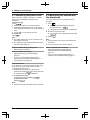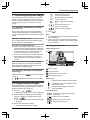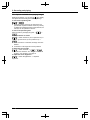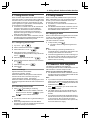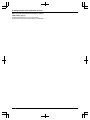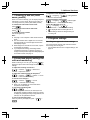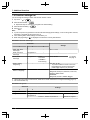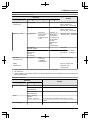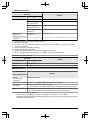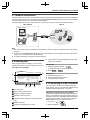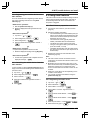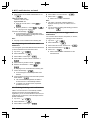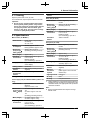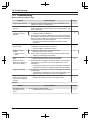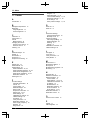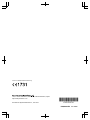Panasonic VLSVN511AZ Operating instructions
- Category
- Door intercom systems
- Type
- Operating instructions
This manual is also suitable for

Operating Instructions
Thank you for purchasing a Panasonic product.
Please read this manual before using the product and save it for future reference.
Installation Guide is supplied separately.
This system is an auxiliary system; it is not designed to provide complete protection from property loss. Panasonic will not be
held responsible in the event that property loss occurs while this system is in operation.
VL-MVN511VL-SVN511 series
Model name
Model No.
Video Intercom System
Main Monitor Station

1. Introduction
Introduction
1.1 Model composition ........................................3
1.2 Accessory information ...................................3
1.3 Additional/replacement accessories ..............3
1.4 General information .......................................4
1.5 Symbols, expressions, and styles .................5
1.6 Trademarks and registered
trademarks ....................................................5
1.7 Open source software notice ........................5
2. Important information
Important information
2.1 For your safety ..............................................6
2.2 Important safety instructions .........................6
2.3 Security cautions ...........................................6
2.4 For best performance ....................................7
2.5 Other important information ..........................7
3. Preparation
Preparation
3.1 Controls .........................................................9
3.2 Using the display .........................................10
3.3 Setting the language, date and time ...........11
3.4 Wide/zoom settings and zoom position
settings ........................................................11
4. Talking and monitoring
Talking and monitoring
4.1 Answering doorphone calls .........................12
4.2 Monitoring the outside with the
doorphone ...................................................12
5. Recording and playing
Recording and playing
5.1 Recording doorphone images .....................13
5.2 Playing recorded images .............................13
6. Using electric locks and other
devices
Using electric locks and other devices
6.1 Using electric locks .....................................15
6.2 Using sensors .............................................15
6.3 Panasonic PBX integration .........................15
7. Additional functions
Additional functions
7.1 Zooming in and out (wide/zoom, pan/
tilt) ...............................................................17
7.2 Sound and display settings for calls and
monitoring ...................................................17
7.3 Ringtone settings ........................................17
7.4 Function settings list ....................................18
8. Wi-Fi, mobile devices, and email
Wi-Fi, mobile devices, and email
8.1 Network connections ...................................21
8.2 Entering text ................................................21
8.3 Connecting to a Wi-Fi network ....................21
8.4 Using mobile devices ..................................22
8.5 Using email features ...................................23
9. General information
General information
9.1 Cleaning ......................................................25
9.2 Specifications ..............................................25
10. Troubleshooting
Troubleshooting
10.1 Troubleshooting ..........................................26
10.2 Error messages ...........................................28
11. Index
11.1 Index............................................................30
2
Table of Contents

1.1 Model composition
Model composition
Main Monitor Station
(Main monitor
*1
)
Door Station
(Doorphone
*1
)
VL-SVN511 VL-MVN511 VL-V555
VL-MVN511 VL-MVN511 –
*1 Product names used in this manual.
R In this manual, the suffix of each model number (e.g., the "EX" in "VL-SVN511EX") is omitted unless necessary.
R When the suffixes are used to describe models (e.g., "AZ models"), the suffixes refers to all models in the series.
Product figure
VL-MVN511 VL-V555
R The illustrations in the supplied manual(s) may vary slightly from the actual product.
Caution:
R Before attempting to connect or operate this product, please read the label on the rear of the main monitor.
1.2 Accessory information
1.2.1 Supplied accessories
Note:
R Accessories for installing the main monitor and the doorphone are described in the supplied Installation Guide.
1.3 Additional/replacement accessories
Please contact your nearest Panasonic dealer for sales information.
As of November, 2015
Accessory item
Order number
Number of devices that can be
connected
Door Station VL-V555 (surface mount)
Max. of 2, including the supplied
devices
(referred to as "doorphone" in
this document)
VL-V554
*1
(surface mount)
VL-V554U
*1
(flush mount)
VL-V566
*3
,
*4
(surface mount)
VL-V522L
*3
,
*4
(surface mount)
Lobby Station
*2
VL-V590
*3
,
*4
(for apartment complexes)
*1 EX and AZ models only
*2 When using in a lobby, see the Installation Guide for details.
*3 AZ models only
*4 The specifications for the VL-V566, VL-V522L, and VL-V590 differ to the specifications for the supplied
doorphone. Generally, functions listed in this manual as available for the doorphone are available for the supplied
doorphone, VL-V566, VL-V522L, and VL-V590. However, the following functions are not available for the
VL-V566, VL-V522L, and VL-V590.
3
1. . Introduction
1. Introduction

– VL-V590: Monitoring the outside with the doorphone (page 12)
– VL-V566/VL-V590: Doorphone LED lights' illumination settings (page 17)
– VL-V566/VL-V590: Doorphone backlight compensation settings (page 17)
– VL-V566/VL-V522L/VL-V590: Wide/zoom settings and zoom position settings (page 11)
1.3.1 Compatible Panasonic PBXs (AZ models only)
This unit can be used with Panasonic PBXs (page 15). Consult your dealer for more information.
Compatible Panasonic PBXs
*1
– KX-TDA30/TDA100/TDA100D/TDA200/TDA600 series
– KX-TDE100/TDE200/TDE600 series
– KX-NS300/NS500/NS700/NS1000 series
– KX-NSX1000/NSX2000 series
*1 As of November, 2015.
1.4 General information
R In the event of problems, you should contact your equipment supplier in the first instance.
For Europe
Declaration of Conformity:
R Panasonic System Networks Co., Ltd. declares that this equipment (VL-SVN511EX/VL-SVN511FX) is in
compliance with the essential requirements and other relevant provisions of Radio & Telecommunications
Terminal Equipment (R&TTE) Directive 1999/5/EC.
Declarations of Conformity for the relevant Panasonic products described in this manual are available for download
by visiting:
http://www.ptc.panasonic.eu
Contact to Authorised Representative:
Panasonic Testing Centre
Panasonic Marketing Europe GmbH
Winsbergring 15, 22525 Hamburg, Germany
Ecodesign information
Ecodesign information under EU Regulation (EC) No. 1275/2008 amended by (EU) Regulation No. 801/2013. From
1 January 2015.
Please visit here: www.ptc.panasonic.eu
Click [Downloads]
a Energy related products information (Public)
Power consumption in networked standby and guidance are mentioned in the web site above.
4
1. Introduction

1.5 Symbols, expressions, and styles
The following symbols, expressions, and styles are used in this document.
Item How it is expressed Example
Text displayed on the
product’s display
Text is displayed in a special font,
usually enclosed in quotation
marks
“Initial settings”
Icons displayed on the
product’s display
Black-and-white illustration of
icon is used
Buttons with printing on
them
Button printing is displayed,
usually wrapped in thick brackets
M N
Soft keys (page 9) Black-and-white illustration of the
corresponding soft key icon is
used
Navigator key (page 9) Either referred to by name, or
with a black-and-white illustration
R "Use the navigator key to select..."
R "Press to select..."
R "Select..."
Text displayed by mobile
device app
Text is enclosed in brackets [Register]
Procedures Usually written in an abbreviated
style. The verb may be omitted.
Top menu ® select ® .
(Meaning: From the top menu, use the navigator
key to select
on the display, and then press
the soft key under the soft key icon.)
1.6 Trademarks and registered trademarks
R The software of this product is based in part on the work of the Independent JPEG Group.
R Wi-Fi, WPA, and WPA2 are registered trademarks or trademarks of Wi-Fi Alliance.
R iPhone and iPad are trademarks of Apple Inc., registered in the U.S. and other countries.
R Android is a trademark of Google Inc.
R All other trademarks identified herein are the property of their respective owners.
1.7 Open source software notice
Parts of this product use open source software supplied based on the relevant conditions of the Free Software
Foundation's GPL and/or LGPL and other conditions. Please read all licence information and copyright notices related
to the open source software used by this product. This information is available at the following web page:
http://panasonic.net/pcc/support/intercom/svn511/
At least three (3) years from delivery of this product, Panasonic System Networks Co., Ltd. will give to any third party
who contacts us at the contact information provided below, for a charge of no more than the cost of physically
distributing source code, a complete machine-readable copy of the corresponding source code and the copyright
notices covered under the GPL and the LGPL. Please note that software licensed under the GPL and the LGPL is
not under warranty.
http://panasonic.net/pcc/support/intercom/svn511/
5
1. Introduction

2.1 For your safety
To prevent severe injury and loss of life/property, read
this section carefully before using the product to ensure
proper and safe operation of your product.
WARNING
Preventing fire and electric shock
R Use only the power source marked on the product. If
you are not sure of the type of power supplied to your
home, consult your dealer or local power company.
R Use only the specified power supply unit and AC
cable.
R Do not attempt to disassemble or modify this product.
Contact an authorised service centre for repairs.
R Never touch the power supply unit and AC cable with
wet hands.
R Do not touch the power supply unit and AC cable
during an electrical storm.
R Do not use the product (excluding the doorphone) in
areas that are exposed to rain, moisture, steam, or
oily smoke, or areas that have excessive dust.
R Do not perform any actions (such as fabricating,
twisting, stretching, bundling, forcibly bending,
damaging, altering, exposing to heat sources, or
placing heavy objects on the power cable) that may
damage the power cable. Using the product with a
damaged power cable may cause electric shock,
short circuits, or fire. Contact an authorised service
centre for repairs.
R Do not overload the power outlet or wiring above the
specified levels. Overloading by having many
connections on one power outlet may cause heat
generation, resulting in a fire.
R Never put metal objects inside the product. Never
spill any liquid on the product (excluding the
doorphone).
If metal objects enter the product or the product
becomes wet, turn off a circuit breaker or unplug the
product from the power outlet and contact an
authorised service centre.
R Completely insert the AC cable plug into the power
outlets. Failure to do so may cause electric shock
and/or excessive heat resulting in a fire. Do not use
damaged AC cable plug or power outlets.
R Regularly remove any dust, etc., from the AC cable
plug by unplugging them from the power outlets, then
wiping them with a dry cloth. Accumulated dust may
cause an insulation defect from moisture, etc.,
resulting in a fire.
R Turn off a circuit breaker or unplug the product from
the power outlet if the product emits smoke, an
abnormal smell or makes unusual noise, or if the
product has been dropped or physically damaged.
These conditions can cause fire or electric shock.
Confirm that smoke has stopped emitting and contact
an authorised service centre.
R
When disconnecting the product from the power
outlet, hold the AC cable plug and pull it out of the
power outlet. Do not pull on the AC cable itself, as
this may damage the cable and cause fire, electric
shock, or injury.
Preventing accidents
R Do not use the product in health care facilities if any
regulations posted in the area instruct you not to do
so. Hospitals or health care facilities may be using
equipment that could be sensitive to external RF
(radio frequency) energy.
R Do not install or use this product near automatically
controlled devices such as automatic doors and fire
alarms. Radio waves emitted from this product may
cause such devices to malfunction, resulting in an
accident.
R Consult the manufacturer of any personal medical
devices, such as pacemakers or hearing aids, to
determine if they are adequately shielded from
external RF (radio frequency) energy. (The product
operates in the frequency range of 2.412 GHz and
2.472 GHz with a peak transmission power of
100 mW (max.).)
CAUTION
Preventing accidents, injuries, and property damage
R Do not use the product in unstable areas or areas
prone to strong vibrations. This may cause the
product to fall, resulting in damage to the product or
injury.
2.2 Important safety instructions
When using this product, basic safety precautions should
always be followed to reduce the risk of fire, electric
shock, or personal injury.
1. Do not use this product near water. For example,
near a bathtub, wash bowl, kitchen sink, or laundry
tub, in a wet basement, or near a swimming pool, etc.
2. Use only the power supply unit and AC cable
indicated in this manual.
SAVE THESE INSTRUCTIONS
2.3 Security cautions
R This product can use a wireless network to exchange
various information between devices (e.g. personal
computers, mobile devices, etc.). Because wireless
signals can extend beyond the area in which you are
using the product, even passing through obstacles
such as walls, the following precautions are required
when using the product connected to a wireless
network.
6
2. . Important information
2. Important information

If you use this product connected to the Internet,
please take appropriate security measures (such
as encryption) according to the instructions
provided with the wireless router. Depending on
the specifications of the wireless router, its security
settings may be vulnerable to malicious attacks.
If you do not take appropriate security settings,
you might suffer from the following damages
caused by a malicious third party:
– Interception of communication contents (such as
images, email information, IDs, passwords, etc.)
– Information theft
– Falsification of communication contents
R Configure the wireless router that connects your
mobile device to this product to use encryption for all
wireless communication.
R When submitting the product for repair, make a note
of any important information stored in the product, as
this information may be erased or changed as part of
the repair process.
R Communications may be interrupted depending on
network conditions and wireless signal quality.
R Panasonic will not be held responsible in the event of
property loss caused by the lack of appropriate
security measures or security issues related to
wireless networks.
2.4 For best performance
Location/avoiding noise
The main monitor uses radio waves to communicate.
R Confirm all the mobile devices are in range of the
wireless router when you use the product use with
wireless network.
R Install the main monitor away from electronic
appliances such as TVs, radios, personal computers,
wireless devices, or digital cordless phones.
R Install the main monitor facing away from radio
frequency transmitters, such as external antennas of
mobile phone stations. (Avoid installing the main
monitor near a window.)
R Coverage and voice quality depends on the local
environmental conditions.
Environment
R Keep the unit (main monitor) away from electrical
noise generating devices, such as fluorescent lamps
and motors.
R The unit should not be exposed to direct sunlight.
R The unit should be kept away from heat sources such
as radiators, cookers, etc. It should not be placed in
rooms where the temperature is less than 0 °C or
greater than 40 °C. Damp basements should also be
avoided.
R Do not install the product in locations that are suspect
to sudden changes in temperature. Failure to do so
may cause condensation to form on the product
causing malfunction.
R
Obstructions can cause weak signals, noise,
interrupted transmissions, distorted images and slow
image refresh rates. Obstructions can include:
– Metal doors or metal shutters.
– Heat insulation including aluminium foil.
– Concrete walls or walls made of galvanized iron
sheet.
– If the mobile device or wireless router is being
used in a different building, or a different part of
the house, i.e. a different floor to the where the
main monitor has been installed.
– Many walls.
– Double insulated glass windows.
R Some types of hearing aids may receive noise from
wireless communications between the main monitor
and other compatible Panasonic units.
R Operating the unit near electrical appliances may
cause interference. Move away from the electrical
appliances.
R In areas surrounded by a high electrical field,
disturbances may occur in the unit's image or sound.
2.5 Other important information
R AC cable plug is used as the main disconnect device.
Ensure that the power outlet is installed near the
product and is easily accessible.
Privacy and rights of portrait
When installing or using the doorphone, please take into
consideration the rights of others with regard to privacy.
R It is generally said that "privacy" means the ability of
an individual or group to stop information about
themselves from becoming known to people other
than those whom they choose to give the information.
"Rights of portrait" means the right to be safe from
having your own image taken and used
indiscriminately without consent.
Personal information
The main monitor's internal memory records personal
information (image and audio recordings of visitors, etc.).
Panasonic assumes no liability for any unforeseen
damages arising from the exposure of the recorded
information.
R Disclaimer
Recorded data may be altered or deleted as a result
of incorrect operations, exposure to static electricity,
accidents, malfunction, repairs or other operations.
Panasonic assumes no liability for any direct or
indirect damages resulting from the loss or alteration
of recorded images.
Requesting repairs for the product
R Before submitting the main monitor for repair,
initialize it. This will delete all information saved in the
main monitor.
*1
R Even if the product is sent for repairs without being
initialized, the memory (including recorded data and
7
2. Important information

settings) for the main monitor may be cleared and set
to factory default after repair.
R If operations cannot be performed due to the main
monitor malfunction, consult with the place of
purchase for appropriate action.
Note for product disposal, transfer, or return
R This product can store your private/confidential
information.
To protect your privacy/confidentiality, we
recommend that you erase the information (recorded
images) from the memory before you dispose of,
transfer or return the product.
All the recorded images can be erased at once by
initializing the main monitor.
*1
*1 Main monitor: perform “Factory Setting” in
“Initialize settings”. (page 20)
Disposal of Old Equipment (Only for European Union
and countries with recycling systems)
1
This symbol (A) on the products, packaging, and/or
accompanying documents means that used electrical
and electronic products must not be mixed with general
household waste.
For proper treatment, recovery and recycling of old
products, please take them to applicable collection
points in accordance with your national legislation.
By disposing of them correctly, you will help to save
valuable resources and prevent any potential negative
effects on human health and the environment. For more
information about collection and recycling, please
contact your local municipality.
Penalties may be applicable for incorrect disposal of this
waste, in accordance with national legislation.
Information on Disposal in other Countries outside
the European Union
Above symbol (A) is only valid in the European Union.
If you wish to discard this product, please contact your
local authorities or dealer and ask for the correct method
of disposal.
Others
R It is prohibited to disassemble or modify this product.
Contact the dealer where you purchased this product
for repair.
R When power fails, this product cannot be used.
R For the recorded image:
The recorded image may be lost when:
– Mishandled
– Electric shock or radio wave interference occurs.
– The power is turned off during use.
R
Panasonic may not be liable for damages due to
external factors such as power failures.
R If you stop using the main monitor and the
doorphone, remove the main monitor and the
doorphone from the walls to prevent them from falling
off. (Consult your dealer for information about
removing the product.)
8
2. Important information

3.1 Controls
3.1.1 Doorphone
D
E
F
G
A
C
B
Lens cover
LED lights
Used to illuminate the visitor’s face or the area in front
of the doorphone so that the visitor's face can be seen
in the dark.
Name plate (supplied accessory)
Can be attached as required when installing the
doorphone.
Microphone
Camera lens
Speaker
Call button and indicator (red)
Lights in red when the power is on.
Doorphone image quality
The quality of doorphone images may change depending
on the installation environment, settings, lighting
conditions, the time of day, etc.
See page 26 for more information.
3.1.2 Main monitor
A
C
D
F
I
H
G
B
E
J
Display (page 10)
Soft keys
Allow you to select items displayed directly above
each soft key.
Indicated in this document by the icon displayed
above each soft key (page 10).
Notification indicator (blue)
Flashes when there is a notification (page 10).
When the top menu is displayed, the indicator stops
flashing.
Speaker
TALK button (M N)
Microphone
Monitor button ( )
Navigator key
Used to select items shown on the display, adjust
settings, etc.
OFF button (M N)
RESET button
If the main monitor cannot be correctly operated,
press the MRESETN button with a pointed object to
reset the main monitor. (Recorded images and
configured settings are not affected.)
9
3. . Preparation
3. Preparation

3.2 Using the display
Top menu
The top menu is the screen displayed when you press
soft keys, navigator key, or off button. (It is only displayed
if the date and time settings have been configured. See
page 11.)
Notice
Recorded ima
g
e list
View information
Chan
g
e settin
g
s
6
4
3
2
1
5
Status icons (page 10)
Recorded image
“New” is displayed when there are new (i.e.,
unplayed) images recorded.
Indicates the arrows of the navigator key that are
available on the current screen.
Top menu items
Soft key icons
Indicate the item that will be selected when you press
the soft key directly under each icon.The icons that
are displayed vary depending on current screen and
operation.
Soft keys
Select the items displayed directly above each soft
key.
Image viewing screen
11
PP
1
2
Status icons (page 10)
Soft key icons (explained above)
Top menu items
Notice
Displays notifications.
This item is only available when there are new
notifications available.
Recorded image list
Displays the recorded image list (page 13).
R When there are new images recorded, the
notification indicator flashes.
View information
Displays the record of sensor detections and Wi-Fi
information.
Change settings
Displays the settings menu (page 18).
Status icons
Indicates the signal strength of the wireless
network.
Indicates that the main monitor is not
connected to the wireless network.
Indicates the email notification feature is
enabled.
Indicates the email notification feature is
disabled.
1
Indicates which doorphone is calling,
monitoring, or on a call.
("1" indicates the device number.)
Indicates there is a call from the doorphone
when calling, monitoring, or on a call with
another device.
Indicates that the main monitor is on a call.
*1
Indicates that a doorphone and a PBX
extension are talking.
Indicates that the main monitor is
monitoring.
Indicates that images are being recorded
(page 13).
Indicates that the doorphone's LED lights
are on (page 17).
Indicates that "Press-to-talk" mode is on
(page 12).
*1 AZ models only
10
3. Preparation

3.3 Setting the language, date and
time
When you use the main monitor for the first time, you will
be prompted to set the display language, date, and time
settings.
R The notification indicator flashes if these settings are
not configured.
R The language setting is available for EX and FX
models only.
1 Press the M
N button to turn on the display.
2 Use the navigator key ( ) to select the desired
language.
3
Press the soft key under the soft key icon.
4
Press again.
5 Set the date and time.
R Press the left or right side of the navigator key
( ) to select an item (i.e., year, month, day,
etc.).
R Press the top or bottom side of the navigator key
(
) to change the setting.
6
When finished, press .
R A beep sounds and the display turns off.
Changing the language, date and time
You change the language, date, and time settings later
if desired. From the top menu, use the navigator key and
to navigate to “Change settings” ®
“Initial settings”.
Note:
R The date and time settings may be deleted when
there is a power outage. In this case, reconfigure the
settings.
R The time may become out of sync over time (about
60 seconds per month).
3.4 Wide/zoom settings and zoom
position settings
You can configure how doorphone images are initially
displayed on the main monitor. Images can be displayed
in wide mode or in zoom mode. You can choose different
settings for when visitors call you, and for when you are
monitoring.
Wide mode
(default setting)
Zoom mode
Wide mode
(default setting)
Zoom mode
Images are not zoomed.
The full camera image is
displayed.
Images are zoomed.
Images are displayed 2
times larger than wide
display.
Note:
R The zoom feature uses a digital zoom. As a result,
the image quality of zoomed images is lower than
wide display images.
R You can switch between wide and zoom modes and
adjust the zoom position while monitoring or on a call.
See page 17.
Selecting wide or zoom
1. Top menu ® select ® .
2. Select “Initial settings” ® .
3. Select “Wide/Zoom settings” ® .
R If there are multiple doorphones, select the
doorphone to be configured ® .
4. Select the desired setting ®
.
– “When visitors come”: Your settings will be
used when you answer calls from visitors.
– “When monitoring”: Your settings will be used
when you are monitoring.
5. Select the desired display mode ® .
R A beep sounds and the settings are changed.
6. Press M
N.
Note:
R If you select “Zoom”, adjust the zoom position so that
people or objects that you want to view are displayed
centrally in the screen.
R When images are recorded in zoom mode, only the
zoomed area is recorded.
Selecting the zoom position (pan/tilt position)
You can select which area of the image is displayed
when displaying zoomed images.
1. Top menu ® select ® .
2. Select “Initial settings” ® .
3. Select “Zoom position settings” ® .
R If there are multiple doorphones, select the
doorphone to be configured ® .
R A zoomed image from the doorphone is
displayed.
4. Select the desired zoom position ® .
R A beep sounds, the settings are changed, and the
display turns off.
Note:
R If you do not perform any operations for 90 seconds
while changing this setting, the setting is cancelled
and the screen turns off.
11
3. Preparation

4.1 Answering doorphone calls
When you receive a call from a doorphone, the main
monitor rings, and displays an image from the
doorphone.
To answer the call
Press M
N.
R Speak within about 50 cm of the microphone.
R Speak alternatively with the visitor. If you and the
visitor speak at the same time, you will not hear each
other.
R You can talk for up to about 90 seconds.
To end the call
Press M
N.
Note:
R The display will turn off if you do not answer a call
within about 30 seconds.
R The displayed images are automatically recorded to
the main monitor (page 13).
Features available during incoming calls
– Monitoring feature (page 12)
Features available while talking
– Adjusting wide/zoom and pan/tilt settings
(page 17)
– Turn on or off the operation guide (page 17)
– Adjusting sound and display settings (page 17)
– Using "press-to-talk" (page 12)
Press-to-talk mode
If it is difficult for you and the visitor to hear each other
due to noise, the "press-to-talk" mode can make
conversations easier to hear.
1. While talking, activate press-to-talk mode by
pressing and holding M
N for about 2 seconds.
R A beep sounds and is displayed.
2. To speak to the visitor
Speak while pressing and holding M N.
To listen to the visitor
Release M N.
Note:
R Press-to-talk mode is cancelled when the call ends.
4.2 Monitoring the outside with
the doorphone
You can monitor the sounds and images from the
doorphone.
1 Press .
R If there are multiple doorphones, select the
desired doorphone ® .
R The images from the doorphone are displayed.
2 Monitor the sound and image.
R You can talk to the monitored party by pressing
M N.
3 Press M N.
Note:
R The sound from your end will not be heard at the
doorphone.
R You can monitor for up to about 3 minutes.
Features available while monitoring
– Recording doorphone images (page 13)
– Adjusting wide/zoom and pan/tilt settings
(page 17)
– Turn on or off the operation guide (page 17)
– Adjusting sound and display settings (page 17)
12
4. . Talking and monitoring
4. Talking and monitoring

5.1 Recording doorphone images
The main monitor can record doorphone images (still
images). It can save images from up to 50 doorphone
calls or monitoring sessions. Each time new images are
recorded, they are saved in an image set of up to 8
images.
5.1.1 Recording automatically (recording a
received call)
When a visitor calls you, the main monitor records 8
images automatically (whether you answer the call or
not). Recording starts about 2 seconds after you receive
the call.
When you do not answer a call
The recorded images are saved as unplayed images,
and the notification indicator flashes.
When there are multiple doorphones
R When you are talking or monitoring and there is an
incoming call from another doorphone, images from
the incoming call will not be diplayed and recorded.
In order to display and record incoming calls, you
must end the current call or stop monitoring.
R If there is an incoming call from another doorphone,
while receiving an incoming call, the number of
recorded images from the 1st caller (8 images) are
reduced.
When the memory is full (auto image updating)
When the memory is full, new images overwrite the
oldest images automatically. This occurs even if the
oldest images are unplayed images.
5.1.2 Recording manually (recording while
monitoring)
While monitoring, press
. Up to 8 images will be
recorded.
R is displayed on the screen when recording.
5.2 Playing recorded images
When there are new (i.e., unplayed) images recorded,
the notification indicator (page 9) flashes and “New” is
displayed in the top menu (page 10).
1 Top menu ® ® .
R “Recorded image list” screen is displayed.
2 Select “Unplayed images” (for new images) or
“Played images” (for images that have been
played) ® .
R The most recent image set of the selected type is
displayed.
3 Browse the image sets and images.
R The following operations are available.
Browses image sets, from
newer ones to older ones
Browses image sets, from older
ones to newer ones
Browse images within an image
set
Plays back all images in an
image set continuously
Pauses continuous playback
4 Press M N.
Note:
R The notification indicator stops flashing when the top
menu is displayed.
R “New” in the top menu disappears from the display
when “Unplayed images” in “Recorded image
list” is displayed.
5.2.1 Image playing screen
Image playing screen
11
[4]
22 December 2015 9:18
A
C
D
B
Device number
Image set number
Image position within a image set
Recording date and time
Status icons
Indicates that the image has not been played.
1
Indicates the number of the doorphone that
recorded the image.
Indicates that the image is protected (i.e.,
cannot be deleted)
Available soft keys
Plays back all images in an image set
continuously
Pauses continuous playback
Returns to the previous screen
Displays the options menu
13
5. . Recording and playing
5. Recording and playing

5.2.2 Options available when playing images
While playing images, you can press to display
the options menu and change the following settings.
To turn off the operation guide
® .
R While the guide is turned off, the soft keys do not
operate their respective features. Press any soft key
to display the guide again briefly. During this time, the
soft keys can be operated as normal.
To turn on the operation guide
Press any soft key to display the guide ®
®
.
To turn protection on and off
® select “Protect” (to turn protection on) or
“Remove protection” (to turn protection off) ®
.
R When “Protect” is selected, the image cannot be
deleted.
R A maximum of 20 image sets can be protected.
To delete the current image
® select “Delete” ® ® .
R You can use “Delete all images” to delete all
images in one operation. See page 20.
To adjust the screen brightness
® select “Brightness” ® adjust the
brightness.
14
5. Recording and playing

6.1 Using electric locks
When a commercially available electric lock is connected
to the main monitor, you can unlock a door or gate using
the main monitor. You can also select the length of time
control signals are sent for to unlock the door or gate.
(How long the door or gate remains unlocked depends
on each electric lock’s specification.)
R A maximum of 2 electric locks can be connected to
the main monitor. When you use an additional
doorphone, the maximum number of the electric
locks that can be connected to the doorphone
depends on the type of doorphone. Consult your
dealer for further information.
R For detailed information about connections, see the
operating instructions included with the electric lock
and the Installation Guide of this product.
6.1.1 Configuring electric locks
1 Top menu ® ® .
2
Select “Connected devices” ® .
3
Select “Electric lock” ®
.
4 Select the doorphone (“Doorphone 1” or
“Doorphone 2”) that you want to assign the electric
lock to ® .
5
Select the type of the electric lock ® .
6 Select the device that the electric lock is connected
to ®
.
7
Select the unlocking time ® .
8 Press M N.
Electric lock settings
Options listed below are available.
“Unlocking buzzer sound”:
Determines whether the doorphone sounds a buzzer
when the electric lock is unlocked. See page 19.
“View extension after unlocking”:
Determines whether to extend the displaying time of the
doorphone image when the electric lock is unlocked. See
page 19.
6.1.2 Unlocking electric locks
1 Press while talking or monitoring.
R If there are 2 electric locks available, select the
electric lock to be unlocked ® ® press
to unlock another electric lock.
Note:
R You can only unlock the door or gate when talking or
monitoring.
R When using multiple electric locks with different
doorphones, you can only operate the locks from the
doorphone that they are connected to.
6.2 Using sensors
When commercially available sensors (such as a fire
alarm, calling button, etc.) are connected to the main
monitor, you can receive notifications on the main
monitor if the sensors are triggered.
R A maximum of 2 sensors can be connected to the
main monitor.
R For detailed information about connections, see the
operating instructions included with the sensor and
the Installation Guide of this product.
6.2.1 Stopping an alarm
When a connected sensor is triggered, the main monitor
sounds an alarm and displays a message indicating
which sensor was triggered.
The alarm sounds for 3 minutes.
1 To stop an alert, press M N.
R The alarm cannot be stopped during the first 5
seconds.
Note:
R When installing or performing maintenance on
connected sensors, check that the main monitor can
correctly receive alarms from the sensors.
R If a sensor is triggered when you are monitoring or on
call, the main monitor ends the monitoring or the call.
R The main monitor cannot receive doorphone calls
while the alarm is sounding.
6.3 Panasonic PBX integration
This feature is available for AZ models only.
Connecting the main monitor to a PBX allows you to use
PBX extensions to answer doorphone calls.
Please use only a Panasonic PBX (page 4).
R For detailed information about connections, see the
operating instructions included with the PBX and the
Installation Guide of this product.
Note:
R If you answer a doorphone call with a PBX extension,
the doorphone camera image will be displayed on the
main monitor, and
is displayed to indicate that
a PBX extension is on the call.
R While is displayed, you cannot answer calls
using the main monitor.
R The display will turn off when the call between the
doorphone and the PBX extension ends, or after 3
minutes.
R If you answer a doorphone call with the main monitor,
the call will continue to ring at the extension for about
15 to 30 seconds. After you answer the call, the
extension user cannot answer the call or join the call,
even if the extension is ringing.
15
6. . Using electric locks and other devices
6. Using electric locks and other devices

7.1 Zooming in and out (wide/
zoom, pan/tilt)
When on a call or monitoring, you can display images in
wide mode or in zoom mode. During zoom mode, you
can change the zoom position (also called "pan/tilt").
To switch from wide mode to zoom mode
Press .
To switch from zoom mode to wide mode
Press .
To change the zoom position
Use the navigator key.
Note:
R See page 11 for examples of wide mode and zoom
mode.
R The zoom feature uses a digital zoom. As a result,
the image quality of zoomed images is lower than
wide display images.
R When images are recorded in zoom mode, only the
zoomed area is recorded.
R If you adjust these settings, the settings will be
cancelled the next time you display an image. To
change how doorphone images are initially displayed
on the main monitor, see page 11.
7.2 Sound and display settings for
calls and monitoring
While monitoring or on a call, you can press to
display the options menu and change sound and display
settings.
To adjust the incoming call volume
*1
® “Sound” ® ® “Receiver
volume” ® adjust the volume.
To adjust the volume heard at the doorphone
*1
® “Sound” ® ® “Owner’s voice
volume” ® select the desired setting.
To use the voice changer
*1
® “Sound” ® ® “Voice
changer” ® select the desired setting.
R When “On” is selected, the voice heard at the
doorphone sounds deeper.
To turn off the operation guide
® .
R While the guide is turned off, the soft keys do not
operate their respective features. Press any soft key
to display the guide again briefly. During this time, the
soft keys can be operated as normal.
To turn on the operation guide
Press any soft key to display the guide ®
®
.
To adjust the screen brightness
® “Display” ® ® “Brightness”
® select the desired setting.
To adjust backlight compensation
® “Display” ® ® “Backlight
compensation” ® select the desired setting.
To turn the LED lights on or off
® “Display” ® ®
“Illumination” ® select the desired setting.
R is displayed when the LED lights are on.
*1 These settings cannot be changed during an
incoming call.
7.3 Ringtone settings
7.3.1 Ringtone type and volume settings
You can change the ringtone type and volume that is
heard during an incoming call.
– For information about how to configure settings, see
page 18.
17
7. . Additional functions
7. Additional functions

7.4 Function settings list
You can change the settings to match how the main monitor is used.
1 Top menu ®
® .
2 Select the desired item ®
.
R Repeat this step as necessary to navigate to the desired setting.
3 Select the desired setting ® .
4 Press M
N.
Note:
R If you do not perform any operations for 90 seconds while changing these settings, or if an incoming call is received,
the setting is cancelled and the screen turns off.
R In the following table, default settings are indicated by < >.
R While changing settings, “U” is displayed to the left of the currently selected item.
Item name: “Initial settings”
Sub-menu
Settings
1 2 3
Time and date
settings
*1
– – 2015-1-1 0:00
Zoom position
settings
Doorphone 1 -
2
– –
For details,
see page 11.
Wide/Zoom
settings
Doorphone 1 -
2
When
visitors
come/When
monitoring
Zoom, <Wide>
Power supply
frequency
– – <50 Hz>, 60 Hz
– To prevent mottled or uneven colour from
being displayed, choose the appropriate
power supply frequency for your area.
Select language
*1
,
*2
– – EX models
<English>, Français, Deutsch, Italiano,
Español, Nederlands
FX models
<English>, Polski, Română, Magyar
*1 When using the product for the first time, follow the on-screen instructions to configure this setting (page 11).
*2 EX and FX models only
Item name: “Ringtone”
Sub-menu
Settings
1 2
Ring volume – <Loud>, Normal, Quiet, Mute
Ringtone
Doorphone 1
<Sound 1>, Sound 2, Sound 3 <Normal>, Repeat
Doorphone 2
Sound 1, <Sound 2>, Sound 3 <Normal>, Repeat
18
7. Additional functions

Item name: “Connected devices”
Sub-menu
Settings
1 2 3 4
Doorphone
connection
*1
Doorphone 1
– – <Device connected>,
Auto detection,
Device not connected
Doorphone 2
– – Device connected,
<Auto detection>,
Device not connected
Electric lock Doorphone 1 -
2
Electric
door lock/
Electric
vehicle gate
lock
Connect to
relay box
(1)/Connect
to relay box
(2)/Connect
to the
doorphone/
<No
connection>
<Unlock for 1 second>
- Unlock for 7 seconds
Unlocking
buzzer sound
– – <On>, Off
For details,
see page 15.
View
extension
after
unlocking
– – Enable,
<Disable
>
Automatic
illumination
*3
Doorphone 1 -
2
When
visitors
come/When
monitoring
– <Enable>, Disable
Lobby
connection
*2
– – – Device connected,
<Device not
connected>
*1 Select “Device not connected” for doorphones that are no longer used.
*2 AZ models only
*3 With this setting, you can select whether or not to automatically turn on the LED lights when the area surrounding
the doorphone is dark.
Item name: “Network”
Sub-menu
Settings
1 2
Current status
*1
Wi-Fi information –
IP configuration
information
–
Email setting
confirmation
–
Wi-Fi
Easy setting
(WPS)
*2
–
Manual setting Search and select/SSID and security key
input
IP settings
*3
– Automatic (DHCP)/ Manual (Static)
19
7. Additional functions

Sub-menu
Settings
1 2
Email settings Email notification On, <Off>
Email server
registration
*4
–
Email server
deregistration
*5
–
Email notification
address
*6
–
Notification
selection
Doorphone 1 - 2,
Sensor 1 - 2
<On>, Off
Initialization of
network
*7
– –
*1 Displays the status of the wireless network connection
*2 Easy Wi-Fi configuration
*3 If you want to use your specified IP address for the main monitor, select “Manual (Static)” and set the
information as required.
*4 Sets the email server information (page 23).
*5 Deletes the email server information
*6 Sets the email address that you want to send the notification to (page 24).
*7 “Wi-Fi information”, “IP settings”, and “Email settings” will be initialized.
Item name: “Register/Cancel”
Sub-menu
Settings
1 2
Register
Smartphone 1 - 4
–
Cancel – –
Item name: “Other”
Sub-menu
Settings
1
Flash
notification
indicator
<Enable>, Disable
Delete all images Delete all images/ Delete Non-protected images
Initialize
settings
Default Setting
*1
/Factory Setting
– Select “Factory Setting” when disposing, transferring, or returning the product.
Demo mode On, <Off>
Do not use this setting unless the product is being used in a sales display.
*1 The following settings are not initialized.
– “Power supply frequency”, “Select language”, and “Electric lock” settings.
– Registration information of devices registered to the main monitor. (All devices remain registered to the main
monitor even after initialization.)
20
7. Additional functions
Page is loading ...
Page is loading ...
Page is loading ...
Page is loading ...
Page is loading ...
Page is loading ...
Page is loading ...
Page is loading ...
Page is loading ...
Page is loading ...
Page is loading ...
Page is loading ...
-
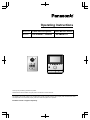 1
1
-
 2
2
-
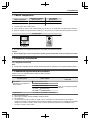 3
3
-
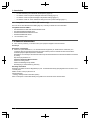 4
4
-
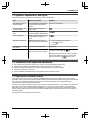 5
5
-
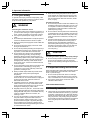 6
6
-
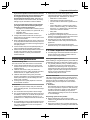 7
7
-
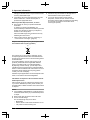 8
8
-
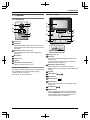 9
9
-
 10
10
-
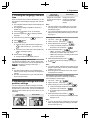 11
11
-
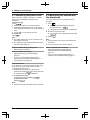 12
12
-
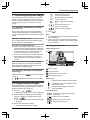 13
13
-
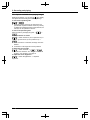 14
14
-
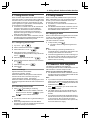 15
15
-
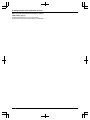 16
16
-
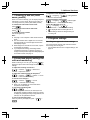 17
17
-
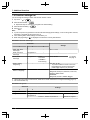 18
18
-
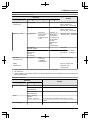 19
19
-
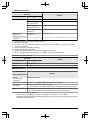 20
20
-
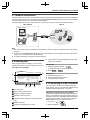 21
21
-
 22
22
-
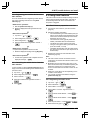 23
23
-
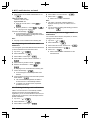 24
24
-
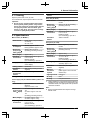 25
25
-
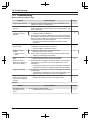 26
26
-
 27
27
-
 28
28
-
 29
29
-
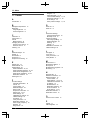 30
30
-
 31
31
-
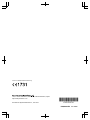 32
32
Panasonic VLSVN511AZ Operating instructions
- Category
- Door intercom systems
- Type
- Operating instructions
- This manual is also suitable for
Ask a question and I''ll find the answer in the document
Finding information in a document is now easier with AI
Related papers
-
Panasonic VL-SVN511 Series Operating Instructions Manual
-
Panasonic VLV555FX Operating instructions
-
Panasonic ThoughPad FZ-N1 User manual
-
Panasonic VLSVN511EX Operating instructions
-
Panasonic VLGC002A Operating instructions
-
Panasonic VLSVN511EX Operating instructions
-
Panasonic VLMV10EX2 Operating instructions
-
Panasonic VLMVN511EX Operating instructions
-
Panasonic MN1000ML Operating instructions
-
Panasonic VLMN1000SX Operating instructions
Other documents
-
 Adon VT693 Series User manual
Adon VT693 Series User manual
-
Easydoor VM 35 User manual
-
Motorola LS950v User manual
-
 AES Predator 2 / Pro 2 Owner's manual
AES Predator 2 / Pro 2 Owner's manual
-
Hikvision DS-KIS303-P User manual
-
Sentinel VI350 User manual
-
Aiphone JO Operating instructions
-
Swann SWHOM-DP875C User manual
-
Aiphone JO Operating instructions
-
 Intratone SC-02 User guide
Intratone SC-02 User guide