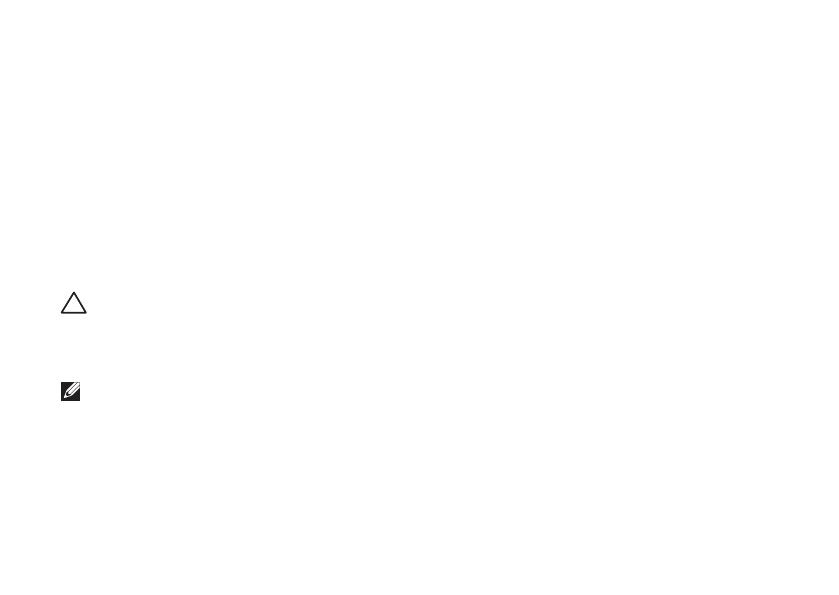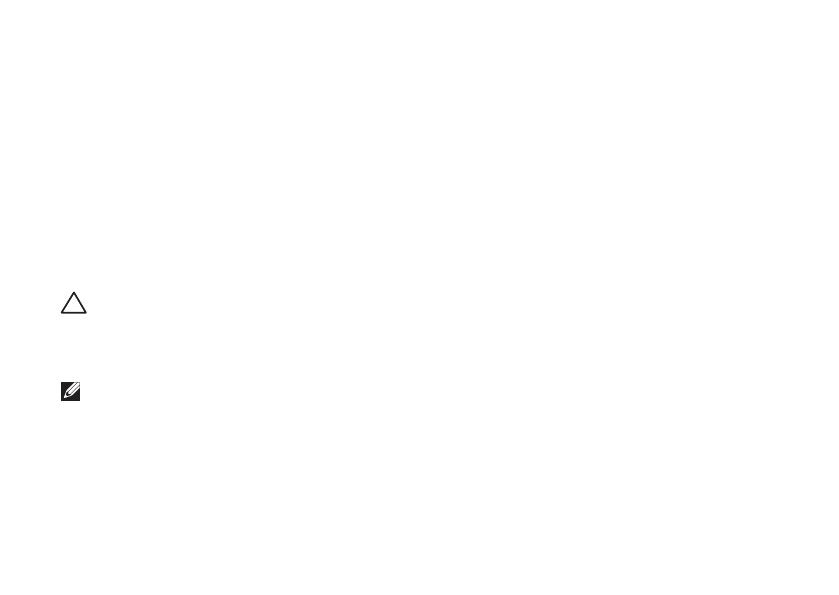
12
Setting Up Your Inspiron One
Set Up Microsoft Windows
Your Dell computer is preconfigured with
the Microsoft
®
Windows
®
operating system.
To set up Windows for the first time, follow the
instructions on the screen. The Windows setup
screen will take you through several procedures
including accepting license agreements,
setting preferences, and setting up an Internet
connection. The Windows setup may take some
time to complete.
CAUTION: Do not interrupt the operating
system’s setup process. Doing so may
render your computer unusable and you
will need to reinstall the operating system.
NOTE: For optimal performance of your
computer, it is recommended that you
download and install the latest BIOS and
drivers for your computer available on the
Dell Support website at support.dell.com.
Connect to the Internet
(Optional)
To connect to the Internet, you need an external
modem or network connection and an Internet
Service Provider (ISP).
If an external USB modem or Wireless LAN
adapter is not a part of your original order, you
can purchase one from the Dell website at
www.dell.com.
Setting Up a Wired Connection
If you are using a dial-up connection, •
connect the telephone line to the external
USB modem (optional) and to the telephone
wall connector before you set up your
Internet connection.
If you are using a DSL or cable/satellite •
modem connection, contact your ISP for
setup instructions.