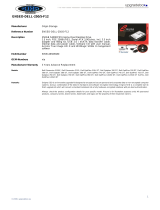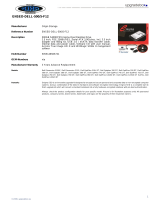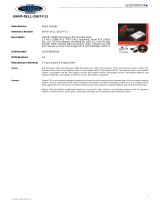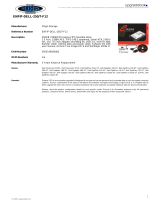1 Views...........................................................................................................................................4
Exploded view........................................................................................................................................................................ 4
Top view................................................................................................................................................................................. 4
Bottom view...........................................................................................................................................................................5
Left and right view................................................................................................................................................................ 5
2 Set up your OptiPlex 7070 Ultra.....................................................................................................7
Installing the device on a fixed stand.................................................................................................................................. 7
Monitor tilt angle............................................................................................................................................................ 15
Installing the device on a height-adjustable stand........................................................................................................... 15
Stand tilt, pivot, and swivel images............................................................................................................................. 22
Installing device on offset VESA mount........................................................................................................................... 22
3 Powering the system.................................................................................................................. 27
Type-C display settings.......................................................................................................................................................27
4 Smart power enablement............................................................................................................ 28
5 Specifications of OptiPlex 7070 Ultra...........................................................................................29
Processors............................................................................................................................................................................29
Chipset..................................................................................................................................................................................29
Operating system................................................................................................................................................................ 29
Memory.................................................................................................................................................................................29
Storage................................................................................................................................................................................. 30
Ports and connectors......................................................................................................................................................... 30
Audio...................................................................................................................................................................................... 31
Video...................................................................................................................................................................................... 31
Communications...................................................................................................................................................................31
Power adapter..................................................................................................................................................................... 32
Dimensions and weight....................................................................................................................................................... 32
Accessories...........................................................................................................................................................................33
Energy Star and Trusted Platform Module (TPM)......................................................................................................... 34
Computer environment.......................................................................................................................................................34
Contents
Contents 3