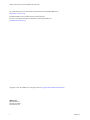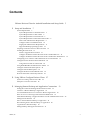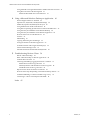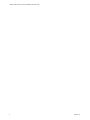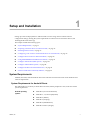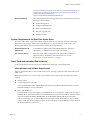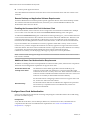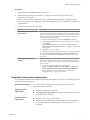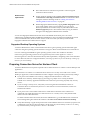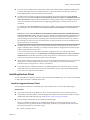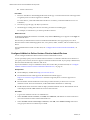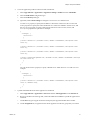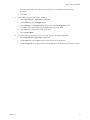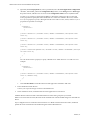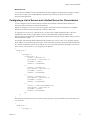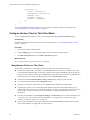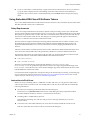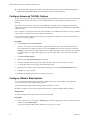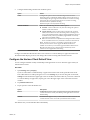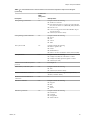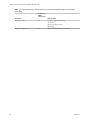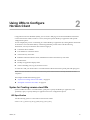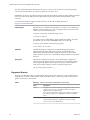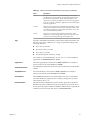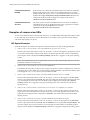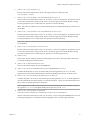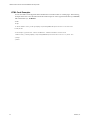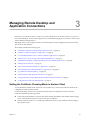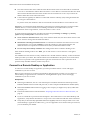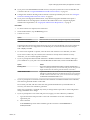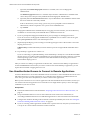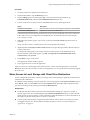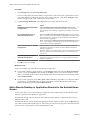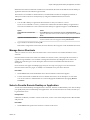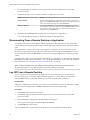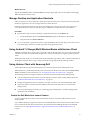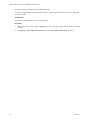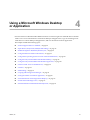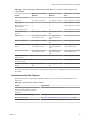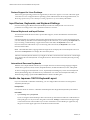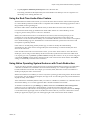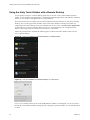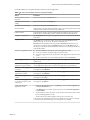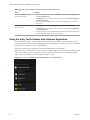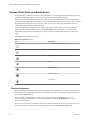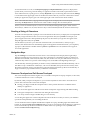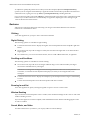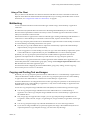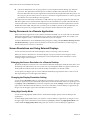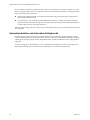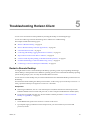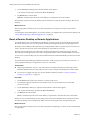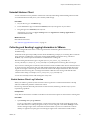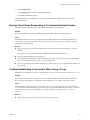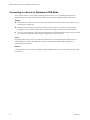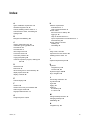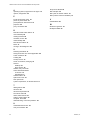VMware Horizon Horizon Client 4.6 for Android Installation guide
- Category
- Software manuals
- Type
- Installation guide

VMware Horizon Client for Android
Installation and Setup Guide
Modified on 21 SEP 2017
VMware Horizon Client for Android 4.6

VMware Horizon Client for Android Installation and Setup Guide
2 VMware, Inc.
You can find the most up-to-date technical documentation on the VMware Web site at:
hps://docs.vmware.com/
The VMware Web site also provides the latest product updates.
If you have comments about this documentation, submit your feedback to:
Copyright
©
2011–2017 VMware, Inc. All rights reserved. Copyright and trademark information.
VMware, Inc.
3401 Hillview Ave.
Palo Alto, CA 94304
www.vmware.com

Contents
VMware Horizon Client for Android Installation and Setup Guide 5
1
Setup and Installation 7
System Requirements 7
System Requirements for Android Clients 7
System Requirements for Thin Clients 8
System Requirements for Chromebooks 8
System Requirements for Real-Time Audio-Video 9
Smart Card Authentication Requirements 9
Congure Smart Card Authentication 10
Fingerprint Authentication Requirements 11
Supported Desktop Operating Systems 12
Preparing Connection Server for Horizon Client 12
Installing Horizon Client 13
Install or Upgrade Horizon Client 13
Congure AirWatch to Deliver Horizon Client to Android Devices 14
Congure AirWatch to Deliver Horizon Client to Android for Work Devices 16
Conguring a List of Servers and a Default Server for Chromebooks 19
Congure Horizon Client in Thin Client Mode 20
Using Horizon Client on a Thin Client 20
Using Embedded RSA SecurID Software Tokens 21
Congure Advanced TLS/SSL Options 22
Congure VMware Blast Options 22
Congure the Horizon Client Default View 23
Horizon Client Data Collected by VMware 24
2
Using URIs to Congure Horizon Client 27
Syntax for Creating vmware-view URIs 27
Examples of vmware-view URIs 30
3
Managing Remote Desktop and Application Connections 33
Seing the Certicate Checking Mode in Horizon Client 33
Connect to a Remote Desktop or Application 34
Use Unauthenticated Access to Connect to Remote Applications 36
Share Access to Local Storage with Client Drive Redirection 37
Add a Remote Desktop or Application Shortcut to the Android Home Screen 38
Manage Server Shortcuts 39
Select a Favorite Remote Desktop or Application 39
Disconnecting From a Remote Desktop or Application 40
Log O From a Remote Desktop 40
Manage Desktop and Application Shortcuts 41
VMware, Inc.
3

Using Android 7.0 Nougat Multi-Window Modes with Horizon Client 41
Using Horizon Client with Samsung DeX 41
Enable the DeX Mode Auto Launch Feature 41
4
Using a Microsoft Windows Desktop or Application 43
Feature Support Matrix for Android 44
Input Devices, Keyboards, and Keyboard Seings 46
Enable the Japanese 106/109 Keyboard Layout 46
Using the Real-Time Audio-Video Feature 47
Using Native Operating System Gestures with Touch Redirection 47
Using the Unity Touch Sidebar with a Remote Desktop 48
Using the Unity Touch Sidebar with a Remote Application 50
Horizon Client Tools on a Mobile Device 52
Gestures 54
Multitasking 55
Copying and Pasting Text and Images 55
Saving Documents in a Remote Application 56
Screen Resolutions and Using External Displays 56
PCoIP Client-Side Image Cache 57
Internationalization and International Keyboards 58
5
Troubleshooting Horizon Client 59
Restart a Remote Desktop 59
Reset a Remote Desktop or Remote Applications 60
Uninstall Horizon Client 61
Collecting and Sending Logging Information to VMware 61
Enable Horizon Client Log Collection 61
Manually Retrieve and Send Horizon Client Log Files 62
Disable Horizon Client Log Collection 62
Report Horizon Client Crash Data to VMware 62
Horizon Client Stops Responding or the Remote Desktop Freezes 63
Problem Establishing a Connection When Using a Proxy 63
Connecting to a Server in Workspace ONE Mode 64
Index 65
VMware Horizon Client for Android Installation and Setup Guide
4 VMware, Inc.

VMware Horizon Client for Android Installation
and Setup Guide
This document, VMware Horizon Client for Android Installation and Setup Guide, provides information about
installing, conguring, and using VMware Horizon
®
Client™ software on an Android device.
This information is intended for administrators who must set up a Horizon deployment that includes
Android client devices. The information is wrien for experienced system administrators who are familiar
with virtual machine technology and datacenter operations.
VMware, Inc. 5

VMware Horizon Client for Android Installation and Setup Guide
6 VMware, Inc.

Setup and Installation 1
Seing up a Horizon deployment for Android clients involves using certain Connection Server
conguration seings, meeting the system requirements for Horizon servers and client devices, and
installing the Horizon Client app.
This chapter includes the following topics:
n
“System Requirements,” on page 7
n
“Preparing Connection Server for Horizon Client,” on page 12
n
“Installing Horizon Client,” on page 13
n
“Conguring a List of Servers and a Default Server for Chromebooks,” on page 19
n
“Congure Horizon Client in Thin Client Mode,” on page 20
n
“Using Embedded RSA SecurID Software Tokens,” on page 21
n
“Congure Advanced TLS/SSL Options,” on page 22
n
“Congure VMware Blast Options,” on page 22
n
“Congure the Horizon Client Default View,” on page 23
n
“Horizon Client Data Collected by VMware,” on page 24
System Requirements
Android, thin client, and Chromebook devices that run Horizon Client must meet certain hardware and
software requirements.
System Requirements for Android Clients
The Android device on which you install Horizon Client, and the peripherals it uses, must meet certain
system requirements.
Android operating
systems
n
Android 4.0 (Ice Cream Sandwich)
n
Android 4.1, 4.2, and 4.3 (Jelly Bean)
n
Android 4.4 (KitKat)
n
Android 5.0 (Lollipop)
n
Android 6.0 (Marshmallow)
n
Android 7.0 and 7.1 (Nougat)
VMware, Inc. 7

n
Android 8.0
CPU architecture
n
ARM
n
x86
N Non-NEON devices are not supported.
External keyboards
(Optional) Bluetooth and docked keyboard devices. For information about
the external devices that your specic device supports, see the
documentation from the device manufacturer.
Smart cards
See “Smart Card Authentication Requirements,” on page 9.
Connection Server,
security server, and
View Agent or
Horizon Agent
Latest maintenance release of Horizon 6 version 6.x and later releases.
VMware recommends that you use a security server or
Unied Access Gateway appliance so that client devices do not require a
VPN connection. If your company has an internal wireless network to
provide routable access to remote desktops that devices can use, you do not
have to set up a security server, Unied Access Gateway, or VPN connection
Display protocols
n
PCoIP
n
VMware Blast (requires Horizon Agent 7.0 or later)
You can also install Horizon Client for Android on certain thin clients and Chromebooks. See “System
Requirements for Thin Clients,” on page 8 and “System Requirements for Chromebooks,” on page 8.
System Requirements for Thin Clients
You can install Horizon Client for Android on certain thin clients.
The thin client on which you install Horizon Client for Android, and the external input devices it uses, must
meet certain system requirements.
Thin client models and
Android operating
systems
n
Remix Mini with Android 5.1 (RemixOS 2.0.205 or later)
n
NVIDIA SHIELD Android TV with Android 6.0
n
Amazon Fire TV (1st Generation) with Android 5.1
External input devices
Horizon Client generally works with any external input device, including
keyboards and controllers, that works with the thin client. For information
about the devices that a specic thin client supports, see the documentation
from the device manufacturer.
Horizon Client
requirements
Enable the Thin Client mode seing in Horizon Client. See “Congure
Horizon Client in Thin Client Mode,” on page 20.
System Requirements for Chromebooks
You can install Horizon Client for Android on certain Chromebook models. You can install Horizon Client
for Android on a Chromebook from Google Play. Not all features are supported on a Chromebook.
Chromebook models
that support Android
apps
n
ASUS Chromebook Flip
n
Acer Chromebook R11 C738T
n
Google Chromebook Pixel (2015)
VMware Horizon Client for Android Installation and Setup Guide
8 VMware, Inc.

Google is continuing to evaluate more devices. For the latest information, go
to hps://sites.google.com/a/chromium.org/dev/chromium-os/chrome-os-
systems-supporting-android-apps?
visit_id=0-636124384717258228-2661029306&rd=1.
Feature limitations
The following features are not supported when you install Horizon Client for
Android on a Chromebook.
n
AirWatch integration
n
Fingerprint authentication
n
Smart card authentication
n
Rich text copy and paste
n
Multiple monitors
System Requirements for Real-Time Audio-Video
Real-Time Audio-Video works with standard audio and video devices and with standard conferencing
applications such as Skype, WebEx, and Google Hangouts. To support Real-Time Audio-Video, your
Horizon environment must meet certain software and hardware requirements.
Remote desktops and
applications
To use Real-Time Audio-Video with published desktops and remote
applications, you must have Horizon Agent 7.0.2 or later.
Client access device
Real-Time Audio Video is supported on all Android devices that run
Horizon Client for Android. For more information, see “System
Requirements for Android Clients,” on page 7.
Smart Card Authentication Requirements
Client systems that use a smart card for user authentication must meet certain requirements.
Client Hardware and Software Requirements
VMware recommends that you use an Android 4.0 or later operating system. The CPU architecture may be
ARM or x86.
Each client system that uses a smart card for user authentication must have the following hardware and
software:
n
Horizon Client
n
A compatible smart card reader
VMware tested the baiMobile 3000MP Bluetooth Smart Card, baiMobile 301MP USB Smart Card, and
baiMobile 301MP_LT Smart Card readers.
n
Smart card middleware
The Android device app must support your baiMobile smart card reader. For example, one such app is
baiMobile PCSC-Lite (Android device tile name baiMobile PC/SC). Horizon Client for Android contains
support for both the baiMobile 3000MP Bluetooth and baiMobile 301MP USB smart card readers.
Without such an app, you can pair the Bluetooth card reader with the Android device, but you cannot
connect it. The app sends a connection request to the reader and you tap the OK buon on the reader to
establish the Bluetooth connection.
Chapter 1 Setup and Installation
VMware, Inc. 9

n
Product-specic application drivers
Users that authenticate with smart cards must have a smart card and each smart card must contain a user
certicate.
Remote Desktop and Application Software Requirements
A Horizon administrator must install product-specic application drivers on the remote desktops or RDS
host. VMware tested the ActiveClient6.2.0.50, ActivClient_7.0.1, Gemalto.MiniDriver.NET.inf, and
Charismathics CSTC PIV 5.2.2 drivers.
Enabling the Username Hint Field in Horizon Client
In some environments, smart card users can use a single smart card certicate to authenticate to multiple
user accounts. Users enter their user name in the Username hint eld during smart card sign-in.
To make the Username hint eld appear on the Horizon Client login dialog box, you must enable the smart
card user name hints feature for the Connection Server instance in Horizon Administrator. The smart card
user name hints feature is supported only with Horizon 7 version 7.0.2 and later servers and agents. For
information about enabling the smart card user name hints feature, see the View Administration document.
If your environment uses an Unied Access Gateway appliance rather than a security server for secure
external access, you must congure the Unied Access Gateway appliance to support the smart card user
name hints feature. The smart card user name hints feature is supported only with Unied Access Gateway
2.7.2 and later. For information about enabling the smart card user name hints feature in
Unied Access Gateway, see the Deploying and Conguring Unied Access Gateway document.
N Horizon Client still supports single-account smart card certicates when the smart card user name
hints feature is enabled.
Additional Smart Card Authentication Requirements
In addition to meeting the smart card requirements for Horizon Client systems, other Horizon components
must meet certain conguration requirements to support smart cards.
Connection Server and
security server hosts
An administrator must add all applicable Certicate Authority (CA)
certicates for all trusted user certicates to a server truststore le on the
Connection Server host or security server host. These certicates include root
certicates and must include intermediate certicates if the user's smart card
certicate was issued by an intermediate certicate authority.
For information about conguring Connection Server to support smart card
use, see the View Administration document.
Active Directory
For information about tasks that an administrator might need to perform in
Active Directory to implement smart card authentication, see the View
Administration document.
Configure Smart Card Authentication
Smart card conguration tasks include connecting and pairing the card reader with the device and seing
the smart card removal policy.
Prerequisites
Verify that the client device, remote desktops, RDS hosts, Connection Server host, and other Horizon
components meet the smart card authentication requirements. See “Smart Card Authentication
Requirements,” on page 9.
VMware Horizon Client for Android Installation and Setup Guide
10 VMware, Inc.

Procedure
1 Install the smart card middleware app on the device.
2 Pair the device with the smart card reader, according to the documentation provided by the
manufacturer of the reader.
If you are using a Bluetooth smart card reader, a randomly generated number is displayed on both
devices during this process. When you conrm that the numbers match, you establish secure Bluetooth
communication.
3 Congure the smart card removal policy.
Option Description
Set the policy on the Connection
Server instance
When you set the policy on the Connection Server instance, you can
disconnect users from the Connection Server instance when they remove
their smart cards, or keep users connected to Connection Server when they
remove their smart cards and let them start new desktop or application
sessions without reauthenticating.
a In Horizon Administrator, select View > Servers.
b On the Connection Servers tab, select the Connection Server instance
and click Edit.
c On the Authentication tab, select or deselect the Disconnect user
sessions on smart card removal check box to congure the smart card
removal policy.
d Click OK to save your changes.
e Restart the Connection Server service to make your changes take eect.
If you select the Disconnect user sessions on smart card removal check
box, Horizon Client returns to the Recent tab when users remove their
smart cards.
Set the policy on the remote
desktop
When you set the policy on the remote desktop, you can use the Group
Policy Editor (gpedit.msc) to congure one of the following seings: no
action, lock workstation, force log o, or Disconnect if a Remote Desktop
Services session.
a
Open gpedit.msc in the desktop operating system.
b Navigate to Windows > Security > Local policies >
Security options > Interactive logon: smart card removal behavior.
c
Run the gpupdate /force command after you change the
conguration to force a group policy refresh.
Fingerprint Authentication Requirements
To use ngerprint authentication in Horizon Client, the Android device on which you install Horizon Client
must meet certain requirements.
Android device models
Any Android device model that has a ngerprint sensor and native
ngerprint reader functionality.
Operating system
requirements
n
Android 6 (Marshmallow) and later
n
The Fingerprint Authentication option must be enabled and at least one
ngerprint must be enrolled.
Connection Server
requirements
n
Horizon 6 version 6.2 or a later release.
n
Enable biometric authentication in Connection Server. For information,
see "Congure Biometric Authentication" in the View Administration
document.
Chapter 1 Setup and Installation
VMware, Inc. 11

n
The Connection Server instance must present a valid root-signed
certicate to Horizon Client.
Horizon Client
requirements
n
Set the certicate checking mode to Never connect to untrusted servers
or Warn before connecting to untrusted servers. For information about
seing the certicate checking mode, see “Seing the Certicate
Checking Mode in Horizon Client,” on page 33.
n
Enable ngerprint authentication by tapping Enable Fingerprint on the
server login window. After you successfully log in, your Active
Directory credentials are stored securely in your Android device. The
Enable Fingerprint option is shown the rst time you log in and does
not appear after ngerprint authentication is enabled.
You can use ngerprint authentication with smart card authentication and as part of two-factor
authentication with RSA SecurID and RADIUS authentication. If you use ngerprint authentication with
smart card authentication, Horizon Client connects to the server after you enter your PIN and the
ngerprint authentication window does not appear.
Supported Desktop Operating Systems
A Horizon administrator creates virtual machines that have a guest operating system and installs agent
software in the guest operating system. End users can log in to these virtual machines from a client device.
For a list of the supported Windows guest operating systems, see the View Installation document.
Some Linux guest operating systems are also supported if you have View Agent 6.1.1 or later, or
Horizon Agent 7.0 or later. For information about system requirements, conguring Linux virtual machines
for use in Horizon, and a list of supported features, see Seing Up Horizon 6 for Linux Desktops or Seing Up
Horizon 7 for Linux Desktops.
Preparing Connection Server for Horizon Client
A Horizon administrator must perform specic tasks to enable end users to connect to remote desktops and
applications.
Before end users can connect to a Connection Server instance or a security server and access a remote
desktop or application, a Horizon administrator must congure certain pool seings and security seings:
n
If you plan to use Unied Access Gateway, congure Connection Server to work with
Unied Access Gateway. See the Deploying and Conguring Unied Access Gateway document.
Unied Access Gateway appliances fulll the same role that was previously played by only security
servers.
n
If you are using a security server, verify that you are using the latest maintenance releases of
Connection Server 6.x and Security Server 6.x or later releases. For more information, see the View
Installation document.
n
If you plan to use a secure tunnel connection for client devices and if the secure connection is
congured with a DNS host name for Connection Server or a security server, verify that the client
device can resolve this DNS name.
To enable or disable the secure tunnel, in Horizon Administrator, go to the Edit Horizon Connection
Server Seings dialog box and use the check box called Use secure tunnel connection to desktop.
n
Verify that a desktop or application pool has been created and that the user account that you plan to use
is entitled to access the pool. For information, see the Seing Up Virtual Desktops in Horizon 7 or Seing
Up Published Desktops and Applications in Horizon 7 document.
VMware Horizon Client for Android Installation and Setup Guide
12 VMware, Inc.

n
To use two-factor authentication with Horizon Client, such as RSA SecurID or RADIUS authentication,
you must enable this feature on Connection Server. For more information, see the topics about two-
factor authentication in the View Administration document.
n
To hide security information in Horizon Client, including server URL information and the Domain
drop-down menu, enable the Hide server information in client user interface and Hide domain list in
client user interface seings in Horizon Administrator. These global seings are available in Horizon 7
version 7.1 and later. For information about conguring global seings, see the View Administration
document.
To authenticate when the Domain drop-down menu is hidden, users must provide domain information
by entering their user name in the format domain\username or username@domain in the User name text
box.
I If you enable the Hide server information in client user interface and Hide domain list
in client user interface seings and select two-factor authentication (RSA SecureID or RADIUS) for the
Connection Server instance, do not enforce Windows user name matching. Enforcing Windows user
name matching will prevent users from being able to enter domain information in the user name text
box and login will always fail. For more information, see the topics about two-factor authentication in
the View Administration document.
n
To enable end users to save their passwords with Horizon Client, so that they do not always need to
supply credentials when connecting to a Connection Server instance, congure Horizon LDAP for this
feature on the Connection Server host.
Users can save their passwords if Horizon LDAP is congured to allow it, if the Horizon Client
certicate verication mode is set to Warn before connecting to untrusted servers or Never connect to
untrusted servers, and if Horizon Client can fully verify the server certicate that Connection Server
presents. For instructions, see the View Administration document.
n
Verify that the desktop or application pool is set to use the VMware Blast display protocol or the PCoIP
display protocol. For information, see the Seing Up Virtual Desktops in Horizon 7 and Seing Up
Published Desktops and Applications in Horizon 7 documents.
n
To provide end users unauthenticated access to published applications in Horizon Client, you must
enable this feature in Connection Server. For more information, see the topics about unauthenticated
access in the View Administration document.
Installing Horizon Client
You can install Horizon Client the same way that you install other Android apps. You can also use AirWatch
to deliver Horizon Client to Android device users.
Install or Upgrade Horizon Client
Horizon Client for Android is an Android app, and you install it just as you do other Android apps.
Prerequisites
n
If you have not already set up the device, do so. See the manufacturer's user's guide for the device.
n
Verify that you have the URL for a download page that contains the Horizon Client installer. This URL
might be the VMware Downloads page at hp://www.vmware.com/go/viewclients.
n
Become familiar with the device's procedure for installing apps.
Devices from dierent manufacturers use dierent methods for installing Android apps. See the
manufacturer's user's guide for the device. Depending on the device, you might have to perform the
following tasks before you can install an app:
n
Install a particular driver.
Chapter 1 Setup and Installation
VMware, Inc. 13

n
Install a le browser.
Procedure
1 Browse to the URL for downloading the Horizon Client app, or search for the Horizon Client app in the
Google Play Store or Amazon Appstore for Android.
For some devices, you download the le to the device. For others, you download the le to a PC or a
USB device.
2 If necessary, copy the app (.apk le) to your device.
3 Install the app according to the device's customary procedure for installing apps.
For example, on some devices, you must tap the le to install it.
What to do next
To determine whether the installation succeeded, verify that the Horizon app icon appears on the Apps tab
on the Android device.
The rst time you launch Horizon Client on Android 6.0 Marshmallow, the app prompts you to allow
Horizon Client to make and manage phone calls, access photos, media, and les, and record audio on your
device.
If you installed Horizon Client on a thin client, see “Congure Horizon Client in Thin Client Mode,” on
page 20.
Configure AirWatch to Deliver Horizon Client to Android Devices
You can congure AirWatch to deliver Horizon Client to Android device users.
You can optionally specify a list of Connection Server instances or a default Connection Server instance. If
you specify a list of servers, the servers appear as shortcuts in Horizon Client. If you specify a default server,
Horizon Client automatically connects to that server.
If your environment is set up for Android for Work, do not follow this procedure. Instead, see “Congure
AirWatch to Deliver Horizon Client to Android for Work Devices,” on page 16.
Prerequisites
n
Install and deploy AirWatch. See hp://www.air-watch.com.
n
Download the Horizon Client app from the VMware Downloads page at
hp://www.vmware.com/go/viewclients or from the Google Play Store or Amazon Appstore for
Android.
n
Become familiar with the AirWatch console. This procedure assumes you know how to use the
AirWatch console. For more information, see the AirWatch documentation or online help.
n
Decide which version of Horizon Client to deploy with the AirWatch console. The AirWatch console
cannot deploy both the ARM and the x86 version at the same time.
Procedure
1 Log in to the AirWatch console as an administrator.
2 Select Accounts > Users > List View, click Add, select Add User, and add user accounts for the users
who will run Horizon Client on their Android devices.
3 Select Accounts > Users > User Groups > List View, click Add, select Add User Group, and create a
user group for the user accounts that you created.
VMware Horizon Client for Android Installation and Setup Guide
14 VMware, Inc.

4 Create an application prole for Horizon Client in AirWatch.
a Select Apps & Books > Applications > Application > and click Add .
b Select the SDK conguration type.
c Select the Android prole type.
d (Optional) Click Custom to congure a list of servers or a default server.
Use the server property to specify the IP address or host name of the server, the username and
domain properties to specify the name and domain of a user that is entitled to use the server, and
the description property to specify a description of the server. The username, domain, and
description properties are optional. For example:
{
"settings": {
"server-list":
[
{"server":"123.456.1.1","username":"User1","domain":"TestDomain1","description":"View
server 1"},
{"server":"123.456.1.2","username":"User2","domain":"TestDomain2","description":"View
server 2"},
{"server":"123.456.1.3","username":"User3","domain":"TestDomain3","description":"View
server 3"},
{"server":"viewserver4.mydomain.com","username":"User4","domain":"TestDomain4","descripti
on":"View server 4"}
]
}
}
You can use the default property to specify a default server. Valid values are true and false. For
example:
{
"settings": {
"server-list":
[
{"server":"123.456.1.1","username":"User1","domain":"TestDomain1","description":"View
server 1","default":true},
]
}
}
5 Upload and add the Horizon Client application to AirWatch.
a Select Apps & Books > Applications > List View and click Add Application on the Internal tab.
b Browse to the Horizon Client app that you downloaded and click Save to upload the application to
AirWatch.
c On the Info tab, type an application name and specify the supported mobile device models.
d On the Assignment tab, assign the Horizon Client application to the user group that you created.
Chapter 1 Setup and Installation
VMware, Inc. 15

e On the Deployment tab, set Application uses AirWatch SDK to Yes and select the SDK prole that
you created from the SDK drop-down menu.
f Publish the Horizon Client application.
6 Install and set up the AirWatch Agent on each device.
You can download the AirWatch Agent from the Google Play Store or Amazon Appstore for Android.
7 Use the AirWatch console to install the Horizon Client application on the devices.
You cannot install the Horizon Client application before the eective date on the Deployment tab.
AirWatch delivers Horizon Client to the devices in the user group that you associated with the
Horizon Client application.
When a user launches Horizon Client, Horizon Client communicates with the AirWatch Agent on the
device. If you congured a list of Connection Server instances, AirWatch pushes the server information to
the AirWatch Agent on the device and shortcuts for those servers appear in Horizon Client.
What to do next
You can use the AirWatch console to edit the Horizon Client application and push those changes to devices.
Configure AirWatch to Deliver Horizon Client to Android for Work Devices
You can congure AirWatch to deliver Horizon Client to Android for Work device users.
You can optionally specify a list of Connection Server instances or a default Connection Server instance. If
you specify a list of servers, the servers appear as shortcuts in Horizon Client. If you specify a default server,
Horizon Client automatically connects to that server.
Use this procedure only if your environment is set up for Android for Work. If your environment is not set
up for Android for Work, see “Congure AirWatch to Deliver Horizon Client to Android Devices,” on
page 14.
Prerequisites
n
Verify that your AirWatch environment is integrated with Android for Work. See the AirWatch
documentation or online help.
n
Install and deploy AirWatch. You must install AirWatch Server v8.0 FP02 or later and AirWatch Agent
v4.2 or later. See hp://www.air-watch.com. You can download AirWatch Agent from Google Play Store
or Amazon Appstore for Android.
n
Become familiar with the AirWatch console. This procedure assumes that you know how to use the
AirWatch console. See the AirWatch documentation or online help.
n
Verify that you have a corporate Google account. You must have a corporate Google account to enroll
Android for Work devices. For information about the enrollment process, see the AirWatch
documentation or online help.
Procedure
1 Log in to the AirWatch Console as an administrator.
2 Create and congure a smart group for your Horizon Client users in AirWatch.
a Select Groups and > Groups > Assignment Groups.
b Click Add Smart Group.
VMware Horizon Client for Android Installation and Setup Guide
16 VMware, Inc.

c Enter the smart group name, select the smart group type, and congure the smart group
properties.
d Click Save.
3 Add the Horizon Client application to AirWatch.
a Select Apps & Books > Applications > List View.
b On the Public tab, click Add Application.
c Select Android from the Platform drop-down menu, click Search App Store, enter
com.vmware.view.client.android in the Name text box, and click Next.
d Click Select next to the Horizon Client application.
e Click Save & Publish.
4 Assign the Horizon Client application to users and congure the deployment details.
a Select Apps & Books > Applications > List View.
b On the Public tab, click the Edit icon next to the Horizon Client application.
c On the Assignment tab, assign the Horizon Client application to the smart group that you created.
Chapter 1 Setup and Installation
VMware, Inc. 17

d (Optional) On the Deployment tab, select a push mode, select the Send Application
check box, enter broker_list in the Key text box, select String from the Value Type
drop-down menu, and enter a list of servers in the Value text box in JSON format.
Use the server property to specify the IP address or host name of the server, the username and
domain properties to specify the name and domain of a user that is entitled to the server, and the
description property to specify a description of the server. The username, domain, and description
properties are optional. For example:
{
"settings":{
"server-list":
[
{"server":"123.456.1.1","username":"User1","domain":"TestDomain1","description":"View
server 1"},
{"server":"123.456.1.2","username":"User2","domain":"TestDomain2","description":"View
server 2"},
{"server":"123.456.1.3","username":"User3","domain":"TestDomain3","description":"View
server 3"},
{"server":"viewserver4.mydomain.com","username":"User4","domain":"TestDomain4","descripti
on":"View server 4"}
]
}
}
You can use the default property to specify a default server. Valid values are true and false. For
example:
{
"settings":{
"server-list":
[
{"server":"123.456.1.1","username":"User1","domain":"TestDomain1","description":"View
server 1","default":true},
]
}
}
e Click Save & Publish to make the Horizon Client application available to end users.
5 Enroll Android for Work devices.
You use your corporate Google account to enroll the devices.
6 In the AirWatch Console, install the Horizon Client application on each device.
AirWatch delivers Horizon Client to the Android devices in the smart group that you created.
When a user starts Horizon Client, Horizon Client communicates with the AirWatch Agent on the Android
device.
If you congured a list of Connection Server instances or a default Connection Server instance, AirWatch
pushes the server information to the AirWatch Agent on the Android devices.
VMware Horizon Client for Android Installation and Setup Guide
18 VMware, Inc.

What to do next
You can use the AirWatch console to edit the Horizon Client application and push those changes to mobile
devices. For example, you can add a default Connection Server instance to the server list for the
Horizon Client application.
Configuring a List of Servers and a Default Server for Chromebooks
You can congure a list of Connection Server instances and a default Connection Server instance for
Horizon Client for Android on enrolled Chromebooks.
When you congure a list of servers, the servers appear as shortcuts in Horizon Client. If you congure a
default server, Horizon Client automatically connects to that server.
To congure a list of servers or a default server, you must create a JSON conguration le. A Chrome
administrator must use the Google Admin console to upload the JSON conguration le for the
Horizon Client for Android app. For detailed information about using the Google Admin console, see the G
Suite Administrator Help.
For example, the following JSON conguration le species a list of servers. The server property species
the IP address or host name of the server, the username and domain properties specify the name and domain
of a user that is entitled to use the server, and the description property species a description of the server.
The username, domain, and description properties are optional.
{
"broker_list": "
{
\"settings\": {
\"server-list\": [{
\"server\": \"123.456.1.1\",
\"description\": \"View Server 1\",
\"username\": \"User1\",
\"domain\": \"TestDomain1\"
}, {
\"server\": \"123.456.1.2\",
\"description\": \"View Server 2\",
\"username\": \"User2\",
\"domain\": \"TestDomain2\"
}, {
\"server\": \"123.456.1.3\",
\"description\": \"View Server 3\",
\"username\": \"User3\",
\"domain\": \"TestDomain3\"
}, {
\"server\": \"viewserver4.mydomain.com\",
\"description\": \"View Server 4\",
\"username\": \"User4\",
\"domain\": \"TestDomain4\"
}]}
}"
}
The following example shows how to use the default property to specify a default server. Valid values are
true and false.
{
"broker_list": "
{
\"settings\": {
Chapter 1 Setup and Installation
VMware, Inc. 19

\"server-list\": [{
\"server\": \"123.456.1.1\",
\"description\": \"View Server 1\",
\"default\": true,
\"username\": \"User1\",
\"domain\": \"TestDomain1\"
}]}
}"
}
You can install Horizon Client for Android only on certain Chromebook models. For information, see
“System Requirements for Chromebooks,” on page 8.
Configure Horizon Client in Thin Client Mode
You can congure Horizon Client to work on a thin client by enabling the Thin Client mode seing.
Prerequisites
Install Horizon Client on the thin client. For thin client requirements, see “System Requirements for Thin
Clients,” on page 8.
Procedure
1 Start Horizon Client on the thin client.
2 Tap the (gear) icon in the upper-right corner of the Horizon Client window.
3 Tap Thin Client mode and select the Thin Client mode check box.
What to do next
See “Using Horizon Client on a Thin Client,” on page 20.
Using Horizon Client on a Thin Client
Some features are dierent or unavailable when you use Horizon Client in thin client mode.
n
The Horizon Client window resolution is set to by default. The auto-t resolution is the same
as the thin client's HDMI output. For example, if the thin client supports HDMI 4K output, the auto-t
resolution is 4K. If the thin client supports HDMI 1080p output, the auto-t resolution is 1920x1080. You
can downscale the resolution by modifying the Horizon Client Resolution seing.
n
The Horizon Client Presentation Mode and Stay Awake display seings are not available.
n
You cannot modify the Horizon Client Keyboard seings.
n
The Horizon Client Tools radial menu is not available in remote desktops and applications.
n
In general, the gestures you use in Horizon Client depend on the thin client model and the type of
external input device that you use with the thin client. For example, you might have a keyboard, mouse,
remote control, or game controller. See the documentation for the external input device for more
information.
n
The Unity Touch sidebar contains Keyboard, , and Disconnect icons. For more information, see
“Using the Unity Touch Sidebar with a Remote Desktop,” on page 48 and “Using the Unity Touch
Sidebar with a Remote Application,” on page 50.
n
The Unity Touch sidebar is supported on Remix Mini and NVIDIA SHIELD Android TV devices. The
Unity Touch sidebar is not supported on Amazon Fire TV.
VMware Horizon Client for Android Installation and Setup Guide
20 VMware, Inc.
Page is loading ...
Page is loading ...
Page is loading ...
Page is loading ...
Page is loading ...
Page is loading ...
Page is loading ...
Page is loading ...
Page is loading ...
Page is loading ...
Page is loading ...
Page is loading ...
Page is loading ...
Page is loading ...
Page is loading ...
Page is loading ...
Page is loading ...
Page is loading ...
Page is loading ...
Page is loading ...
Page is loading ...
Page is loading ...
Page is loading ...
Page is loading ...
Page is loading ...
Page is loading ...
Page is loading ...
Page is loading ...
Page is loading ...
Page is loading ...
Page is loading ...
Page is loading ...
Page is loading ...
Page is loading ...
Page is loading ...
Page is loading ...
Page is loading ...
Page is loading ...
Page is loading ...
Page is loading ...
Page is loading ...
Page is loading ...
Page is loading ...
Page is loading ...
Page is loading ...
Page is loading ...
-
 1
1
-
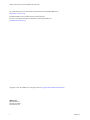 2
2
-
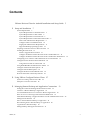 3
3
-
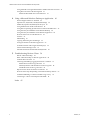 4
4
-
 5
5
-
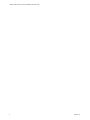 6
6
-
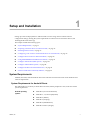 7
7
-
 8
8
-
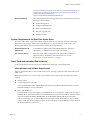 9
9
-
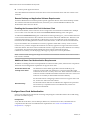 10
10
-
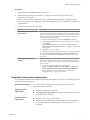 11
11
-
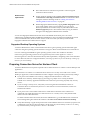 12
12
-
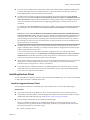 13
13
-
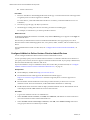 14
14
-
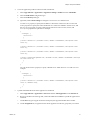 15
15
-
 16
16
-
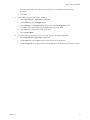 17
17
-
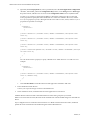 18
18
-
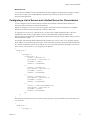 19
19
-
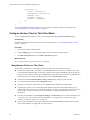 20
20
-
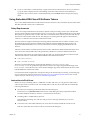 21
21
-
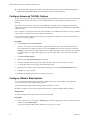 22
22
-
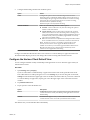 23
23
-
 24
24
-
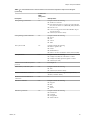 25
25
-
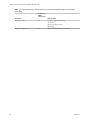 26
26
-
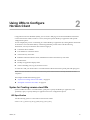 27
27
-
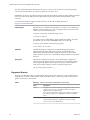 28
28
-
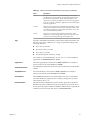 29
29
-
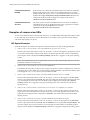 30
30
-
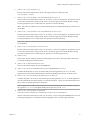 31
31
-
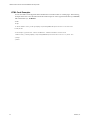 32
32
-
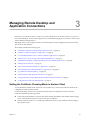 33
33
-
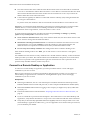 34
34
-
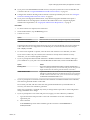 35
35
-
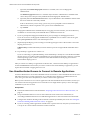 36
36
-
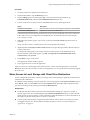 37
37
-
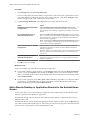 38
38
-
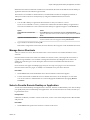 39
39
-
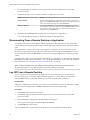 40
40
-
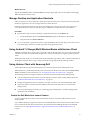 41
41
-
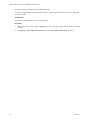 42
42
-
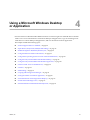 43
43
-
 44
44
-
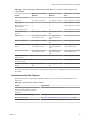 45
45
-
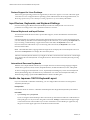 46
46
-
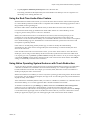 47
47
-
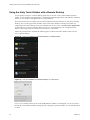 48
48
-
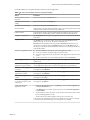 49
49
-
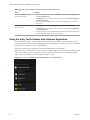 50
50
-
 51
51
-
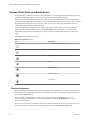 52
52
-
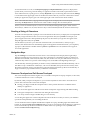 53
53
-
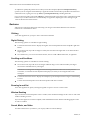 54
54
-
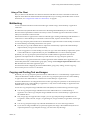 55
55
-
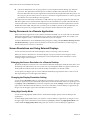 56
56
-
 57
57
-
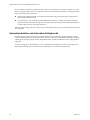 58
58
-
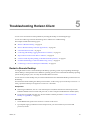 59
59
-
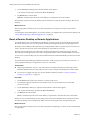 60
60
-
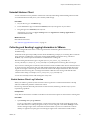 61
61
-
 62
62
-
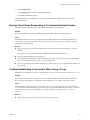 63
63
-
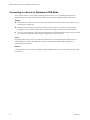 64
64
-
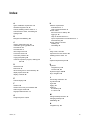 65
65
-
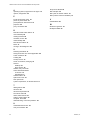 66
66
VMware Horizon Horizon Client 4.6 for Android Installation guide
- Category
- Software manuals
- Type
- Installation guide
Ask a question and I''ll find the answer in the document
Finding information in a document is now easier with AI
Related papers
-
VMware Horizon Horizon Client 4.7 for Android Installation guide
-
VMware Horizon Horizon Client 4.6 for iOS Installation guide
-
VMware Horizon Horizon Client 4.7 for iOS Installation guide
-
VMware Horizon Horizon Client 4.6 for Chrome OS Installation guide
-
VMware Horizon Horizon Client 4.7 for Chrome OS Installation guide
-
VMware Horizon Horizon HTML Access 4.6 Installation guide
-
VMware Horizon Horizon Client 4.7 for Linux Installation guide
-
VMware Horizon Horizon Client 4.6 for Linux Installation guide
-
VMware Horizon Horizon Client 4.7 for Windows Installation guide
-
VMware Horizon Horizon View 7.0 User guide
Other documents
-
VMware Horizon Client 4.5 for Android User guide
-
VMware Horizon Client 4.6 for Windows User guide
-
VMware Horizon Client 4.7 for Windows User guide
-
VMware Horizon Client 4.6 for Chrome OS User guide
-
VMware Horizon Client 4.7 for Chrome OS User guide
-
VMware Horizon Client 4.4 for Android User guide
-
VMware Horizon Client for Windows Store Operating instructions
-
VMware Horizon Client 4.3 for Android User guide
-
VMware Horizon Client 3.4 for Windows Store Operating instructions
-
VMware Horizon Client 4.6 for iOS User guide