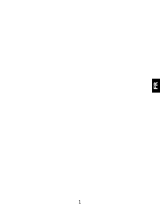Page is loading ...

K605
GUIDE DE
PRISE EN
MAIN
You can download Dutch, German, Spanish on
www.danew.com

Nous vous remercions d’avoir choisi un produit Danew. Votre appareil a
été conçu pour vous proposer la plus belle expérience vidéoludique sur
smartphone. Avant d’utiliser votre produit, veuillez lire attentivement les
instructions d’utilisation présentées dans ce manuel. Son objectif est de
vous familiariser avec les caractéristiques techniques de votre appareil afin
de faciliter son utilisation.
NOTE : Toutes les informations décrites dans ce manuel et sur le packaging
étaient exactes au moment de leur impression. Cependant, nous amélio-
rons en permanence nos produits par le biais de mises à jour logicielles, par
conséquent il est possible que ce manuel ainsi que le packaging ne pré-
sentent pas la totalité des fonctions présentes dans votre produit.
Photos et illustrations non contractuelles.

3
Sommaire
Démarrage
Appareil photo
Applicaons Google
Gesonnaire d’appareils
et de données
Informaon de Sécurité
Premier pas
Geson des réseaux
Téléphone
Messages
4
5
6
7
7
7
7
16
17
18
18
18
19
21
8
9
11
12
12
13
13
13
13
14
14
15
15
Présentation de l’appareil
Retirer le cache arrière
Installer la carte SIM, la carte mémoire,
et la batterie.
Charger la batterie
Allumer et éteindre l’appareil
Vérrouiller et déverrouiller l’écran
Lecteur d’empreintes
Prendre des photos ou des vidéos
Applications Google
Mettre l’appareil à jour
Transférer des fichiers entre l’ap-
pareil et un ordinateur
Sauvegarder et restaurer des
données
Réinitialiser les données
Information de Sécurité
Utilisation de l’écran tactile
Disposition de l’écran d’accueil
Volet des raccoucis
Ouvrir des applications
Installer ou désinstaller des appli-
cations
Données mobiles
Wi-fi
Bluetooth
Dual SIM
Passer des appels
Recevoir des appels
Envoyez des sms et des mms
Emails

4
Pour allumer l’appareil, maintenez la touche Marche/Arrêt enfoncée pendant
quelques secondes.
Présentaon de l’appareil
Démarrage
Appareil photo arrière
Flash LED
Haut-parleur
Marche/Arrêt
Retour
Applications
Récentes
Écran tactile
Port microSIM + micro SIM
ou micro SIM + microSD
Appareil
photo avant
Haut-parleur
Accueil
Volume
Prise casque
Port micro USB / Chargeur
Microphone
Capteur de luminosité
/ Proximité

5
Retirer le tiroir pour carte
Repérez le trou sur le tiroir situé sur la tranche gauche du smartphone.
Introduire l’extracteur fourni avec le smartphone dans le trou et appuyez
légèrement. Le tiroir s'éjecte automatiquement de son logement.
Pour l'extraire, tirez simplement dessus.

6
Installer la carte SIM et la carte mémoire.
Insérez la carte micro SIM fournie par votre opérateur ou une microSD (option)
Insérez la micro SIM fournie par votre opérateur.
Remettez le tiroir en place dans son logement.

7
Pour alimenter ou recharger votre produit, veuillez uniquement utiliser le
chargeur secteur d’origine fourni dans le packaging. L’utilisation d’un char-
geur non-conforme vous expose à des risques de brûlures ou d’électro-
cution. En cas de dommage sur l’appareil dû à une mauvaise utilisation, la
garantie sera annulée.
Nous vous conseillons d’eectuer des charges complètes lors des 3
premiers temps de charge. Ne jamais laisser la batterie se décharger
complètement, les décharges complètes (en dessous de 10%) causent des
dommages à la batterie, ce qui l’usera prématurément. Comme il s’agit de
batterie lithium-ion, vous pouvez faire des charges partielles, sans que cela
l’endommage
Note : Afin d’éviter un éventuel dommage électrique, merci d’utiliser uniquement
le chargeur secteur livré avec votre produit ou un chargeur d’origine Danew afin de
recharger l’appareil.
Pour allumer l’appareil, maintenez la touche Marche/Arrêt enfoncée
pendant quelques secondes.
Si vous allumez votre appareil pour la première fois ou après avoir
réinitialisé les paramètres, suivez les instructions à l’écran pour configurer
votre appareil.
Pour éteindre l’appareil, maintenez la touche Marche/Arrêt enfoncée, puis
appuyez sur Éteindre.
Lorsque vous appuyez sur la touche Marche/Arrêt, l’écran s’éteint et se
verrouille. De même, si vous n’utilisez pas l’appareil pendant un certain
temps, l’écran s’éteint et se verrouille.
Pour déverrouiller l’appareil, appuyez sur la touche Marche/Arrêt ou sur
la touche Accueil, puis faites glisser votre doigt sur l’écran dans le sens de
votre choix.
Pour permettre la reconnaissance des empreintes, vos empreintes digitales
doivent être enregistrées et stockées dans l’appareil. Si vous utilisez votre
empreinte digitale comme méthode de verrouillage de l’écran, vous ne
pouvez pas l’utiliser pour déverrouiller l’écran après redémarrage de l’appa-
reil. Vous devez déverrouiller l’appareil à l’aide du motif, du code PIN ou du
mot de passe que vous avez défini lors de l’enregistrement de l’empreinte
digitale.
Charger la baerie
Allumer et éteindre l’appareil
Verrouiller et déverrouiller l’écran
Lecteur d’empreintes

8
Votre appareil est doté d’une interface entièrement tactile. Vous trouverez
ci-dessous la présentation des gestes de base.
Ulisaon de l’écran tacle
Premiers pas
Appuyez une seule fois sur une application, menu
ou option pour les lancer ou les sélectionner.
SÉLECTION
Déplacez un élément sélectionné à l’écran.
Cliquez rapidement à deux reprises sur un
élément à l’écran.
DÉPLACEMENT
DOUBLE CLIQUE
Maintenez le doigt appuyé sur un élément
sélectionné à l’écran pendant plus de 2 secondes.
MAINTIEN
Déplacez rapidement le doigt dans la direction où
vous voulez créer le mouvement.
DÉFILEMENT

9
L’écran d’accueil ache des widgets, des raccourcis vers les applications, etc. Les
widgets sont de petits outils qui permettent d’obtenir des informations comme la
météo ou l’actualité par exemple.
Pour acher d’autres volets, faites défiler l’écran vers la gauche ou la droite, ou
sélectionnez l’icône d’un volet en bas de l’écran.
Disposion de l’écran d’accueil
Placez le pouce et l’index sur l’écran.
Un écartement permet de zoomer en avant et un
rapprochement permet de zoomer en arrière.
ZOOM
Dossier
Liste des applications
Application
Volets
d’écrans
d’accueil
Applications
favoirites
ÉCRAN D’ACCUEIL

10
La liste des applications ache les icônes de toutes vos applications, y compris
celles récemment installées.
Depuis l’écran d’accueil, appuyez sur pour ouvrir la liste des applications. Pour
acher d’autres volets, faites défiler la liste des applications vers le haut ou le bas.
Application
Barre de
défilement
d’applications
Pour accéder aux options disponibles, maintenez le doigt appuyé sur une zone vide
de l’écran d’accueil.
OPTION DE L’ÉCRAN D’ACCUEIL
LISTE DES APPLICATIONS

11
Eacer toutes les
notifications
Ouvrir les Paramètres
Appuyer sur une notification et
exécuter diérentes actions.
Régler la luminosité
Activer ou désactiver des options
de paramètrage rapide.
Lorsque vous recevez de nouvelles notifications, telles que des messages ou des
appels manqués, des icônes d’information apparaissent tout en haut de votre écran.
Pour ouvrir le volet des raccourcis, posez votre doigt tout en haut de l’écran et
faites-le glisser vers le bas.
Pour fermer le volet des raccourcis, faites-le glissser de bas en haut.
Volet des raccourcis
Glisser une fois vers le bas, vous permet d’acher le volet de notifications.
Glisser une deuxième fois vers le bas, vous permet d’acher le volet de réglages
rapides ( Wifi / Luminosité / Rotation / Paramètres / Niveau de la batterie / Mode
avion... ).

12
Depuis l’écran d’accueil ou la liste des applications, appuyez sur une icône pour
ouvrir l’application correspondante.
Pour ouvrir la liste des applications récemment utilisées, appuyez sur pendant 2
secondes, puis sélectionnez l’icône d’une application à ouvrir.
Utilisez cette application pour acheter et télécharger des applications. Appuyez sur
Play Store depuis la liste des applications.
INSTALLER DES APPLICATIONS
Parcourez les applications par catégorie ou appuyez sur pour rechercher une
application à l’aide d’un mot-clé.
Sélectionnez une application pour en acher les informations. Pour télécharger
des applications gratuites, appuyez sur INSTALLER. Pour acheter et télécharger
des applications payantes, appuyez sur le prix et suivez les instructions à l’écran.
Pour désinstaller une application téléchargée, ouvrez la liste des applications. Ap-
puyez et maintenez l’application choisi avec votre doigt, puis glisser vers l’icone
représentant une poubelle «désinstaller».
Appuyez sur pendant 2 secondes, et faites glisser votre doigt vers la gauche ou
la droite sur l’icône d’une application pour la fermer. Où appuyer sur X.
Ouvrir des applicaons
Installer ou désinstaller des applicaons
FERMER UNE APPLICATION
PLAYSTORE
DÉSINSTALLER UNE APPLICATION

13
Connectez l’appareil à un réseau mobile pour pouvoir utiliser Internet ou partager
des fichiers multimédia avec d’autres appareils. Personnalisez les paramètres de
limite d’utilisation des données selon votre forfait téléphonique.
Votre appareil vous permet d’accueillir 2 cartes SIM. Vous êtes maintenant
joignable sur 2 numéros simultanément! Vous pouvez choisir votre SIM
favorite pour vos appels, SMS, MMS sortants et même Internet.
Vous pouvez configurer et modifier les services associés pour chaque SIM,
dans le menu «Cartes SIM». Pour ce faire, appuyez sur > > onglet
Sans fil et réseaux > Cartes SIM.
Pour accéder à la configuration du Bluetooth.
Appuyez sur > > onglet Sans fil et réseaux > Bluetooth
Activer le Bluetooth, pour voir la liste des appareils activés et identifiables,
l’icône bluetooth apparaît dans la barre des tâches.
Sélectionnez l’appareil souhaité pour lancer l’association Bluetooth.
Connectez l’appareil à un réseau Wi-Fi pour pouvoir utiliser Internet ou partager
des fichiers multimédia avec d’autres appareils.
Pour acher les paramètres WIFI, Appuyez sur > > onglet Sans fil
et réseaux > Wi-Fi
Activer le Wi-Fi pour voir les réseaux disponibles. La liste des réseaux détectés
à proximité est achée. Sélectionnez le réseau Wi-Fi correspondant à votre
modem en cliquant sur le nom du réseau, une icône indique la puissance de
réception.
Après avoir cliqué sur le nom du réseau, une nouvelle fenêtre s’ache vous
demandant la saisie manuelle du mot de passe.
Cliquez ensuite sur «Se connecter».
Une fois la connexion établie, l’icône Wi-Fi apparaît dans la barre des
tâches.
Données mobiles
Dual SIM
Bluetooth
Wi-
Geson des réseaux

14
Depuis la liste des applications, appuyez sur Téléphone.
Appuyez sur Clavier,
composez un numéro de téléphone, puis appuyez sur pour passer un appel
vocal. Vous pouvez également passer des appels aux numéros de téléphone réper-
toriés dans les menus Numérotation abrégée, Récents et Contacts.
Lorsque vous recevez un appel, faites glisser votre doigt sur l’icône
Passer des appels
Répondre à un appel
Téléphone

15
Messages
1. Ouvrez l’application de messagerie.
2. Créez un nouveau message en ajoutant des destinataires et saisissez le
texte de votre message
(pour les SMS, passez à l’étape4).
3. Pour ajouter un élément au message, appuyez sur l’option
correspondante, puis sélectionnez un élément.
4. Envoyez le message.
Vous pouvez créer et envoyer des messages texte (SMS) ou multimédia
(MMS).
Cette fonctionnalité peut ne pas être disponible en fonction de votre
opérateur. L’envoi ou la réception de messages en dehors de la zone
couverte par votre opérateur peut occasionner des frais supplémentaires,
en fonction de l’ore à laquelle vous avez souscrite.
Pour en savoir plus, contactez votre opérateur.
Trouver la fonction: Applications > Gmail ou E-mail
Vous pouvez configurer Gmail
TM
la première fois que vous allumez votre
téléphone ou vous y connecter. Pour ajouter d’autres comptes Google,
appuyez sur Applications > , accédez à la section COMPTES,
puis appuyez sur + Ajouter un compte -> Google.
Pour les autres fournisseurs de messagerie, ouvrez l’application E-mail
et suivez les instructions à l’écran.
Envoyer des SMS et des MMS
Email

16
Appareil photo
Prendre des photos ou des vidéos
Pour accédez à l’appareil photo, appuyez sur Applications > Appareil
photo
- Prendre une photo : appuyez n’importe où sur l’écran pour faire la mise en point,
puis appuyez sur pour prendre la photo.
- Prendre une vidéo : appuyez sur pour prendre une vidéo.
- Visionner la photo: faites glisser vers la gauche pour acher votre galerie de
photos
- Partager la photo : achez une photo ou une vidéo figurant dans votre galerie,
puis appuyez sur Partagez .
Pour accéder aux eets et
aux paramètres
Changer de Caméra
Avant/Arrière
Visionner la photo prise
Flash / Auto / No Flash
Prise Vidéo
Prise Photo

17
Applicaons Google
Applicaons Google
CHROME
GMAIL
MAPS
YOUTUBE
DRIVE
PLAY MUSIQUE
PLAY FILMS
HANGOUTS
Google propose des applications de divertissement, de réseaux sociaux et d’ac-
tivités économiques. Il se peut que vous ayez besoin d’un compte Google pour
accéder à certaines applications.
Pour acher plus d’informations sur les applications, accédez au menu d’aide de
chaque application.
Rechercher des informations et parcourir des pages Web.
Envoyer ou recevoir des e-mails via le service Google Mail.
Rechercher votre emplacement sur la carte, rechercher des lieux et acher des
informations de localisation pour diérents endroits.
Visionner ou créer des vidéos et les partager avec d’autres personnes.
Stocker des contenus sur le Cloud, y accéder où que vous soyez et les partager
avec d’autres personnes.
Découvrir, écouter et partager de la musique sur votre appareil.
Visionner des vidéos enregistrées sur votre appareil et télécharger divers contenus
à visionner depuis Play Store.
Discuter avec vos amis en tête-à-tête ou en groupes, et utiliser des images, des
émoticônes et des appels visio pendant vos conversations.

18
Gesonnaire d’appareils et
de données
Mere l’appareil à jour
Transférer des chiers entre l’appareil et un
ordinateur
Sauvegarder et restaurer des données
L’appareil peut être mis à jour avec la version logicielle la plus récente.
Depuis la liste des applications , appuyez sur Paramètres > à propos
du téléphone > Mise à jour du système.
Pour restaurer les données, vous devez vous connecter à votre compte Google via
l’assistant de configuration. Vous pouvez lancer et ouvrir l’assistant de configuration
en eectuant une réinitialisation des données par défaut sur l’appareil. Si vous ne
vous connectez pas à votre compte Google via l’assistant de configuration, vous ne
pouvez pas restaurer les données de sauvegarde.
Conservez vos informations personnelles, données d’applications et paramètres en
toute sécurité sur votre appareil. Vous pouvez eectuer une sauvegarde de vos in-
formations importantes sur un compte de sauvegarde et y accéder ultérieurement.
Vous pouvez transférer diérents types de fichiers (sons, vidéos, images, etc.) de
l’appareil vers un ordinateur, et inversement.
1
2
3
1
2
3
Connectez l’appareil à un ordinateur à l’aide du câble USB.
Ouvrez le volet des raccourcis, puis appuyez sur «Connecté en tant
que périphérique multimédia» (PTP) si votre ordinateur ne gère pas le
protocole MTP (MediaTransfer Protocol) ou ne dispose pas du pilote
approprié.
Transférez des fichiers entre votre appareil et l’ordinateur.
Depuis la liste des applications , appuyez sur Paramètres
Appuyez sur Sauvegarder et réinitialiser et activez la case Sauve-
garder mes données.
Appuyez sur Compte de sauvegarde et sélectionnez un compte de
sauvegarde.

19
Réinialiser les données
Vous pouvez supprimer tous les paramètres et toutes les données de l’appareil.
Avant de rétablir les paramètres par défaut, assurez-vous de sauvegarder toutes les
données importantes stockées sur l’appareil.
Pour plus d’informations, reportez-vous à la section Sauvegarder et restaurer des
données.
Depuis la liste des applications , appuyez sur Paramètres
> Sauvegarder et réinitialiser
> Rétablir la configuration d’usine
> RÉINITIALISER LE TÉLÉPHONE
> TOUT EFFACER.
L’appareil redémarre automatiquement.

20
/