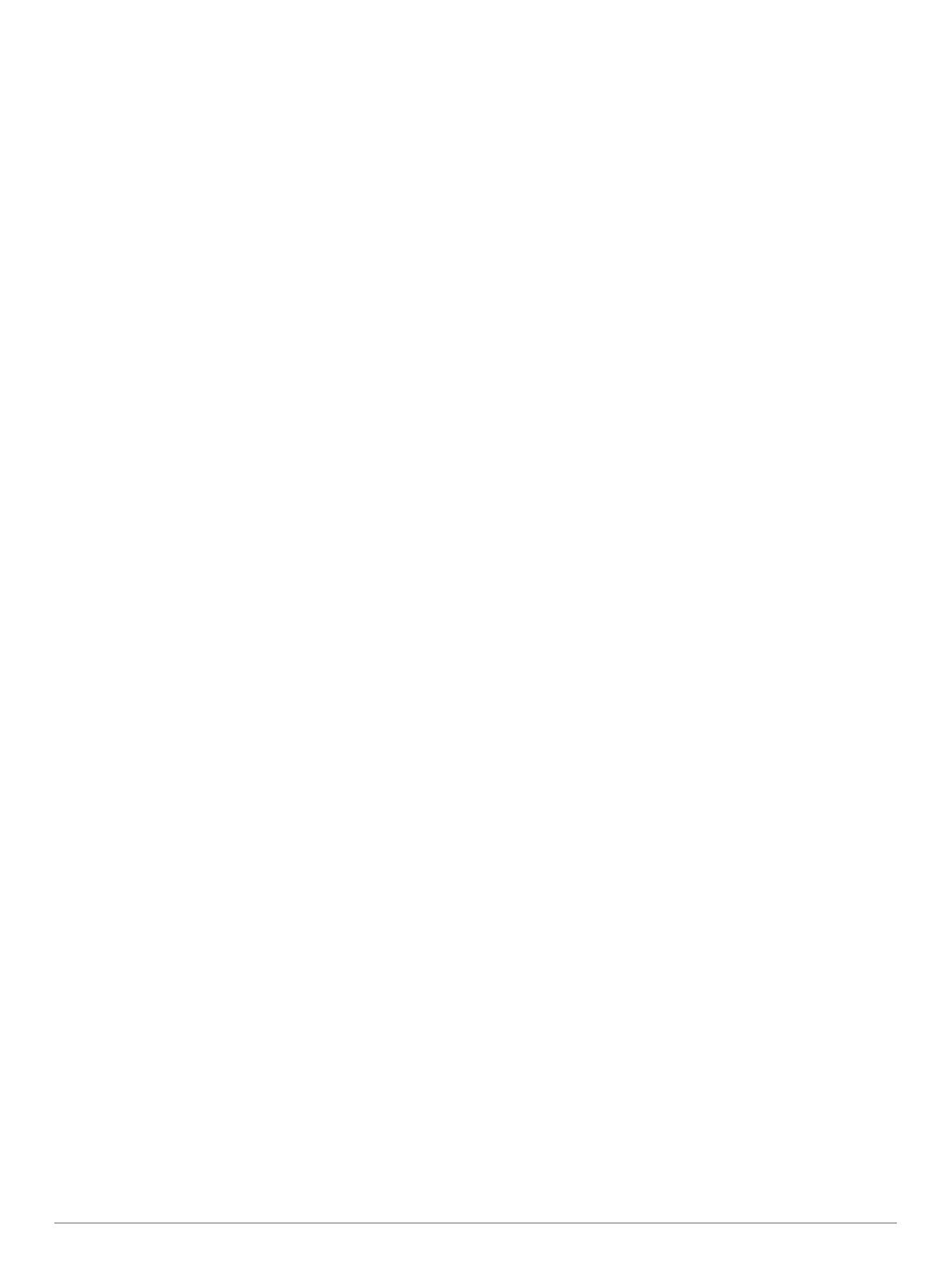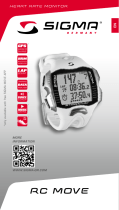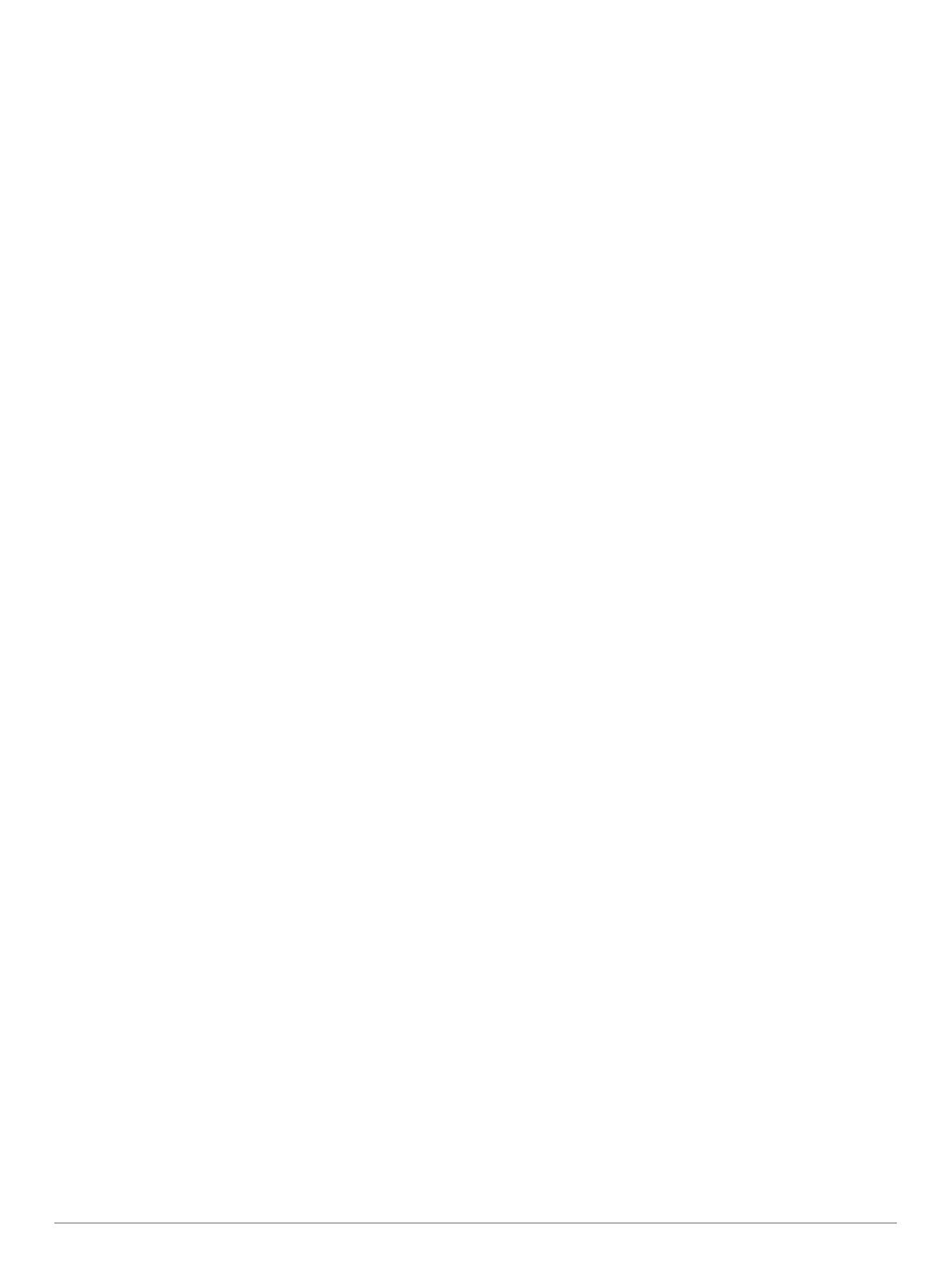
Getting Your VO2 Max. Estimate for Running................ 15
Getting Your VO2 Max. Estimate for Cycling.................. 16
Viewing Your Predicted Race Times................................... 16
About Training Effect........................................................... 16
Heart Rate Variability and Stress Level............................... 16
Viewing Your Heart Rate Variability and Stress Level.... 16
Performance Condition........................................................ 16
Viewing Your Performance Condition............................. 17
Lactate Threshold................................................................ 17
Performing a Guided Test to Determine Your Lactate
Threshold........................................................................ 17
Getting Your FTP Estimate.................................................. 17
Conducting an FTP Test................................................. 17
Training Status..........................................................................17
Training Status Levels......................................................... 18
Tips for Getting Your Training Status.............................. 18
Heat and Altitude Performance Acclimation........................ 18
Training Load....................................................................... 18
Training Load Focus............................................................ 18
Recovery Time..................................................................... 19
Viewing Your Recovery Time.......................................... 19
Recovery Heart Rate.......................................................19
Body Battery™..........................................................................19
Viewing the Body Battery Widget.........................................19
Tips for Improved Body Battery Data................................... 19
Pulse Oximeter............................................................. 19
Getting Pulse Oximeter Readings............................................ 20
Turning On All-Day Pulse Oximeter Readings......................... 20
Turning Off Automatic Pulse Oximeter Readings..................... 20
Turning On Pulse Oximeter Sleep Tracking............................. 20
Tips for Erratic Pulse Oximeter Data........................................ 20
Training......................................................................... 20
Setting Up Your User Profile.....................................................20
Fitness Goals....................................................................... 20
About Heart Rate Zones...................................................... 20
Setting Your Heart Rate Zones....................................... 20
Letting the Device Set Your Heart Rate Zones............... 21
Heart Rate Zone Calculations......................................... 21
Setting Your Power Zones................................................... 21
Activity Tracking........................................................................21
Auto Goal............................................................................. 21
Using the Move Alert............................................................21
Sleep Tracking..................................................................... 21
Using Automated Sleep Tracking....................................21
Using Do Not Disturb Mode............................................ 21
Intensity Minutes.................................................................. 21
Earning Intensity Minutes................................................ 22
Garmin Move IQ™............................................................... 22
Activity Tracking Settings..................................................... 22
Turning Off Activity Tracking........................................... 22
Workouts...................................................................................22
Following a Workout From Garmin Connect........................ 22
Starting a Workout............................................................... 22
About the Training Calendar................................................ 22
Using Garmin Connect Training Plans............................ 22
Adaptive Training Plans.................................................. 22
Interval Workouts...................................................................... 23
Creating an Interval Workout............................................... 23
Starting an Interval Workout................................................ 23
Stopping an Interval Workout...............................................23
PacePro Training...................................................................... 23
Downloading a PacePro Plan from Garmin Connect........... 23
Starting a PacePro Plan.......................................................23
Stopping a PacePro Plan................................................ 23
Creating a PacePro Plan on Your Watch............................ 23
Segments..................................................................................24
Strava™ Segments
.............................................................. 24
Viewing Segment Details..................................................... 24
Racing a Segment............................................................... 24
Setting a Segment to Adjust Automatically.......................... 24
Using Virtual Partner®.............................................................. 24
Setting a Training Target.......................................................... 24
Cancelling a Training Target................................................ 24
Racing a Previous Activity........................................................ 24
Personal Records..................................................................... 25
Viewing Your Personal Records.......................................... 25
Restoring a Personal Record............................................... 25
Clearing a Personal Record................................................. 25
Clearing All Personal Records............................................. 25
Clocks............................................................................ 25
Setting an Alarm....................................................................... 25
Editing an Alarm...................................................................25
Starting the Countdown Timer.................................................. 25
Deleting a Timer...................................................................25
Using the Stopwatch................................................................. 25
Adding Alternate Time Zones................................................... 26
Editing an Alternate Time Zone........................................... 26
Navigation..................................................................... 26
Saving Your Location............................................................... 26
Editing Your Saved Locations.............................................. 26
Projecting a Waypoint............................................................... 26
Navigating to a Destination....................................................... 26
Navigating to a Point of Interest............................................... 26
Points of Interest.................................................................. 26
Creating and Following a Course on Your Device.................... 26
Creating a Round-Trip Course..................................................26
Navigating with Sight 'N Go...................................................... 27
Navigating to Your Starting Point During an Activity................ 27
Viewing Route Directions..................................................... 27
Navigating to the Starting Point of a Saved Activity................. 27
Stopping Navigation................................................................. 27
Map........................................................................................... 27
Viewing the Map.................................................................. 27
Saving or Navigating to a Location on the Map................... 27
Navigating with the Around Me Feature.............................. 28
Changing the Map Theme................................................... 28
Compass...................................................................................28
Setting the Compass Heading............................................. 28
Altimeter and Barometer........................................................... 28
History........................................................................... 28
Using History............................................................................ 28
Multisport History................................................................. 28
Viewing Your Time in Each Heart Rate Zone...................... 28
Viewing Data Totals.................................................................. 29
Using the Odometer..................................................................29
Deleting History........................................................................ 29
Customizing Your Device............................................ 29
Activities and App Settings....................................................... 29
Customizing the Data Screens............................................ 30
Adding a Map to an Activity................................................. 30
Alerts.................................................................................... 30
Setting an Alert................................................................30
Activity Map Settings............................................................30
Routing Settings...................................................................31
Auto Lap...............................................................................31
Marking Laps by Distance............................................... 31
Enabling Auto Pause........................................................... 31
Enabling Auto Climb............................................................ 31
3D Speed and Distance....................................................... 31
Turning On and Off the Lap Key.......................................... 31
Using Auto Scroll................................................................. 32
ii Table of Contents