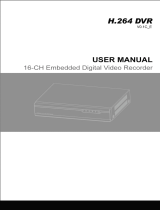Page is loading ...

© Swann Communications 2009
Swann Technical Support
All Countries E-mail: tech@swannsecurity.com
Telephone Helpdesk
See http://www.worldtimeserver.com for information on time zones and the
current time in Melbourne, Australia compared to your local time.
USA toll free
1-800-627-2799
(Su, 2pm-10pm US PT)
(M-Th, 6am-10pm US PT)
(F 6am-2pm US PT)
USA Exchange & Repairs
1-800-627-2799 (Option 1)
(M-F, 9am-5pm US PT)
AUSTRALIA toll free
1300 138 324
(M 9am-5pm AUS ET)
(Tu-F 1am-5pm AUS ET)
(Sa 1am-9am AUS ET)
NEW ZEALAND toll free
0800 479 266
INTERNATIONAL
+61 3 8412 4610
DVR4-2500™
4 Channel H.264 Digital Video Recorder
Operating Instructions
plug&playsecurity
™
™
Advanced security made easy
SW342-2DV
www.swannsecurity.com
SR342-2DV-60010-161109
Operating Instructions

FCC Verifi cation:
NOTE: This equipment has been tested and found to comply with the limits for
Class B digital device, pursuant to part 15 of the FCC Rules. These limits are de-
signed to provide reasonable protection against harmful interference in a residen-
tial installation. This equipment generates, uses and can radiate radio frequency
energy and, if not installed and used in accordance with the instructions, may
cause harmful interference to radio or television reception, which can be deter-
mined by turning the equipment off and on, the user is encouraged to try to
correct the interference by one or more of the following measures:
· Reorient or relocate the receiving antenna
· Increase the separation between the equipment and the receiver
· Connect the equipment into an outlet on a circuit different from that to which
the receiver is connected
· Consult the dealer or an experienced radio/TV technician for help
These devices comply with part 15 of the FCC Rules. Operation is subject to the
following two conditions:
(1) These devices may not cause harmful interference, and
(2) These devices must accept any interference received, including interference
that may cause undesired operation.
IMPORTANT NOTE: Prohibition against eavesdropping
Except for the operations of law enforcement offi cers conducted under lawful
authority, no person shall use, either directly or indirectly, a device operated pursu-
ant to the provisions of this Part for the purpose of overhearing or recording the
private conversations of others unless such use is authorized by all of the parties
engaging in the conversation.
WARNING: Modifi cations not approved by the party responsible for compliance
could void user’s authority to operate the equipment.
IMPORTANT SAFETY INSTRUCTIONS:
· Make sure product is fi xed correctly and stable if fastened in place
· Do not operate if wires and terminals are exposed
· Do not cover vents on the side or back of the DVR and allow adequate space for
ventilation
Before You Begin
DEFAULT PASSWORD INFORMATION
· This DVR is password protected.
· To unlock the DVR for the fi rst time, the default password is “123456”.
· To ensure your ongoing privacy, we strongly recommend changing the password
as soon as possible. Choose something that you’ll remember, but that others
would be unlikely to guess.
· If you do manage to lock yourself out of the DVR, you’ll need to contact us at the
Swann Technical Support Telephone Helpdesk - the number is on the back cover.
2
43
Warranty Information
Swann Communications warrants this product against defects in workmanship
and material for a period of one (1) year from it’s original purchase date. You must
present your receipt as proof of date of purchase for warranty validation. Any unit
which proves defective during the stated period will be repaired without charge
for parts or labour or replaced at the sole discretion of Swann. The end user is
responsible for all freight charges incurred to send the product to Swann’s repair
centres. The end user is responsible for all shipping costs incurred when shipping
from and to any country other than the country of origin.
The warranty does not cover any incidental, accidental or consequential damages
arising from the use of or the inability to use this product. Any costs associated with
the fi tting or removal of this product by a tradesman or other person or any other
costs associated with its use are the responsibility of the end user. This warranty
applies to the original purchaser of the product only and is not transferable to any
third party. Unauthorized end user or third party modifi cations to any component
or evidence of misuse or abuse of the device will render all warranties void.
By law some countries do not allow limitations on certain exclusions in this warranty.
Where applicable by local laws, regulations and legal rights will take precedence.
Swann Communications USA Inc.
12636 Clark Street
Santa Fe Springs CA 90670
USA
Swann Communications PTY. LTD.
Building 4, 650 Church Street,
Richmond, Victoria 3121
Australia
Limited Warranty Terms & Conditions

42
Addendum: Access via Mobile Devices
The DVR4-2500 supports access from mobile devices, such as mobile phones with Windows CE as their operating system,
as well as the increasingly popular iPhone. To correctly confi gure your DVR for remote access via a mobile device, or
indeed any remote access, it is important to have your network and Internet connection confi gured correctly. Typically,
this is matter of forwarding ports from your router to specifi c devices (in this case, your DVR).
Setting up the DVR for Mobile Access
Enter the Main Menu.1.
Navigate to “Devices”.2.
Select “Mobile”.3.
Enter a 4. USERNAME and PASSWORD for mobile access. This may be the same or different to your regular password,
depending on your security needs. We suggest using a different password for mobile access, but something that
you’ll remember.
Choose a 5. PORT for remote access. This port will need to be properly forwarded from your router to ensure maximum
bandwidth for sending footage.
Accessing the DVR4-2500 from a Mobile device running Windows CE
You’ll need the mini-CD which came with the DVR4-2500, as that contains the software you’ll need to install on the
Windows CE based mobile.
Insert the mini-CD into your computer.1.
Attach your mobile device to your computer. Depending on your specifi c mobile device, it may be connected via USB, 2.
Bluetooth, FireWire or other method. If you’re unsure, consult your mobile device manufacturer’s documentation.
Locate the fi le on the mini-CD called 3. AMPLAYERSETUP.EXE. It is located in the folder called Mobile ActiveX Windows.
Copy 4. AMPLAYERSETUP.EXE to the PROGRAMS folder on your mobile device.
Disconnect the mobile device from your computer. Remember to use the 5. Safely Remove Hardware option, if applicable.
Using your mobile device, execute the 6. AMPLAYERSETUP.EXE fi le. Follow the prompts to complete the installation.
Once installation is complete, open the Start Menu.7.
Run the program called 8. QQeye.
Near the top of the main interface, there is a button labelled 9. Setting. Click this button.
Here, you’ll need to enter the relevant information for connecting to your DVR. These are:10.
Your username and password. Specifi cally, these are the ones entered in the Setting up the DVR
for Mobile Access above.
Server address. If your ISP provides static IP addresses, then the server address you’ll need is your
public IP address.
The port that the DVR has been confi gured to use for mobile access. Again, this is the port that you
selected in the Mobile Device setup on the DVR.
Choose a channel from 1 through 4 – as mobile devices have limited bandwidth, the DVR4-2500
will only stream one channel at a time. To choose another channel, reconnect. As the software is
designed to function with multiple DVR systems, it will display up to 16 channels, only four of which
will interface with the DVR4-2500.
Then, click 11. Connect.
Standard playback controls and PTZ features (if applicable) are located across the bottom of the playback window.12.
Accessing the DVR4-2500 via an iPhone
Go to the iTunes store, and search for an application called 1. APlayer.
Download and install this app.2.
Run 3. APlayer.
Press the button labeled “Settings”.4.
In the space provided, enter the 5. Public IP address of your DVR.
In the next space, enter the mobile 6. port number.
Finally, enter your 7. username and password and choose PLAY icon to connect.
Contents
3
Before you Begin 2
Table of Contents 3
Package Contents 4
DVR Layout 5
Layout of Remote Control 6
Connecting Cameras to the DVR 7
Starting the DVR 8
Navigating the Menus 9
The Main Menu 9
Hard Drive Setup 10
Setting the Time 11
Confi guring the Camera Display 12
Recording 14
Search and Playback 17
Backing up Footage 19
Motion Detection 19
Password Control 21
Language 21
System Menu 22
PTZ 23
Installing the DVR Software 26
Confi guring Active X 29
Network Setup 30
D9 Viewer Software 31
About IP Addresses 38
Port Forwarding 38
Installing/Changing the Hard Drive 39
Troubleshooting 40
Technical Specifi cations 41
Warranty Information 43
Technical Support Back Cover

DVR4-2500™ Unit
Remote Control
Operating Instructions
Easy Setup Guide
Power Adapter with Cable
Software CD
Network cable
USB cable
RCA Video Cable
RCA to BNC adapters X 4
Security Stickers (4 Pack)
If you are missing any of the components above, contact Swann Communications
for assistance.
Package Contents
4
Technical Specifications
DVR4-2500
Video
Video Format PAL or NTSC
Video Inputs 4 x Composite BNC Inputs
Video Outputs 2 x Composite BNC Outputs, 1 x VGA Out
Display Resolution NTSC: 704 x 480, PAL: 704 x 576
Display Frame Rate NTSC: 120fps, PAL: 100fps
Audio
Audio Inputs 4 x RCA Audio Input
Audio Output 2 x RCA Audio Output
Recording
Compression Format H.264
Recording Resolution NTSC: D1 (704x480), HD1 (704x240), CIF (352x240)
PAL: D1 (704 x 576), HD1 (704 x 288), CIF (352 x 288)
Recording Frame Rate NTSC: 30fps D1, 60fps HD1, 120fps CIF
PAL: 25fps D1, 50fps Hd1, 100fps CIF
Recording Modes Manual / Motion / Schedule / Sensor
Multiplex Operation Triplex
HDD Interface SATA
Hard Drive Support Up to 1TB
Network
LAN Connection Yes
Network Interface RJ45
Network Protocol(s) TCP/IP. DDNS
Remote Operation Yes
General
Operating Power DC12V
Dimensions 12.4” x 8.9” x 2.4”
Weight 4.lbs / 2Kg
Backup Method USB to Flash Drive
Mouse Support 1 x USB
Remote Control 1 x InfraRed Controller
Remote Battery Type 2 x AAA
Optional
Additional Feature 4CH Alarm Inputs, 1 CH Output
41

Troubleshooting
Problem: My monitor is not showing any display/picture.
Solution: Make sure you have connected the VIDEO OUTPUT on the DVR to a VIDEO INPUT on
the back of your TV/monitor. Try different channels on your TV or monitor - many TV’s call their
component video input confusing things, like AV, TV/AV, AUX, COMPOSITE, CHANNEL 0 and so
on.
Problem: My DVR does not switch on.
Solution: Make sure you have plugged in the power supply (12V 3A) to the DVR and into the
wall socket. Carefully check the integrity of the connections. Check the master switch on the back
of the unit. Try another power socket.
Problem: My display is showing “NO HARD DISK” when I press record.
Solution: If you have recently changed the hard drive in your DVR unit make sure it is plugged
in properly; otherwise the hard drive may be faulty. Try connecting another (working) hard drive
to the DVR; if this still doesn’t work then the DVR maybe faulty. We suggest you return the DVR
to the retailer.
Problem: I am not getting picture on any of my displays.
Solution: Make sure the cameras are connected properly to the DVR and the power supply
(12V 1A). Check that the cables are not faulty by connecting the cameras directly to the DVR or
to a TV (if you have the proper adapters).
Problem: One of the displays is not showing on my screen.
Solution: Make sure all cameras are set to ON in CAMERA SETUP. Check the integrity of your
cables and connections. Check the power supply to the camera. Try attaching another channel
to the questionable input.
Problem: I cannot login to my DVR remotely using the D9 Viewer software or the Internet
Explorer browser.
Solution: Make sure you have confi gured the IP, ActiveX and USER SETUP correctly. Remember
the USER PASSWORD may be different to the ADMIN PASSWORD. The ADMIN PASSWORD is
used to login to the DVR remotely.
Problem: I cannot perform a backup.
Solution: Make sure the DVR is connected to a USB fl ash drive, and that the USB fl ash drive is
formatted to have a FAT32 fi le system.
40
DVR Layout
5
Front Panel
Back Panel
123 4 6 7 8
9
5
1
6
2
8
10 11 12 13 15 16 17 18 1914
1. Power Indicator - Lights on
when DVR powered
2. Infra red sensor
3. Hard drive indicator - Lights
when hard drive is active (fl ashes
when recording, searching etc.)
4. Menu/ESC - Used to enter the
main menu or exit a sub menu.
5. PTZ - Press in live view to see
Pan, Tilt, Zoom pop up menu.
6. Next Channel - Press to go to
next channel in live view or playback
7. Previous Channel - Press to go
to previous channel in live view or
playback
8. Quad Mode - Press to view all
channels in quad mode.
9. Rewind - Press to rewind a
recording / press to move cursor left.
10. Pause - Press to pause a record-
ing. During single display mode
press to activate sequence mode.
(AUTOSEQ must be set).
11. Play - Press to begin playing
most recent recording.
12. Fast forward - Press to fast
forward a recording / press to move
cursor right.
13. Stop - Press to stop a recording.
14. Record - Press to begin record-
ing.
Note: will not function if the cameras
are not activated in CAMERA SETUP
AND RECORD SETUP.
15. Up arrow - Move cursor up in
menus.
16. Left arrow - Move cursor left
in menus.
17. Down - Press to move cursor
down.
18. Right arrow - Press to move
cursor right in menus.
19. Select - Press to select an op-
tion/enter a sub menu.
34
5
7
9
1.Channel 1,2,3 & 4
2. Video Output
3. Audio Input
4.Audio Output
5. USB Mouse port
6. USB port
7. LAN port
8. Alarm connections
9. VGA connection
10. Power Connection

1
2
3
4
5
6
8
10
12
14
7
9
11
13
15
1. 0-9 (digit key pad)
- Buttons 1-4 can be used to view channels 1-4 in indi-
vidual display mode during recording and playback.
- 0-9 can be used to input a password.
- 0-9 cannot be used for any other numeric fi eld with a
yellow pop up keypad
2. ALL
- Press to activate the entire screen for motion detection
in MOTION DETECTOR SETUP; press again to deactivate
motion detection to the entire screen.
3 - LEFT arrow
- Move cursor left in menus.
4. REWIND/RWD
- Press to rewind a recording during playback.
5. RECORD
- Press to begin recording.
Note: will not function if the cameras are not activated in
CAMERA SETUP AND RECORD SETUP.
6. MENU
- Used to enter the main menu or exit a sub menu.
7. UP arrow
- Move cursor up in menus.
8. SELECT/SEL
-Press to select an option/enter a sub menu.
9. RIGHT arrow
- Press to move cursor right.
10. DOWN arrow
-Press to move cursor down.
11. Mute
- Will not affect the function of the DVR.
12. PLAY
- Press to begin playing most recent recording during
playback.
13. FAST FORWARD/FWD
- Press to fast forward a recording.
14. STOP
- Press to stop a recording.
15. Pause
- Press to pause a recording.
Layout of Remote Control
6
6. Replace the Hard Drive and plug in the SATA and the power cable as shown in step 5.
7. Screw in the hard drive to case as in step 4.
8. Replace the top of the case.
9. Screw in the remaining screws to the sides and back of the DVR as in step 2.
4. Locate the 4 screws holding down the
hard drive stand.
5. Push the metal clip on the SATA cable
(single RED or ORANGE cable) to unplug
the cable from the hard drive. Unplug the
power cable (2 BLACK 1 YELLOW and
1 RED cable) from the back of the Hard
Drive.
Power Cable
SATA Cable
Note: the following instructions are for installing or changing the hard drive. If
your DVR already has a hard drive pre-installed disregard these steps.
1. Ensure the DVR is unplugged and removed from mains power.
2. Locate and remove the 3 screws on the
rear of the DVR.
3. Pull up the top case of the DVR.
Installing/Changing the HDD
Remove
Now remove the 4 screws attaching the stand
pieces to the hard drive.
Remove
39
Remove
Back of DVR

About IP Addresses
Internet Protocol (IP) Version 4 is the networking protocol employed by this DVR, and of the Internet as a whole. It
allows for approximately four billion (specifi cally 2
32
) individual addresses. This is a lot, but it isn’t enough for every
device in the world to have it’s own. Thus, the Internet is broken down into a series of smaller networks (LANs and
Intranets) which have a unique IP. This is the PUBLIC IP ADDRESS of that network - it is unique and can be accessed
from anywhere in the world.
However, inside your network there is another series of IP ADDRESSES - the PRIVATE IP ADDRESSES. The function of
private IP addresses is to direct and guide traffi c inside the local network. These often are as simple as “10.0.0.1”.
The IP ADDRESS in the DVR’s NETWORK SETUP menu is the LOCAL IP ADDRESS. To learn your PUBLIC IP ADDRESS, use
a service such as www.whatismyip.com. As the name implies, it will tell you the PUBLIC IP ADDRESS of the network
that the computer you access it from is connected to it.
So, if the PUBLIC IP ADDRESS can only direct Internet traffi c to your network, you need to be able to get from the router
to the DVR itself. We do this by a process called PORT FORWARDING. In a nutshell, you need to confi gure your router
to forward the WEB PORT of the DVR (0085, if you followed our instructions in the NETWORK SETUP section) to the
PRIVATE IP ADDRESS of the DVR.
This has to be done in your router’s PORT FORWARDING settings, not in the DVR or your computer. Routers are third
party hardware, and there are (literally) hundreds of different models out there - thus, unfortunately, we cannot give you
a step by step guide to how to confi gure yours.
However, we have some resources regarding networking your DVR on our website, at www.swannsecurity.com. Also,
check out the site www.portforward.com for instructions on how to confi gure hundreds of routers for port forwarding.
Port Forwarding
38
If your Internet service provider (ISP) provides your network with a DYNAMIC IP ADDRESS, then your PUBLIC IP AD-
DRESS will keep changing (usually any time you disconnect from and reconnect to the Internet). However, some ISP’s
cycle IP addresses even more frequently.
This is not usually a problem for casual Internet browsing, E-mail use and so on, but can present a problem when you’re
trying to log into your DVR remotely.
We suggest two possible solutions for this.
You can either pay your ISP a little extra and they’ll provide you with a FIXED IP ADDRESS (which will not change
the way a dynamic one will) or you can use a service such as DynamicDNS (www.dyndns.com). DynamicDNS is a free
service which will provide your network with a DOMAIN NAME for easy access, and software that will let you track your
IP address as it changes.
Dynamic VS Static IP Addresses
Connecting Cameras to the DVR
7
1. Connect the power and BNC ends of the security camera to an
extension cable.
2. Connect the DC end on the extension cables to the 4 way power splitter plugs.
3. Connect the camera power supply to the other end of the power splitter.
4. Connect the BNC end of the extension cables to the camera connections on the
back of the DVR unit (CH1, CH2, CH3 & CH4)
5. Connect the DVR power supply plug into the power supply socket on the back of
the DVR.
6. Plug in the camera power adapter and the DVR power adapter to mains power
outlets.
1
2
3
4
5
Cameras and
accessories optional
6

Once you have connected the DVR and switched the power on it will begin to boot up. During
boot up you will see the following screen. The DVR is basically a small, dedicated computer and
thus needs about 45 seconds to boot/reboot. Whilst booting, the DVR will show this screen:
Once the DVR has booted (up and you have a camera connected to each channel) the DVR will take you
straight to the ‘QUAD’ view screen, showing all four displays (below).
31
1. Displays showing cameras 1 and 3.
2. Audio icon. (in this case audio in active on
camera 1)
3. Displays showing cameras 2 and 4.
4. Date stamp (year:month:day) and Time stamp.
(hour:minutes:seconds)
4
Starting the DVR
8
D9 Viewer (continued)
Viewing Remotely
Now that you have confi gured the DVR and your PC you can view your DVR over the internet. The DVR can be viewed
remotely over the internet using the DVR software on the CD included with the DVR or using a web browser (preferably
Internet Explorer). You’ll need to know the PUBLIC IP ADDRESS of your network.
1. Open up Internet Explorer. (If you do not have Internet Explorer you can download it from the Microsoft website
www.microsoft.com.)
2. In the address bar type “HTTP://” followed by your PUBLIC IP ADDRESS, a colon then your WEB PORT. eg
“HTTP://210.9.10.115:85” and push ENTER.
See below to for more information regarding your IP address and WEB PORT.
http://210.9.10.115:85
Using Internet Explorer
Daylight Saving Time
The DVR can be set to anticipate daylight savings time. This can be set to DEFAULT (DVR determines DST) or to CUS-
TOM (you enter the date DST takes place).
Host Info
In the HOST INFO screen you will see certain information regarding the DVR such as, available hard drive space, fi rm-
ware version and MAC address.
The next dropdown list below will become active. Here you can choose to set DST or leave it on default an allow the
DVR to determine DST.
You will see another set of dropdown list become active. The fi rst one is for the week of the month DST starts (1ST,
2ND, 3RD & 4TH WEEK)
Follow the steps above to set up the END time of DST. After you have completed setting up DST LEFT click APPLY.
Scroll over the dropdown list and LEFT click. Select ON turn on DST. LEFT click.
Scroll over the dropdown list and LEFT click. Select CUSTOM to set up DST. LEFT click.
1. Scroll over the dropdown list and LEFT click.
2. Select the week of DST.
3. LEFT click.
1. Scroll over the dropdown
list and LEFT click.
2. Select the month of DST.
3. LEFT click.
37

D9 Viewer (continued)
Network
Setting
File Save Path
Password Enable
For users with minimal network knowledge it is best to use the DHCP when setting the DVR to view remotely. Note:
These settings should already being confi gured using the DVR. See Network Setup on page 35.
Here you can set the location where fi les will be saved, assign an admin & user password and set up daylight savings
time.
The password can restrict unauthorized users from accessing the DVR either by restricting them to enter the menu on
the DVR or from logging in remotely.
You will see four text fi elds become active; one for USER password one for ADMIN
password and the other two for verifying the passwords you input.
1. Scroll over & LEFT click the button.
2. Select the location where you want to store saved fi les.
3. LEFT click OK.
1. Scroll over the drop-down list and left click.
2. Select ON to set up a password for the DVR.
3. Left click.
1. LEFT click on the USER PASSWORD text fi eld.
2. Type in your password. Note: be sure to delete the default password already
in the text fi eld.
3. Now confi rm your password by retyping it in the RE-ENTER fi eld.
4. Follow the steps above to enter the ADMIN password in the ADMIN PASS-
WORD text fi eld.
5. LEFT click APPLY.
1. Network - Type
i. Scroll over the dropdown list and LEFT click.
ii. Select DHCP to setup the DVR & view it remotely.
iii. LEFT click.
iv. Logout and log back in.
36
To access the main menu push the MENU button on the remote or front panel. Or, if you’re using a mouse,
RIGHT click, and the pop up menu (below) will appear. Click MAIN MENU.
You may fi nd it easier navigating through the DVR menus using the mouse. Simply scroll over the settings
button you want to view and click the LEFT mouse button. Alternatively you can navigate these options us-
ing the UP, DOWN, LEFT & RIGHT buttons on the DVR front panel or the remote control.
The Main Menu
To exit the main menu press the MENU button on the remote or front panel or click the RIGHT mouse but-
ton. This will take you back to the live view.
This DVR comes with a USB mouse and also a remote control, and also has a full compliment of control
buttons on the front panel. So, basically, you have options!
The mouse functions just like any PC mouse for easy navigation of the menus. In a nutshell, the left mouse
button selects and confi rms choices, the right mouse button will take you back towards the main menu.
Most users fi nd that attaching a USB mouse to their DVR is the most convenient way to operate it.
Note that the USB mouse MUST be plugged into the TOP USB PORT on the back of the DVR.
If you prefer to use the remote please read the LAYOUT OF REMOTE (page 6) for instructions on using the
remote before you attempt to set up your DVR. Most buttons on the remote operate in a similar manner
to those on a VCR or DVD player, but due to the specifi c functionality of the DVR, the function of some
buttons may be immediately obvious. These buttons are also located on the front panel of the DVR, should
the remote control not be close at hand.
The currently selected option
will be magnifi ed and have a
light blue outline.
In this example, the CAMERA
submenu is selected whilst the
mouse cursor is over it.
To confi rm a choice, simply left
click or press SELECT whilst
the option is highlighted.
Navigating the Menus
9

Hard drive Setup
HDD Status (status of the currently installed hard drive)
If the hard drive is not installed properly you will see a message
saying NO DISK FOUND. Hopefully, though, it will say OK. The live
view screen will display the icon on the bottom of the top
left of the screen if the hard drive is not installed. If you’re having
problems with this, have a look at the steps for changing the hard
drive on page 39.
After making changes to the settings press/click the APPLY button.
What’s this?
Unlike a VCR which records to a tape, your
DVR records footage to the internal hard drive.
Therefore, it’s an important fi rst step when
confi guring your DVR to make sure that the
hard drive (HDD) options are correctly set. Think
of it like inserting a really, really long tape that
you don’t have to rewind.
All the options we’re confi guring here you’ll
fi nd in the HDD SETUP submenu.
The HDD SETUP screen will show you:
TOTAL SPACE - Total size of the hard drive currently installed.
FREE SPACE - Total amount of freespace available on the hard drive currently installed.
USEABLE REC. TIME - Free space currently available in hours.
Additionally, there are some options that need to be confi gured. Here’s a quick rundown of what’s what.
OVERWRITE
When set to ENABLE the DVR will record over the
oldest fi les on the hard drive. This is the default
setting, and probably the most preferable, as
the DVR will always be able to record events as
they happen. However, it does mean that you’ll
need to get important events off the HDD before
they’re overwritten.
If overwrite is set to DISABLE the DVR will stop
recording once the DVR is full. Whilst you won’t
lose old footage, you run the risk of missing new
events as they happen. Be sure you want to do
this before selecting it.
HDD FORMAT
Formatting the HDD will erase all data (i.e. foot-
age) which is stored on it, and re-create the FAT
(fi le allocation table).
There are some times when using the format op-
tion is very useful. For example, if the value dis-
played in TOTAL SPACE is not correct for the HDD
you’ve installed, or the DVR is displaying errors
when trying to write to the hard drive, then a for-
mat might fi x the problem.
Additionally, if you have a USB fl ash drive con-
nected to the DVR, you can format that, too. This
will also erase all the data on the drive, but make
the fl ash drive compatible with the DVR for back-
ing up footage. To do this, click the USB FORMAT
button and click OK.
10
All data will be erased - are
you sure you want to format?
3. Motion Detection - Area Setup
i. Scroll over the button and LEFT click.
ii. You will see a small motion detection setup window open (fi g. 1). The red boxes indicate motion
detection is active for that area.
iii. Scroll over the red boxes & LEFT click to turn off motion detection. The box will change to black;
motion detection is now off for that box. Note: clicking the button will turn the whole
motion detection area (that is currently on) off.
iv. After you have setup the area for motion detection click the button.
See page 20 for more information about MOTION DETECTION.
Alarm
In the alarm screen you can change settings for motion detection.
1. Motion Detection - Status
i. Scroll over the dropdown list and LEFT click.
ii. Select ON to switch motion detection on for that channel. Selecting OFF will turn motion detec-
tion OFF for that channel.
iii. LEFT click.
4. Video Loss / HDD Space / HDD Loss
i. Scroll over the dropdown list and LEFT click.
ii. Select ON to switch the function ON for that channel. Selecting OFF will turn the function OFF for
that channel.
iii. LEFT click.
Video Loss - Setting this to ON will activate the buzzer when a camera has been disconnected.
“VIDEO LOSS” will also be displayed on the display. If it is set to OFF you will only see the “VIDEO
LOSS” displayed but the alarm will not sound.
HDD Space - Setting this to ON will activate the buzzer when the hard drive in the DVR is running
out of storage space. No alarm will sound if it is set to OFF.
HDD Loss - Setting this to ON will activate the buzzer when there is no hard drive detected or if the
hard drive is not formatted. You will also see a small “H” on the display screen. Setting this to OFF
will only show the “H” on the display but the buzzer will not sound.
2. Motion Detection - Sensitivity
i. Scroll over the dropdown list and LEFT click.
ii. Select the sensivity level you want for that channels motion detection; LOW, NORMAL, HIGH &
HIGHEST.
iii. LEFT click.
D9 Viewer (continued)
35

D9 Viewer (continued)
Record
In the RECORD screen in SETUP you can change the camera record settings. You can turn each channel on or off, select
the recording resolution & quality, turn on or off the audio, select a record mode and set up the record schedule.
3. Audio
i. Scroll over the dropdown list and LEFT click.
ii. Select ON to switch audio (for all channels). Selecting OFF will turn audio off.
4. Record Mode
i. Scroll over the dropdown list and LEFT click.
ii. Select ON to switch recording on for that channel. Selecting OFF will turn recording OFF.
5. Schedule
i. Scroll over the button and LEFT click.
ii. You will see a new schedule open. It will include 24 columns from 0-23 each presenting an hour of the day and 7 rows for each day of
the week. Each box representing and hour in the week.
iii. Scroll over the button and LEFT click.
iv. Scroll over & LEFT click the channel you want to set the schedule for in
the dropdown list.
v. Scroll over & LEFT click a record mode.
vi. Scroll over & LEFT click the boxes to set the hours to the record mode
you chose.
RED = ALARM
GREEN = NORMAL
WHITE = NO RECORD
2. Resolution & Quality
Scroll over & LEFT click to highlight a button to set the QUALITY;
BEST, FINE or NORMAL.
vii. Scroll over then LEFT click (beside the COPY).
viii. You will see a dropdown list with SUN, MON, TUE, WED, THU,
FRI & SAT.
ix. Scroll over the day you want to copy the schedule FROM.
x. LEFT click.
xi. Scroll over then LEFT click (beside the SET TO).
xii. This time the dropdown list will include an ALL option includ-
ing all the days of the week listed above. Scroll over the day
you want to copy the schedule TO. Selecting ALL will copy the
schedule to all the other days of the week.
xiii. LEFT click.
xv. After you have chosen the day you want to copy from and the
day you want to copy to, scroll over & click the button.
Most of the options that you will fi nd here operate in exactly the same manner as on your DVR.
However, note that, as this software can be used to control a few different models of DVR, that
occasionally an option will be displayed which has no effect on your DVR. Don’t worry about
these settings - they won’t interfere with the operation of your DVR.
34
Setting the Time
Setting the Time & Date
Selecting Time & Date formats and Time Zone
Choosing the right time & date format and the correct time zone can
save you a lot of time, hassles and confusion later on. So, let’s get them
set up right from the beginning!
TIME FORMAT: Choose between 12 hour time (eg. 3:00 PM) and 24
hour time (15:00). Both have their advantages and disadvantages, so
choose whichever works for you.
DATE FORMAT: Different countries have different formats for their dates.
Some would represent the 25th of Feburary, 2009 as 02/25/2009,
whilst others would write it as 25/02/2009. Some even start with the
year (2009/02/25). Simply chose the format which is standard in your
area.
TIME ZONE: Particularly important if you’re networking your DVR, so it
knows how different the time is where the DVR is and where you might
be accessing it from. Choose the time zone of your particular locality.
After making changes to the settings press/click the APPLY button.
Daylight Savings Time
Once you’ve turned DST, you’ll need to set the appropriate
DST MODE from the additional drop-down menu which will
appear.
Select the appropriate option. If you choose CUSTOM, you
will be asked to confi gure the DST MODE to suit the needs
and requirements of your locality (see next page for de-
tails).
It’s important to set the Time & Date before recording footage. That way, when you
search for events, they’ll be listed in the right order, and display when they were
recorded.
To set the Time and Date:
Go to the TIME AND DATE submenu.1.
Highlight the current numeric fi eld, and press select or left click.2.
Use left and right (or the mouse) to select the digit(s) you want to change.3.
Using the up and down arrows/buttons, change the date and time to the 4.
correct values.
If using the remote/front panel controls, press select to confi rm an entry.5.
Confi rm your changes by selecting APPLY.6.
Setting the Daylight Savings settings correctly will ensure that, when daylight savings
commences or ends in your locality that the DVR will automatically update its time
settings to stay synchronised with the actual time.
Enable or disable daylight savings time (DST) by selecting ON or OFF from the DST drop-
down menu.
11

If the names CH1,CH2 and so on seem a little dull, then feel
free to rename them!
To do so, select the CHANNEL NAME option from the menu.
Use the mouse or arrow keys to select, letter by letter, the
name you want for the channel. Select each letter by left
clicking or using the icon.
The icon will change the letter board from upper to
lower case (and vice-versa).
In the DISPLAY SETUP screen you can name each channel, select the position of each channel name, adjust the color
set up for each channel, switch the channels on & off in live view, display time in live vew & recording and set time for
auto sequence.
Configuring the Camera Display
Does the name of the channel for “Front Door” neatly obscure the exact spot on the screen
where a visitor/intruder’s face appears? Don’t panic! You can also confi gure where the
name of the channel appears on the screen.
Find the drop-down menu which, by default, will display
Highlight the drop-down menu, and select the position on the channel’s display you’d like
the title to appear. You have four options, equating to the four corners of the channel’s
display window.
UPLEFT: The upper, left-hand corner of the channel’s display.
DOWNLEFT: The lower, left-hand corner of the channel’s display.
UPRIGHT: The upper, right-hand corner of the channel’s display.
DOWNRIGHT: The lower, right-hand corner of the channel’s display.
Naming Channels
Name Position
After making changes to the settings press/click the APPLY button.
Setting the Time (continued)
Confi guring custom DST MODE
As the standards for daylight savings differ from country to coun-
try, and often state to state, you might need to manually tell the
DVR exactly when it commences and ends in your locality.
To do this, we need to confi gure the settings in the DST MODE
CUSTOM submenu.
First, select the appropriate week from the drop-down menu which
lists the 1ST WEEK, 2ND WEEK (and so on) that DST commecnces
in your region. Then, select the appropriate month from the drop-
down menu listing months.
Repeat these steps for the week and month that daylight savings ends. Once confi gured, your DVR will automatically
adjust the time settings when daylight savings begins and ends without you having to change anything.
12
In the REPLAY screen of the D9 Viewer you can search and playback footage recorded on your DVR. The fi les are separated
by channel and record mode.
Replay
Backup
1. Click on a date in the calender to view fi les for that day. Use the arrow
buttons on each side of the month & to go back one month
or forward.
You should see a list of fi les under the FILE LIST heading. If you don’t see
any fi les LEFT click the button.
If you want to fi lter the list you can do so by selecting footage from one
of the four channels or by choosing one of the two recording modes.
2. LEFT click the drop down list to select a channel
you want to view the fi les for (fi g. 1).
3. LEFT click the drop down list to select the record
mode you want to view the fi les for (fi g. 2)
The fi le list will be sorted by time with the most recent fi les lower on the
list.
4. LEFT click & highlight the fi le you would like to playback.
5. LEFT click the button.
The fi le you selected will now playback on the playback screen. You will
see a icon beside the fi le that is playing.
Use the playback controls at the bottom of the playback screen to STOP, fast forward (F.F.), reduce the speed (SLOW)
and play the next frame (NEXT FRAME) of the fi le. You can also convert a fi le to the AVI format so you can view the
footage on a video player such as VLC, Windows Media, Winamp and DIVX player by LEFT clicking the button.
1. To back up a fi le LEFT click and highlight the fi le you want to backup.
2. Scroll over and LEFT click the button.
Note: backup may take several minutes, depending on the size of the fi le you are backing up. As a
general rule, if you’re backing up 5 minutes of footage, this could take up to fi ve minutes.
D9 Viewer
Stop Convert
to AVI fi le
Next
Frame
Volume
Bar
Playback
Speed
Fast
Forward
Play
1/2, 1/4, 1/8 &
1/16 Speed
33

D9 Viewer Layout
1. Channel Name
2. Date & Time
3. Live - Click to view live view screen.
4. Replay - Click to view the replay screen.
5. Setup - Click to view the setup screen.
6. Logout - Click to logout.
7. Minimise - Press to minimise screen
8. Close - Press to close D9-Viewer.
9. PTZ Control - Pan, Tilt, Zoom controls.
10. Open Window, Capture & Record
11. Single, Quad View Buttons
Click to change between single and quad viewing mode
12. Volume Bar - LEFT click and drag mouse from left to
right to increase the DVR volume.
13. Mute - Click mute sound.
2
1
345 6
7
9
8
10
11
12
13
Click to OPEN and CLOSE live view .
Click to view single camera view.
Click to to view quad view.
Click to capture image.
Click to start recording.
32
You can fi ne tune the look of each channel individually by adjusting
the HUE, BRIGHT (brightness), CONTRAST and SATURATION values
for each channel.
This is useful if peculiar lighting conditions, a non-standard camera
or a conspicuously colored object in the frame cause the display to
be inconveniently tinted, or over or under exposed.
Camera Setup
In the nearby DISPLAY TIME drop down menu, you can select whether you want to see the time displayed on the
channel in either live viewing mode, or when recording. The time will always be recorded in the event list and in the
footage’s meta-data (which you can get access to later) - this simply changes whether or not you see it in the main
view screen.
Live
Auto Sequence
Color Setup
When AUTOSEQ (automatic sequencing mode) is engaged, the DVR will
automatically cycle through all available channels, displaying each in turn
expanded to fi ll the entire screen.
In the AUTOSEQ drop-down menu, you can select how long you’d like each
channel to appear, as well as the ALL view mode. Each can be confi gured
individually, so you can fi ne tune exactly how long you’d like each channel
to be visible for.
Remember that channels without cameras attached will still be displayed,
unless you’ve set them to be OFF in live viewing mode (see above).
After making changes to the settings press/click the APPLY button.
HUE: Changes the color mix of the frame (this can have very dramatic results).
BRIGHT: Changes how light all tones in the image appear.
CONTRAST: Increases the difference between the blackest black and the whitest white in the image. Useful if sections
of the image “grey out” but setting the contrast too high will degrade image quality.
SATURATION: Alters how much color is displayed in the image. The higher the saturation, the more bright and vivid
colors will appear to be. Again, setting this too high can degrade image quality.
Monitoring something that you’d rather keep private/secret/unknown to the casual observer?
No problems. You can alter which channels appear when in live viewing mode, and which ones
appear later on.
To do so is simple: simply locate the DISPLAY drop down menu - it only contains two options,
ON or OFF. Simply change the value to OFF and that channel will now appear to be blank in
live viewing mode. Images on the channel in question will still be recorded - and you’ll see it as
normal in playback mode.
13

In the RECORD SETUP submenu you can choose which channels will be active during recording, change the recording
quality, enable & disable audio, select record more and Chunk Size (the maximum size of each recorded fi le).
This submenu contains many of the most important settings on the DVR, and correctly confi guring them is important
to the ongoing smooth operation of the unit. We’ve made a quick list of what you can do here, and will try to explain
quickly what they all do - and how you can set them quickly to achieve best results.
Recording
In the same manner as in live view, you can select whether or not channels will be recorded. It’s a
good idea to set any channel which does not have an active camera attached to it to “off” so you
don’t fi ll up the HDD with blank footage, which is no good to anyone!
To stop a channel being recorded, simply change the value in the CHANNEL drop down window
from ON to OFF.
Likewise, to re-enable a channel for recording, swap the value in the drop-down menu back to ON.
By default, all channels are set to ON.
The higher the quality selected, the more detail will
appear in your footage. Best quality video takes up more
space on your hard drive than normal quality.
The term “Resolution” refers to how many pixels (essentially ‘little dots’) make up the image your recording. More pixels
look better (particularly when paired with a high Quality setting. D1 is the highest Resolution available, HD1 is mid-grade
resolution and CIF is the lowest Resolution setting.
So, if the amount of HDD space is not a concern to you, then choose BEST quality and D1 resolution (you’ll be rewarded
by the highest quality video the DVR can record). If you want maximum recording time on your HDD, choose NORMAL
and CIF (the video will not look as good, but you’ll get lots of it). GOOD strikes somewhat of a balance between extremes,
and is a good choice is both image quality and recording time are important to you.
Also, you can enable or disable the audio here. If you have microphones connected to your DVR, then select ENABLE. If
not, then disabling audio will save some HDD space so you can record more video!
To change the QUALITY or AUDIO modes, simply highlight and select the appropriate button next to the setting you
would like to enable by using the mouse, or the arrow buttons and confi rm with select.
Note: channels that are set to OFF will not be recorded, but they can still be seen in live view
(unless, of course, you’ve disabled them there, too).
Channel
Changing Video Quality, Resolution and setting the Audio
Record Mode
You can change the recording mode here. You have two umbrella
choices: ALWAYS and TIME SCHEDULE.
If you want the DVR to record constantly, or any time it detects
motion, then choose ALWAYS.
On the other hand, if you want the DVR to either record at specifi c times, or when motion is detected during the pre-defi ned
times, then choose TIME SCHEDULE RECORD. We’ll cover how to turn the MOTION DETECTION ON and OFF later.
So, if (for example) you wanted to monitor a warehouse to protect against break-ins at night, you’d probably want to choose
TIME SCHEDULE for your recording mode, as you don’t need to fi ll up the hard drive with all the random goings on of the
business during the day.
On the other hand, if you wanted to monitor a 24/7 convenience store to protect against shoplifting, or an unoccupied location
to protect against break-ins which could occur at any time, then ALWAYS is probably going to be your best option.
After making changes to the settings press/click the APPLY button.
14
1. In the USER LOGIN window type in the following
information:
Host name: PRIVATE IP ADDRESS eg. “192.168.1.100”
Host port: HTTP PORT eg. “00085”
Password: ADMIN PASSWORD eg. “123456”
Note: the default setting for the DVR password is OFF. If
no password is set LEFT click LOGIN.
2. LEFT click LOGIN. You should now see the camera
display on your PC now.
If you are getting a warning message saying LOGIN
FAILED; go to the NETWORK SETUP screen on the DVR
to confi rm you have the correct information.
Note: you may need to reboot the DVR if you
haven’t already done so after changes these
settings.
On your PC click on START > ALL •
PROGRAMS (PROGRAMS)
Find D9-VIEWER and click D9-•
VIEWER in the D9-VIEWER folder.
Opening D9 PC viewer
You will see a login screen open.•
Login
Note: the DVR must be connected through a network (using the network cable) before confi guring.
Note: if you are trying to access your DVR from a location outside of your network you will need to know your PUBLIC
IP ADDRESS. If you don’t know your PUBLIC IP ADDRESS go to www.whatismyip.com.
You will need to access this site from a computer which is on the same network as your DVR.
Input the IP address you get from the WHATISMYIP website in the HOST NAME fi eld when logging into the DxClient or
in the address bar when accessing the using Internet Explorer.
Consult page 37 for more information regarding PRIVATE IP ADDRESSES and PUBLIC IP ADDRESSES.
Starting D9 Viewer
00085
192.168.1.100
Opening D9 PC viewer
For the best results when accessing your DVR via REMOTE ACCESS or a LAN, use the included software. The remote view-
ing/playback software is called D9 VIEWER.
The interface and functionality of the software is quite similar to the interface and functionality of the DVR. There are,
however, some notable differences. We will go through using and confi guring the D9 VIEWER software over the next few
pages.
Again, we must stress that this software is compatible only with 32-bit Windows operating systems.
If you are using another operating system, there is the possibility of using a Windows emulator to run
the DVR software - however, we cannot guarantee that this will work, and do not support attempting
it. We mention it only for intermediate to advanced computer users, who will be familiar with what
this entails already.
31

Network Setup
DHCP
Static IP & PPPOE Setup - DVR unit
We strongly recommend only advanced users with network
knowledge setup the DVR using a Static IP & PPPOE settings.
BEFORE SETTING UP THE NETWORKING SETTINGS:
Ensure that your DVR is connected to your local area network via the ETHERNET port on the back of the DVR. If
your network is connected to a router, ensure that this is confi gured to be a Dynamic Host (for DHCP).
Using the mouse or arrow buttons, highlight then LEFT click or press select.•
From the drop-down menu, choose DHCP. •
PPPOE and STATIC networks are supported by the DVR, but are much more diffi cult to setup and maintain. We •
recommend them only for advanced users.
Reboot the DVR - go to the MAINTAIN submenu, located in the SYSTEM menu. Activate the REBOOT option.•
If your Dynamic Host (usually your router) is set to DHCP, then it will assign an IP ADDRESS to the DVR automati-•
cally.
Open the NETWORKING SETUP menu again, and note down the IP ADDRESS of the DVR. This is the LOCAL IP •
ADDRESS for the DVR, and we’ll need it later for confi guring the local network, if you’re connecting to the DVR
via your PC.
Network Setup
The DVR can be confi gured to operate over a local area network
(LAN) or over the Internet (REMOTE ACCESS).
The easiest, fastest and most robust network to confi gure (under
most circumstances) is a Dynamic Host Confi guration Protocol
(DHCP). Using this type of network, one of your devices (usually
your router) is responsible for monitoring your network and assign-
ing IP addresses as necessary.
First, access the NETWORK SETUP menu from the MAIN MENU.
What is an IP ADDRESS?
An IP ADDRESS is something like the address of your house. Whilst
the address of you house allows traveller’s to fi nd your house on
the road network, an IP ADDRESS allows devices to fi nd one an-
other over an electronic network.
There are two types of IP ADRRESS: PUBLIC IP ADDRESSES and
PRIVATE IP ADDRESSES. See page 38 for more information about
IP addresses. For now, just remember that the IP address located
here is the PRIVATE IP ADDRESS.
PORTS
Your network has a number of PORTS available
for different devices to use. If more than one de-
vice uses the same port, then communications in
the network can start to break down, and errors
and problems will ensue.
HTTP PORT 0080 is a very popular port, as it is
the default port for a lot of devices. Thus, we
recommend changing it.
In the NETWORK SETUP menu (accessed through the MAIN MENU) locate the WEB PORT fi eld.•
By default, this will read 00080. We want to change this value to 00085.•
Select the WEB PORT number, and select by left clicking or pressing select.•
Using the popup keypad, change this value from 00080 to 00085.•
Make a note of the MEDIA PORT value, as we will need it later. Be default, this will be 09000. If you have prob-•
lems with the DVR on your network, port 09000 might be in confl ict. If this occurs, try changing the port number.
If you are unable to implement a DHCP network due to incompatible hardware or software, and you are not familiar with
advanced networking protocols, we suggest talking to a professional. Your local computer store will have people very
familiar with networking technologies - so talk to them, or to the folks who installed your network.
30
Recording (continued)
Schedule
Setting the Schedule
Record Mode
To set the schedule:
Scroll over one of the record mode check boxes, or •
highlight one using the arrow buttons..
Left click or press select.•
Using the mouse or the arrow buttons, navigate to •
the box on the schedule which represents the hour
you want to change the recording mode for.
When using the arrow buttons, the selected box will •
have a green underline to mark which one you have
currently selected.
Left click or press select to apply the chosen recording mode to the currently selected box.•
Exercise care when setting late night/early morning settings to make sure you’ve chosen the right day. Some of us •
consider two o’clock in the morning to be an extension of the previous day, but the DVR doesn’t think like that.
In the above example: On Sunday, the DVR will record on ALARM only from midnight until 2am. From 2am until 7am,
it will not record at all. From 7am onwards (and off the edge of the page) the DVR is in GENERAL recording mode, and
will either record when detecting motion or continually, depending on the motion detection settings chosen for the DVR.
Monday through Saturday are set the same way, except that ALARM recording only extends until 1am rather
than 2am.
If you choose the TIME SCHEDULE recording option, then a SCHEDULE button will appear on the screen giving you access to
set the schedule. Highlight and select this to set the schedule. When using the mouse, you’ll need to left click the schedule
button to access the SCHEDULE screen.
After clicking the SCHEDULE button a new screen will open showing:
A CHANNEL drop-down list which contains channels 1 through 4.•
A weekly timeline with each box number 0-23 each representing an hour in a day.•
Three checkboxes, one for each record mode (being ALARM, GENERAL & NO RECORD).•
A COPY option.•
The DVR schedule can be set to record using three different record modes.
ALARM: Will record only when an external alarm has been triggered (if you have not attached an alarm system to the DVR,
then this function will not record at any time).
GENERAL: Will record based on the general settings on the DVR - either constantly, or when motion is detected, depending
on your motion detection settings.
NO RECORD: As the name suggests, the DVR will not record.
After making changes to the settings press/click the APPLY button.
The fi rst step in setting the schedule is choosing which channel you’d like to set the schedule for. From
the CHANNEL drop-down menu, select the channel you’d like to set the schedule for.
If you’d like to set the schedule for more than one channel at a time, you have two options. One option
is to manually enter the same information for each channel individually.
The other option is to choose ALL from the CHANNEL drop down menu. Selecting this will apply the
settings in the schedule to all channels on the DVR. If you want to set a base schedule for all channels,
and then confi gure them individually, select ALL, set your basic schedule, and then fi ne tune channels one
at a time. Changing the ALL schedule will overwrite any schedule already set for individual channels.
15

To set the CHUNK SIZE:
Scroll over the CHUNK SIZE drop-down menu, then LEFT click or press select.•
You will see a drop-down menu with 15MINS, 30MINS, 45MINS & 60MINS. •
These are the options for the length of the recordings will be.
Scroll over the time you wish to set this to.•
Left click or press select to confi rm your choice.•
Want Monday through Thursday to run on the same schedule, but don’t want to
set it all individually? Too easy.
The COPY button in the SCHEDULE screen allows you to copy the schedule for
a certain day (that you may have already set) to all of or one of the other days.
This saves you time having to set each day separately.
Schedule (continued)
Recording (continued)
Note: Click the UP & DOWN arrow on the scrollbar to scroll up & down to view
all the days in the list (it won’t autoscroll when using the mouse).
After making changes to the settings press/click the APPLY button.
Chunk Size
To copy the schedule settings from day to day, select the day you’d like to copy
from on the fi rst drop down menu.
Then, select the day you’d like to copy the schedule to from the second. If you’d
like all days to operate on the same schedule, choose ALL from the second
drop-down menu.
Then, using the arrow buttons or the mouse, highlight the COPY button, and
left click or press select. The schedule for the selected day will be copied to the
day(s) you have selected.
Chunk Size is a measurement of how long the DVR will record for before splitting the output fi le into discreet units. Chunks are
something like the scene numbers on a DVD - though the video is broken up into separate units, it will still play through as one
continuous movie (unless interrupted by the schedule or motion detection turning the recording on or off).
The right settings for you depend on a number of factors. Larger Chunk Sizes use slightly less space on the HDD and keep
related events together. Also, larger Pack Times make navigating through the File List a bit easier.
Smaller Chunk Sizes are more resistant to fi le corruption, and make backing up slightly quicker. If you don’t want to worry
about setting Chunk Size, you can leave it on the default value; it will make little difference to the day-to-day running of the
DVR.
16
Configuring ActiveX
Changing Security Settings on Internet Explorer
You may need to change the security settings on your PC to be able to view the DVR remotely. If you are having trouble
viewing your DVR remotely and are getting messages regarding active X controls the following instructions may help.
1. Open Internet Explorer.
2. Click TOOLS > INTERNET OPTIONS.
3. In INTERNET OPTIONS click on the SECURITY tab at
the top.
4. Select the INTERNET zone option.
5. Click on the CUSTOM LEVEL button.
6. Find the the following three options and SET them to
PROMPT.
Download signed ActiveX controls.
Download unsigned ActiveX controls.
Initialize and script ActiveX controls not marked as safe
for scripting.
Set the next two options to ENABLE.
Run ActiveX controls and plug-ins.
Script ActiveX controls marked safe for scripting.
Click OK after you have made the changes.
7. After you have changed the settings you wil be asked
to confi rm the changes. Click YES.
29

6. Click NEXT.
6. The installation is now complete. Click FINISH.
Installing DVR Software (continued)
28
In the VIDEO SEARCH screen you can search for a specifi c day for a recording and view it in playback mode. This is useful
for hunting a specifi c recording of an incident if you know the time and date it occured. To search you need to input the
date of the video then select the hour of the recording.
The Monthly Calendar
Rewind Pause Mute
Close
Playback
Volume
Bar
Volume
Level
Fast
Forward
Play
1/2, 1/4 & 1/8
Speed
Note that if you don’t know the exact day you want to search input just the MONTH & YEAR then click the SEARCH button.
If you want to be really vague, or look at a really long list, you can input the YEAR alone (but this isn’t recommended).
All the days for that month will appear on the monthly calender below. The highlighted days are the days with recordings, color coded to
represent the recording mode which triggered the recording at the time (where red = alarm recording; green = normal recording).
Video Search
Search and Playback
To execute a Video Search:
1. Scroll over then left click the date numeric fi eld, or highlight it using the
arrow keys and press select.
2. Select a digit to alter. Once selected, it will be highlighted red and can be
edited. You will see a yellow pop up keypad. Scroll or move over the digits on
the keypad & left click or press select to input the date.
Note: the fi rst two digits of the year (2 & 0) cannot be changed.
3. Highlight the button, and left click or press select.
The monthly calendar displayed will change according to your
search. You will be able to search each of these days as long as
they contain a recording. To playback a specifi c recording:
Using the mouse or the arrow buttons, highlight the date •
you’d like to view. Left click, or press select.
Then highlight the time on that date, and left click or press •
select.
You’ll be able to choose half-hour blocks by placing the •
green cursor on either the fi rst or second half of the hour.
Once you’ve selected the time you’d like to view, you’ll be •
taken to the playback window.
You can use the playback controls displayed on the screen by left clicking them with the mouse to navigate •
through the recorded footage.
Alternately, you can use the playback controls on either the remote control or the front panel.•
17

Search and Playback (continued)
FIle List
In the FILE LIST screen you can view each video pack, listed in chronological
order.
You can set a fi lter to view fi les for a specifi c channel or record mode. Here
you can also back up fi les to a USB fl ash drive.
The FILE LIST screen will show the channel , the start & end time, size and record mode of the fi le. The fi nal column
labeled BAK is the back-up check box.
go to the fi rst fi le on the list.
go to the previous fi le on the list.
go to the next fi le on the list.
go to the last fi le on the list.
To fi lter by the channel on which the recording came from:
Using the mouse or the arrow buttons, highlight the SWITCH CHN •
drop-down menu, and left click or press select.
Choose from channels 1 through 4, or QUAD if you wish to see all •
recordings.
You will see a list of all recordings from the channel(s) you have •
chosen.
To fi lter by recording mode:
Use the mouse or the arrow buttons to highlight the TYPE drop •
down menu, and left click or press select.
Choose from NORMAL, ALARM or ALL.•
You will see all recordings from the channel(s) you have chosen in •
that recording mode.
Playing back Recordings:
Using the mouse or the arrow buttons, highlight the re-•
cording you wish to view, and left click or press select.
You will be taken to the playback window.•
To exit playback and return to the FILE LIST screen, right •
click or use the arrow buttons to select the menu icon and
press select.
A Note on Chunk Size
The longer you set the Chunk Size to be, the fewer fi les
you’ll see if you enter the FILE LIST. Whilst this is conve-
nient for quickly looking through fi les to fi nd a specifi c
time, date or event, it does mean that you’ll spend more
time fast-forwarding to get to the specifi c part of a record-
ing that you want.
In addition, larger chunk sizes increase the size of the in-
dividual fi les dramatically. This can be a concern if you are
trying to back-up multiple events to a smaller USB fl ash
drive. If the size of your recordings is a concern, then use a
smaller Chunk Size setting.
18
Installing DVR Software (continued)
4. Follow the instructions & click NEXT.
5. Select the destination on your PC hard drive of the software fi les. Click NEXT to have them stored to the default
location.
27

Installing DVR Software
Installing the DVR software
1. Insert the mini CD into a CD/DVD ROM drive on your computer.
2. If your CD/DVD ROM drive does not auto run the CD; click MY COMPUTER click on the drive the CD is in and double
click on the “D9-VIEWER-DBG-ENG.EXE” fi le.
3. In the setup window click NEXT.
For the best results when using a PC to access the DVR, use the included software which came on the mini-CD included
with your DVR. This software is compatible with Windows-based computers only, and will not run under operating
systems, such as Mac OS or Linux.
Also, the software will not operate correctly on 64-bit Windows systems. 64-bit architecture is very new in the comput-
ing world, and is not backwards compatible with all 32-bit devices and drivers. Use a 32-bit version of Windows.
26
Backing up a fi le
Backing up Footage
Motion Detection
First, insert a USB fl ash drive into the USB port on the back of the DVR. Note that inserting a fl ash drive into the •
mouse port will not work correctly.
Make sure there are no fi les on the USB fl ash drive that you wish to keep, as data already on the drive may be •
lost.
Highlight the BAK check-boxes which correspond to the recordings that you wish to backup, and left click or press •
select.
You can backup multiple recordings at once, as long as their cumulative size will fi t on the USB fl ash drive you have •
inserted into the DVR.
Highlight the button, and left click or press select to start the backup process.•
Note:
Backing up footage is not an instant process. Copying the may be a time consuming process, and can take up to as
long as the half the time of the recordings you wish to backup, typically about 1/6th the time. For example, if you wanted
to backup one hour’s footage from two cameras, allow up to an hour for the backup procedure to be executed.
If the DVR was to record constantly, you’d wind up with hours and hours of footage to sift through with nothing
happening! Thus, you can confi gure the DVR to only record a channel when it detects motion. Each channel has individual
motion detection setting.
This can be set to ON/OFF. Whilst motion detection is set to OFF, the DVR will record by default. Turning motion detection
ON will actually stop the DVR recording until it detects motion.
In addition, you can also adjust the motion sensitivity level and set the motion detection area. This is important, as in
some areas you may need a more “touchy” motion sensitivity than others. We’ll cover this in a little more detail as we
get to how to confi gure them.
To turn MOTION DETECTION ON and OFF:
Open the MOTION DETECTION submenu (located in the DEVICES menu)•
Locate the STATUS drop-down menu for the channel you want to change •
the motion detection setting for.
Using the arrow buttons or the mouse, highlight the drop-down menu •
and press select or left click.
Choose the setting you want.•
Motion Detection Sensitivity
There are four levels of motion detection sensitivity, 1 being the least sensitive and 4 being the most
sensitive. To fi nd the right value for you, we suggest setting it and then testing the chosen setting by
getting an able volunteer to move through the camera’s view and testing whether or not the motion
detection is triggered.
Setting the MOTION DETECTION sensitivity:
In the MOTION DETECTION submenu, use the arrow buttons or the mouse to highlight the •
SENSITIVITY drop-down menu, and press select or left click on it.
Choose a value from 1 to 4, and left click or press select to confi rm.•
19

Say, for example, you are trying to monitor your front yard, whilst in the background there is a busy street, and the cars
driving past continually set off the motion detection. What can you do about it? Setting only part of the camera’s view to
be motion sensitive might be the answer. This is useful in a number of circumstances, such as monitoring one particular
door at the end of busy hallway, or a backyard with a tree that keeps blowing in the wind.
To set the MOTION DETECTION AREA:
In the MOTION DETECTION menu, use the mouse or the arrow buttons to highlight the SETUP button for the chan-•
nel you wish to setup the MOTION DETECTION AREA for, and confi rm by pressing select or left clicking.
You will see a grid (13 x 10) of red boxes. The red boxes mark the area sensitive to motion.•
Use the arrow buttons or the mouse to move the cursor around the screen.•
By pressing select or left clicking an area in the grid, you can toggle motion detection ON or OFF in that location.•
Areas marked by red boxes will be sensitive to motion, those not marked will not be.•
Motion Detection Area
In this example, the entire motion area activated.
Movement anywhere in the screen will trigger the motion
detection.
This example shows the same image, but the top left side
of the motion area is not activated. Movement in this area
will not trigger the motion detection.
Motion Detection (continued)
A Note on Motion Detection
The way that the DVR looks for motion is quite straight forward - it’s a process where it compares one frame (that is, a
single image taken approximately a 25th/30th of a second from the previous image) with the next. A certain amount of
“difference” between these two “frames” is interpreted as motion.
As a result, the DVR is able to detect when there is a change in the picture. However, this does not necessarily need to be
something moving in the frame. For example, a light being turned on or off, a lightning fl ash or even the sun coming out
momentarily on a cloudy day might be enough to trigger the motion detection on the DVR. However, as these events last
only a moment (and are relatively rare) they will only create a few very short redundant clips, which will not take up too
much space or pose a problem with scanning through footage.
This method of motion detection can, however, become problematic when using wireless cameras. As wireless technology
is susceptible to interference, the static and image distortion common to wireless systems is often enough to trigger the
motion detection inadvertently.
As a result, we strongly advise against using analog wireless cameras with any of our motion sensitive recording
equipment, and advise the use of hard wired cameras. If you simply must use wireless technology, we strongly advise
using digital wireless technology, as this technology is much more resistant to interference from other wireless equipment
and environmental causes.
20
PTZ (continued)
Onscreen PTZ Controls
You can bring up the PTZ Setup window by pressing the PTZ button on the remote control, or by right-clicking the mouse in
the live view mode, and choosing PTZ.
Note: the features which will usable depend on the capabilities and limitations of your PTZ system.
Here, you’ll be able to aim the camera, as well as alter aspects of the lens and iris confi guration. We’ll explain a little more
about what each of these does:
1
2
6
3
4
5
7
1. SPEED ADJUSTMENT
By selecting this with the mouse or the arrow buttons,
you are able to change the speed at which your camera
will tilt, pan and zoom. The higher the number, the faster
the camera will move.
2. ARROW BUTTONS
Used to manually move the camera. The arrow buttons
will move the camera in the selected direction, and the
centre button toggles Auto-Scan ON and OFF.
3. ZOOM
If you are using a variable zoom PTZ camera, you can
zoom in or out here. Zooming in will increase the size
of objects in view, at the expense of reducing the fi eld
of view. You may need to adjust focus when using the
ZOOM function.
4. FOCUS
Adjusts the focal plane of the lens. If an image is blurry,
try adjusting the focus. To best set the focus, move one
direction until things become clear, and then blurry
again. Move back and forth until you fi nd sharp focus.
5. IRIS
Controls how much light gets into the camera. If things
look too bright (or white) lower the IRIS value. If things
are too dark (or black) raise the IRIS value. Many cam-
eras do this automatically.
6. CRUISE SET
Open the CRUISE SETUP window, see below.
7.EXIT
Leaves the PTZ SETUP menu.
Onscreen PTZ Controls
To setup CRUISE MODE, you’ll need to defi ne “POINTS” for each
channel with a PTZ camera you want to “cruise”. A POINT is one
place that the camera needs to move to on its loop. To set a point:
Move the camera to the desired position using the arrows.•
Hit the SET button.•
The point will be saved. Its name will be one digit higher than •
the previous point.
For easy cruise setup, defi ne your points in the order you want •
the camera to
The GOTO button will take the camera back to a predefi ned point. The
CLEAN button will remove all your defi ned points.
When you’ve set your points, select SAVE, then EXIT.
25
/