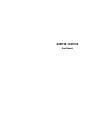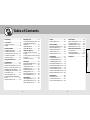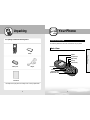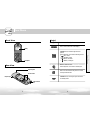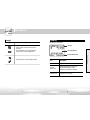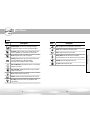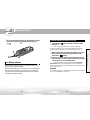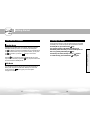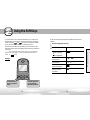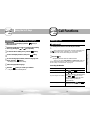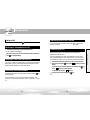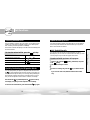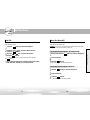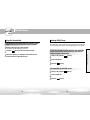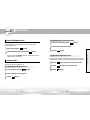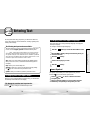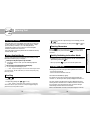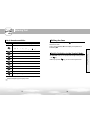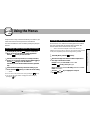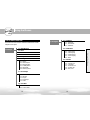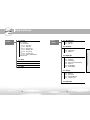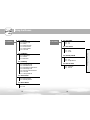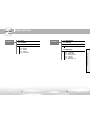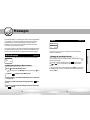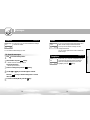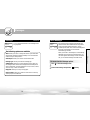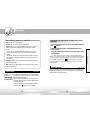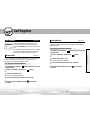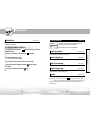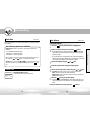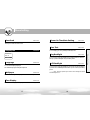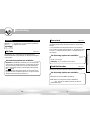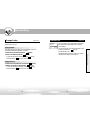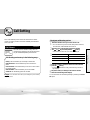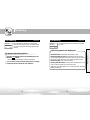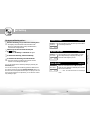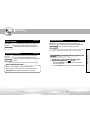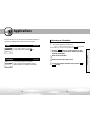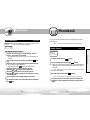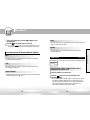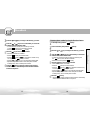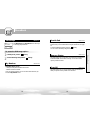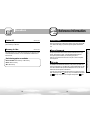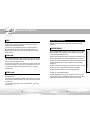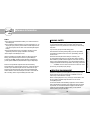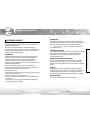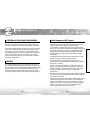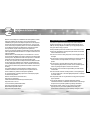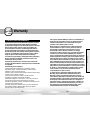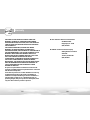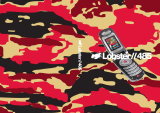GSM718 / GSM719
User Manual

Table of Contents
Table of Contents
1 2
Unpacking ..............................1
Your Phone ............................4
Your Phone’s parts ...................4
Display ......................................8
Getting Started ....................11
Installing a SIM Card ..............11
Charging the Battery ..............14
Switching the Phone On or Off
...16
Your Phone’s Modes ..............17
Locking the Keys ....................18
Using the Soft Keys ............19
Call Functions .......................22
Making a Call .........................22
Making an International Call ..23
Making a Call from Phonebook
..23
Redialing the Last Number .....23
Adjusting the Voice Volume ..24
Answering a Call ....................24
Viewing Missed Calls ..............25
Quickly Switching to Etiquette
Mode ......................................25
Options During a Call .............26
Entering Text .......................33
Changing the Text Input Mode
..33
Changing the Text Input
Language................................34
eZi English Mode ....................35
ALPHABET Mode ...................36
Using the Menus .................39
Accessing a Menu Function by
Scrolling ........................................39
Accessing a Menu Function by Using
Its Shortcut ...................................40
List of Menu Functions .................41
Messages ..............................49
Write Message (Menu 1-1).....49
Inbox (Menu 1-2)....................50
Outbox (Menu 1-3).................51
Draft (Menu 1-4).....................52
Templates (Menu 1-5).............52
Settings (Menu 1-6) ................53
Info Message (Menu 1-7)........54
Voice Mail (Menu 1-8) ............55
Call Register .........................57
Call History (Menu 2-1)...........57
Call Duration (Menu 2-2)........60
Call Costs (Menu 2-3).............61
Profile ....................................62
General (Menu 3-1).................62
Phone Setting ......................64
Time/Date Set (Menu 4-1).......64
Alarm Set (Menu 4-2) .............65
Display Set (Menu 4-3)............67
Security (Menu 4-4).................69
Default Set (Menu 4-5) ...........72
Call Setting ...........................73
Call Divert (Menu 5-1).............73
Call Waiting (Menu 5-2)..........75
Call Barring (Menu 5-3)...........76
Answer Mode (Menu 5-4)......78
Minute Minder (Menu 5-5).....78
Auto Redial (Menu 5-6)...........78
Auto Answer (Menu 5-7)........79
Send My Caller ID (Menu 5-8)
...79
Network Select (Menu 5-9).....80
Applications .........................81
Game (Menu 6-1)...................81
Calculator (Menu 6-2).............81
Unit Converter (Menu 6-3) .....83
Phonebook ...........................84
Name Search (Menu 7-1)........84
Add Entry (Menu 7-2).............86
Speed Dials (Menu 7-3)...........89
PB Manage (Menu 7-4)...........91
Reference Information .......94
Access Codes .........................94
Safety Information ..................96
Care and Maintenance ........104
Warranty ............................105

4
Unpacking
Your Phone
3
Your package contains the following items:
*
The shape of the plug varies according to each country’s specification.
Phone Battery
Battery cover
Charger*
User manual
The following illustrations show the main elements of your phone:
Phone Overview
Your Phone
Main View
Earpiece
Navigation keys
Right soft key
Clear key
End/Power key
Left soft key
Send key
Alphanumeric keys
Special function keys

Your Phone
5 6
Front View
Rear View
Display
Microphone
Battery terminals
SIM card socket
Cable connector
slot
Hand strap hole
Earphone jack
Your Phone
Key(s) Description
Performs the functions indicated by the text above
them, on the bottom line of the display.
In Menu Mode, scrolls through the menu
options.
In Standby Mode, accesses the following menus:
• (UP) : Game
• (DOWN) : Profile
• (LEFT) : Calculator
• (RIGHT) : Messages
Makes or answers a call.
In Standby Mode, accesses the call history list.
Ends a call. Also switches the phone on and off
when pressed and held.
In
Menu Mode, cancels your input and returns
to Standby Mode.
Key(s)

Key(s) Description
Enters numbers, letters and some special
characters.
In Standby Mode, the 1 key immediately
connects you to the Voice Mail server.
Use these keys for various special functions.
Your Phone
7 8
Key(s)
~
Your Phone
Text and graphic area
Soft key indications area
Icons area
The display has three areas.
Area Description
Icons area Displays various icons (see page 9~10).
Displays messages, instructions and
Text and
any information that you enter
graphic area
(number to be dialed, for example)
Soft key Shows the functions currently indications area
indications area assigned to two soft keys.
Display

Your Phone
910
Icons Description
Signal Strength : Shows the received signal strength.
The greater the number of bars, the stronger the signal.
No Service : Appears when you are outside a service area.
When it is displayed, you cannot make or receive calls.
Service : Appears when a call is in progress.
Roaming : Appears when you are out of your home area
and have registered onto a different network;
for example, when traveling in other countries.
New Text Message : Indicates that there is a new message
waiting to be checked.
New Voice Mail : Indicates that there is a new Voice Mail
waiting to be checked.
Silent : Indicates that all tones are off.
Vibrate : The phone is set to vibrate when a call comes in.
Vib + Ring : The phone is set to ring and vibrate when
a call comes in.
Icons
Your Phone
Icons Description
Ring : The phone is set to ring when a call comes in.
Divert : The call divert for calls is set by user.
Alarm : Appears when you set an alarm.
Battery Status : Shows the level of your battery.
The more black area you see, the more power you have left.
Etiquette : Indicates etiquette mode is on.
Key Lock : Indicates that key lock.

Getting Started
11 12
Getting Started
When you subscribe to a mobile network, you are provided with a plug-
in SIM card loaded with your subscription details, such as PIN, optional
services available and so on.
Installing a SIM Card
���Note : The plug-in SIM card and its contacts can be easily
damaged by scratches or bending, so be careful when handling,
inserting or removing the card. Follow the instructions supplied with
the SIM card. Keep all SIM cards out of the reach of small children.
1
1
Switch the phone off by pressing and holding the key.
2
Remove the battery. To do so, slide the battery cover off the
phone.
① Press down at notch and ② push towards the bottom of the
phone. Remove the battery from the phone by lifting it up at the
top of the battery.
2
3
Install a SIM card. To do so:
Insert the SIM card into the SIM card socket. Make sure that the
notched corner is at the top right and the golden contact area on
the card is facing downwards.

Getting Started
13 14
4
Reinstall the battery. To do so:
① Place the battery so that the tabs on its end align to the slots at
the top of the phone.
② Press the battery until it clicks into place. Slide the battery cover
into place until it clicks.
1
2
Getting Started
Charging the Battery
Your phone is powered by a rechargeable Li-ion battery.
A charger comes with your phone. Use only approved batteries and
chargers. Ask your local dealer for further details.
���Note : You must fully charge the battery before using your
phone for the first time. You can use the phone while the battery is
charging.
Charging the Battery
You can use the phone while charging the battery.
1
With the battery in position on the phone, plug the connector of
the charger into the connector slot at the bottom of the phone.
2
Plug the charger into a standard AC wall outlet.

Getting Started
15 16
Low Battery Indicator
3
To remove the adapter from the phone, press the buttons on both
sides of the connector (see
) and pull the charger plug out
(see
).
1
1
2
Getting Started
When the battery charge level is low, an empty battery status icon
appears at the top right of the display.
When the battery level gets too low, the phone turns off automatically.
Unfortunately, if this happens, you lose whatever you are doing and
your phone call cuts off. Watch the battery status icon and make sure
your battery is adequately charged.
Switching the Phone On or Off
1
Press and hold the key for more than one second to switch
the phone on.
���Note : If you switch the phone on without a SIM card,
the phone prompts you to insert the card. Although you switch the
phone on without a SIM card, you can make emergency calls.
2
When the PIN code of your SIM card is enabled, your phone
asks you to enter the PIN (see page 69). Enter the code,
and press the soft key.
3
The date Set screen appears. Set the date (see page 65).
Then the Time Set screen appears. Set the time (see page
64). The phone is now in Standby Mode.
���Note : If the phone is out of the service area, No network
limited service appears on the display and you cannot place and
receive calls. Wait a little while for a better signal or move into an open
area to regain service.
WARNING!
Do not switch the phone on when using the mobile phone is prohibited
or it may cause interference or danger.

Standby is the most basic state of your phone. The phone goes into
Standby Mode after you turn it on, or whenever you briefly press
the key. When your phone is in Standby Mode, you will typically see
the current date and time. If you enter a phone number, you can press
the key to dial it, or press the soft key to save it in the
Phonebook.
Press the key at any time to return to Standby Mode. Be careful;
if you are on a call when you press the key, your phone disconnects
the call and returns to Standby Mode.
Getting Started
17 18
Your Phone’s Modes
Standby Mode
Talk Mode
You can place and answer calls only when your phone is turned on.
During a call, the phone is in Talk Mode. While you are in the talk
mode, pressing the soft key gives you a list of options.
See page 27 for details.
Getting Started
Use the Key Lock feature to make sure that the keys are not pressed
accidentally, such as when the phone slips around inside a briefcase.
In Standby Mode, press and hold the key.
“Key Locked” appears on the display and the keys are
immediately locked. Note that you can switch the phone off
then on by pressing and holding the key.
Once the keys are locked, the Key Lock icon appears.
To unlock the keys, press and hold the key again.
Locking the Keys

Using the Soft Keys
19 20
Using the Soft Keys
Press the right soft
key to enter the
Phonebook feature.
Press the left soft
key to enter Menu
Mode.
Your phone offers a set of functions that allows you to customize it.
These functions are arranged in menus and sub-menus, accessed via
the two soft keys ( and ). Each menu and sub-menu allows
you to view and alter the settings of a particular function.
The roles of the soft keys vary according to the current context; the
label on the bottom line of the display just above each key indicates its
current role.
���Note : Throughout the manual, when you are instructed to
press one of these softkeys, it will be represented by the function
name . i.e. softkey.
Example :
To view the various functions/options available and select the one
required :
1
Press the appropriate soft key.
2
To Press the
Select the: soft key.
• Function displayed
• Option highlighted
Move up or down or key.
in the structure
Move right or left or key.
in the structure
Move back up one soft key.
level in the structure
Exit the structure key.
without changing
the settings
or

Call Functions
21 22
Using the Soft Keys
1
When the idle screen displays, press the soft key to
enter Menu Mode.
2
Scroll through the menus until you reach the Phone Setting
menu, by pressing the or key repeatedly.
3
To enter the Phone Setting menu, press the soft key.
4
Scroll to the Display Set menu, then press softkey.
5
To view the languages available, select the Language sub-
menu, press the soft key.
●
The display shows the current setting.
6
Select the appropriate language.
7
Press the soft key to confirm your selection.
●
The phone returns to Standby Mode.
Example Setting the Display LanguageExample
To clear Press
The last digit displayed The key or soft key
The
or
key until the cursor is to
the right of the digit to be cleared. Press
Any other digit in the number
the or soft key. You can
also insert a missing digit in the cursor
position simply by pressing the
appropriate key.
The whole display
And hold down the key or
soft key or more than one second.
Call Functions
Making a Call
���Note : While entering the number, pressing and holding down
the key inserts a pause, indicated by “p” The number after a
pause is sent a few seconds after dialing the first number.
To make a call
1
In Standby Mode, enter the area code and phone number.
Correcting the Number
2
Press the key.
●
The phone places the call to the entered number.
���Note : If you set the Auto Redial menu(Menu 5-6) to On, the
phone automatically retries to make the call when no one answers or
the line is busy. For further details, see page 78.

Call Functions
23 24
Ending a Call
If you want to end a call, press the key.
Making an International Call
You can store the phone numbers that you use regularly in Phonebook.
Simply select a name to call the associated number to dial. For further
details about the Phonebook features, see page 84.
Making a Call from Phonebook
Redialing the Last Number
1
Press and hold the 0 key for the international prefix.
●
The + appears on the display.
2
Enter the country code, area code, and phone number, then press
the key to begin dialing.
To redial the last number you dialed, missed, received, press the key
in Standby Mode.
Your phone stores up to 10 of the last numbers you dialed in Call
Records. To recall any of these numbers, refer to “Dialed No.” on page
59.
Call Functions
You can change the voice volume level by the
or
key when
the call is connected.
Adjusting the Voice Volume
When someone calls you, the phone alerts you by ringing and
displaying the call alert screen.
If you are subscribed to the Caller Line Identification service and the
caller can be identified, the caller’s phone number or name if stored in
your Phonebook, displays. Contact your service provider for availability.
1
If the Answer Mode menu (Menu 5-4) is set to Any-key Answer,
press any key except the key and the soft key to answer
the call.
If the menu is set to Send-key Answer, you must press the key
or the soft key to answer the call.
To reject the call, press the soft key.
2
You may end the call by pressing the key.
Answering a Call

Call Functions
25 26
Call Functions
To view the missed call list, press the soft key.
If you are unable to answer a call for any reason, you can find out who
is calling you, if this service is available so that you can call the person
back. Contact your service provider for availability.
The number of missed calls displays on the idle screen immediately after
the call was missed.
Viewing Missed Calls
To Press the
Scroll through the missed calls
or key
.
Call the number displayed key.
Save or delete a missed call number soft key.
Quickly Switching to Etiquette Mode
You can quickly switch your phone to etiquette mode with a touch of
the key. In the etiquette mode, all of the sounds of your phone are
deactivated and the phone alerts you to incoming calls by vibrating the
phone instead of ringing. This feature is convenient when you are in a
hurry to mute the phone sounds as when in a theater, for example.
Press and hold the key until the Etiquette icon appears on the top
of the display. Your phone goes to the etiquette mode immediately.
To return to the normal mode, press and hold the key again.
Your phone provides a number of functions that you can use during a
call. As many of the functions are network services, you may not be
able to use all of them at all times.
Options During a Call
1
During a call, press the softkey, select Hold, and press
the softkey.
2
The current call is put on hold.
3
If there is a waiting call, press the key to answer the call.
If you want to make a call, dial the number in the normal
way.
Hold / Unhold the calls
You can place the current call on hold whenever you want.
By doing this, you can make or receive another call while you have
a call in progress if your network supports this service.
To make a call while you have a call in progress:

Call Functions
27 28
Call Functions
When you have an active call and the call on hold, you can disconnect
both calls at one time.
1
Press the soft key to enter In-call Options.
2
Press the or key to scroll to Disconnect and
press the soft Key.
3
Press the or key to scroll to All Calls and
press the soft key.
���Note : Normally you can disconnect the call by pressing
the soft Key.
4
If your status is single call or Conference Call, scroll to Active
Call / Held Call / All Calls you want to disconnect.
End Call Mute On / Mute Off
You can temporarily switch your phone’s microphone off so that the
other person cannot hear you.
Example : You wish to say something to another person in the room
but do not want the other person to hear you.
1
Press the soft key to enter In-call Options.
2
Scroll to Mute Off.
3
Press the soft key.
●
The other person can hear you again.
1
During a call, press the soft key to enter In-call Options.
2
Scroll to Mute On.
3
Press the soft key.
●
The other person can no longer hear you.
To switch the microphone off temporarily:
To switch the microphone back on:

Call Functions
29 30
Call Functions
1
During a call, just key in a phone number.
●
The phone number displays as you enter it.
2
Press the soft key to save the entered number.
3
When the call ends, you check the saved number via the
Scratch Pad menu of Phonebook menu.
Using the Scratch Pad
Your phone has a convenient feature for entering a phone
number while you are on a call as if it were a note pad:
1
During a call, press the soft key.
2
Scroll to DTMF On.
3
Press the soft key.
1
During a call, press the soft key.
2
Scroll to DTMF Off.
3
Press the soft key.
Sending DTMF Tones
Each time you press the keys, your phone sends out DTMF (Dual Tone
Multi-Frequency) which are set at the factory. DTMF tones are required
to use electronic phone services, such as bank-by-phone or Voice Mail.
If you do not want the other person to hear the DTMF
tones when pressing the keys during a call, take the
following steps to mute them:
To reactivate your DTMF tones:

Call Functions
31 32
Call Functions
1
In two calls status, press the soft key.
2
Scroll to select the Conference menu.
3
Press the soft key.
Conference Call
When you have two active calls, you can conference call. And you can
disconnect or join to a conference call.
To connect the Conference call :
Your phone receives an incoming message during a call. You can read it
immediately without disconnecting the call. You can also send a
message during a call.
1
During a call, press the soft key.
2
Select the Message option and press the soft key.
The phone enters the Message menu. For details about using the
message service, see page 49.
Using the Message Service
1
In conference call status, press the soft key
2
Scroll to select the Disconnect menu.
3
Press the soft key.
To disconnect the Conference call:
You have incoming call in conference call status, if you receive this call,
hold other party members and change the single Multiparty call status.
1
Press the softkey and scroll to select the Join menu.
2
Press the soft key to select the Join menu.
3
Press the soft key.
To join in the Conference call:

Entering Text
33 34
When you are in a field that allows characters entry, you should notice
the text input mode indicator on the display.
Changing the Text Input Mode
To change to another text input mode:
Press the key to change to another text input mode.
Insert Symbol
The symbol mode enables you to enter symbols into your text.
Press the key to enter into the symbol mode.
1
Press the
and
or shows a different font than
everything else.
2
When you find the symbol you want to insert, Press the
Number key corresponding to the symbol you want.
This mode allows you to change text input language. Changing the
Text Input Language
To change to another text input language:
1
Press the soft key to access the eZi Sub Menu screen.
2
Press the or key until you find the Entry mode you
want from the list.
3
Press the soft key.
4
Scroll to the language you want.
5
Press the soft key.
Changing the Text Input Language
Entering Text
At many times when using your phone, you will need to enter text,
such as when storing a name in Phonebook, creating a greeting note,
writing a text message.
The following text input modes are available :
This phone Allows you to enter 2 languages by pressing each key once
for each character. English, Spanish are available with this phone.
���Note : eZi text input method allows you to enter text easily
and quickly. Simply pressing each key once for each character, you
can get the words you want. Furthermore, the candidate is predicted
along with other candidates that fit the letters typed thus far. You do
not need to input entire characters to make a word.
ABC : allows you to enter letters by pressing the key labeled with the
letter you want once, twice, or three times until the letter appears on
the display.
Digit : allows you to enter the digits, 0-9.
eZi Mode : allows you to use all of the text input modes by pressing
the key one or more times until you find the mode.
Symbol : allows you to enter the symbols or punctuation marks.

Entering Text
35 36
Entering Text
● The or key scrolls to the alternative characters corresponding
to the key press.
●Complete it by pressing the , or '0' key.
���Note : Press 0 to accept with a space, right arrow to accept the
whole word without a space, left arrow to accept the highlighted (typed)
portion of the word only without a space.
Scrolling
Press the key one or more times to remove characters from the
Text Area and you can press and hold the key to remove all the
characters.
Clearing Characters
Quickly Switching to Another Mode
●In english mode, you can quickly switch to the ABC mode and then to
digit mode by pressing the key.
●When you press the key, you can access the symbol mode.
●To move the cursor left or right through your text message, press the
or key.
●To scroll up or down one line of your text, press the and key.
ALPHABET Mode
When typing in the ABC mode, press the key labeled with a character:
- Once for the first character
- Twice for the second character and so on.
This method is called Multi-tap Typing.
For example, you press the 2 key three times quickly to display the
character “C”, the 5 key two times quickly to display the character “K”.
The cursor moves to the right when you press a different key. When
entering the same character twice or a different character on the same
key, just wait for a few seconds for the cursor to move to the right
automatically, and then select the next character.
Refer to the table below for the list of characters assigned to each key.
To type a word, press the keys corresponding to the letters you need.
Remember the following as you are typing:
1
Press keys on the phone just once per one letter.
●
For example, to enter “hello”, press the following keystrokes:
4, 3, 5, 5, 6.
2
The word you are typing appears in the display.
●
It may change with each key you press.
���Note : The phone displays all of the words containing the letters
you have entered. The eZi mode allows you to enter text quickly using
fewer key presses.
Typing English Words
This mode allows you to enter English words with only one key press
per letter. Each key on a keypad has more than one letter - a single
press on the
5 key could be J, K, or L. The eZi English mode
automatically compares your key presses to an internal linguistic
database to determine the correct word.
This mode requires far fewer keystrokes than the traditional multi-tap
method, the ABC mode.
eZi English Mode

Key Characters in the Order Displayed
A B C 2
D E F 3
G H I 4
J K L 5
M N O 6
P Q R S 7
T U V 8
W X Y Z 9
Space 0
Insert symbol key
. , ? ! 1 \ : '
@ + - ( ) _
Entering Text
61 6237 38
(Caps Lock mode)
List of characters available:
Entering Text
Shifting the Case
Quickly Switching to the Symbol Mode
To change the case of words, press the key.
There are two cases:
Lower Case is indicated by
abc on the display, and Capitals Lock is
indicated by ABC.
It may be changed by Input Language Mode.
●In ALPHABET mode, you can quickly switch to digit mode by pressing
the key.
●When you press the key, you can access the symbol mode.
Page is loading ...
Page is loading ...
Page is loading ...
Page is loading ...
Page is loading ...
Page is loading ...
Page is loading ...
Page is loading ...
Page is loading ...
Page is loading ...
Page is loading ...
Page is loading ...
Page is loading ...
Page is loading ...
Page is loading ...
Page is loading ...
Page is loading ...
Page is loading ...
Page is loading ...
Page is loading ...
Page is loading ...
Page is loading ...
Page is loading ...
Page is loading ...
Page is loading ...
Page is loading ...
Page is loading ...
Page is loading ...
Page is loading ...
Page is loading ...
Page is loading ...
Page is loading ...
Page is loading ...
Page is loading ...
Page is loading ...
-
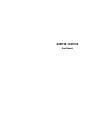 1
1
-
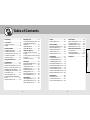 2
2
-
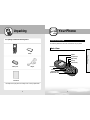 3
3
-
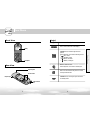 4
4
-
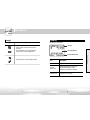 5
5
-
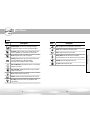 6
6
-
 7
7
-
 8
8
-
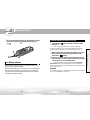 9
9
-
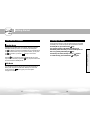 10
10
-
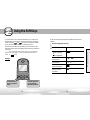 11
11
-
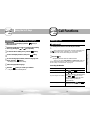 12
12
-
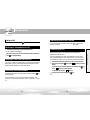 13
13
-
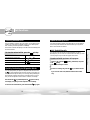 14
14
-
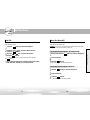 15
15
-
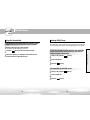 16
16
-
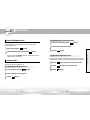 17
17
-
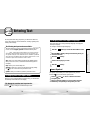 18
18
-
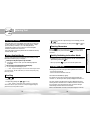 19
19
-
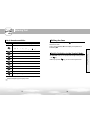 20
20
-
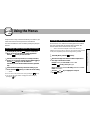 21
21
-
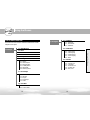 22
22
-
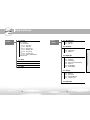 23
23
-
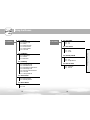 24
24
-
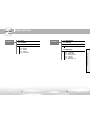 25
25
-
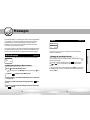 26
26
-
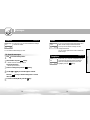 27
27
-
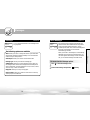 28
28
-
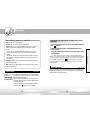 29
29
-
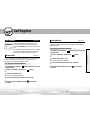 30
30
-
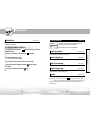 31
31
-
 32
32
-
 33
33
-
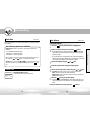 34
34
-
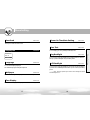 35
35
-
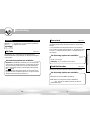 36
36
-
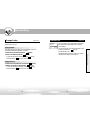 37
37
-
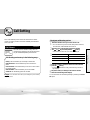 38
38
-
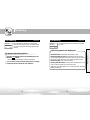 39
39
-
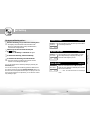 40
40
-
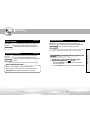 41
41
-
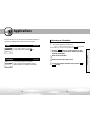 42
42
-
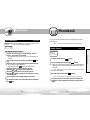 43
43
-
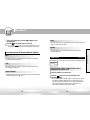 44
44
-
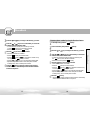 45
45
-
 46
46
-
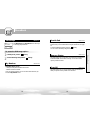 47
47
-
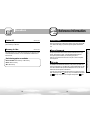 48
48
-
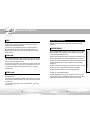 49
49
-
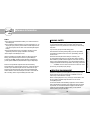 50
50
-
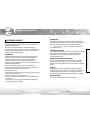 51
51
-
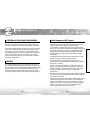 52
52
-
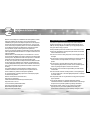 53
53
-
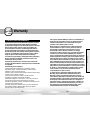 54
54
-
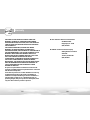 55
55
UTStarcom GSM719 User manual
- Category
- Mobile phones
- Type
- User manual
Ask a question and I''ll find the answer in the document
Finding information in a document is now easier with AI
Related papers
-
UTStarcom GSM708 User manual
-
UTStarcom GSM738 User manual
-
UTStarcom GPRS748 User manual
-
UTStarcom GPRS779 User manual
-
UTStarcom GPRS799 User manual
-
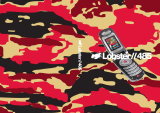 LOBSTER 485 User manual
LOBSTER 485 User manual
-
UTStarcom O6Y-FSUC800 User manual
-
UTStarcom O6Y-UT251 User manual
-
UTStarcom F1000 Series Specification
-
UTStarcom F1000 Series User manual