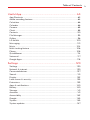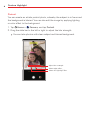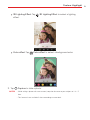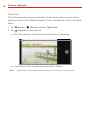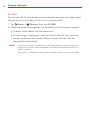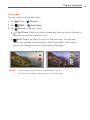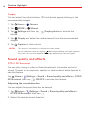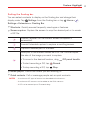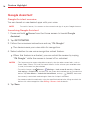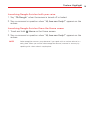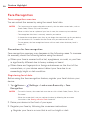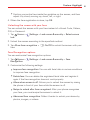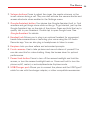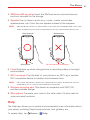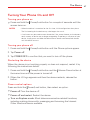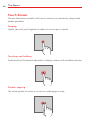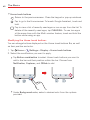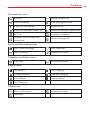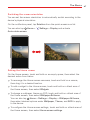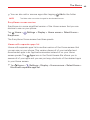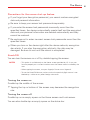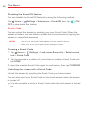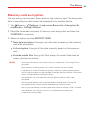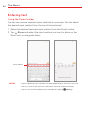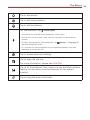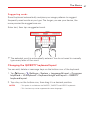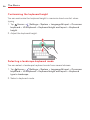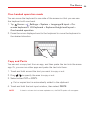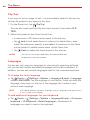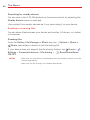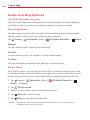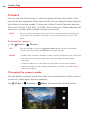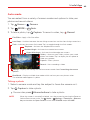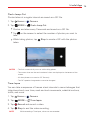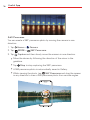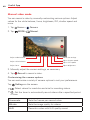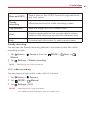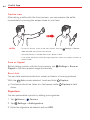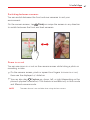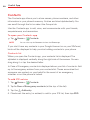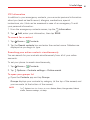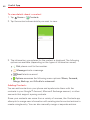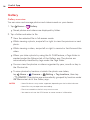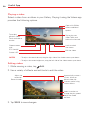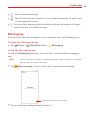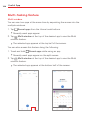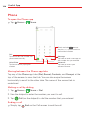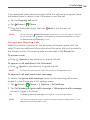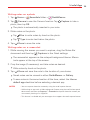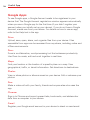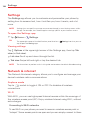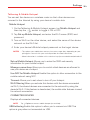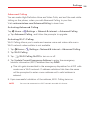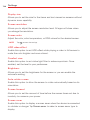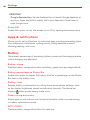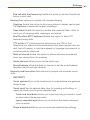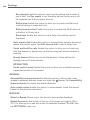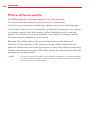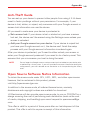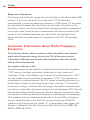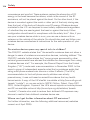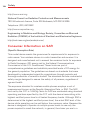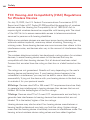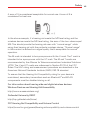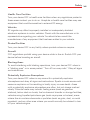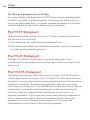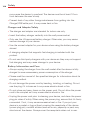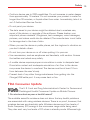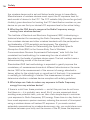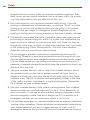LG V LM-V405UA Verizon Wireless User manual
- Category
- Smartphones
- Type
- User manual
This manual is also suitable for

User guide. MFL70921501 (1.0) ME
User guide.
Guía del usuario.

Copyright©2018 LG Electronics, Inc. All rights reserved.
LG and the LG logo are registered trademarks of LG Corp.
V40 ThinQ is a trademark of LG Electronics Inc.
All other trademarks are the property of their respective
owners.

1
Important Customer Information
Before you begin using your new phone
Included in the box with your phone are separate information leaflets. These
leaflets provide you with important information regarding your new device.
Please read all of the information provided. This information will help you to
get the most out of your phone, reduce the risk of injury, avoid damage to
your device, and make you aware of legal regulations regarding the use of
this device.
It’s important to review the Product Safety and Warranty Information guide
before you begin using your new phone. Please follow all of the product
safety and operating instructions and retain them for future reference.
Observe all warnings to reduce the risk of injury, damage, and legal
liabilities.

2Table of Contents
Important Customer Information...............................................1
Table of Contents .......................................................................2
Feature Highlight ........................................................................5
Camera features ................................................................................................... 5
Sound quality and effects ..................................................................................14
Floating Bar .........................................................................................................15
Google Assistant .................................................................................................18
Face Recognition ................................................................................................20
Fingerprint recognition ......................................................................................22
Always-on display...............................................................................................25
Notes on Water Resistant Properties ...............................................................26
The Basics ................................................................................ 28
Phone Overview ..................................................................................................28
Help ......................................................................................................................31
Installing the SIM card and memory card .......................................................32
Removing the memory card .............................................................................. 33
Charging Your Phone .........................................................................................34
Turning Your Phone On and Off ....................................................................... 37
Touch Screen ......................................................................................................38
Getting to Know the Home Screen ...................................................................41
Setting Your Lock Screen ..................................................................................50
Memory card encryption ...................................................................................53
Entering text .......................................................................................................54
Capturing a Screenshot ...................................................................................... 61
Content sharing ................................................................................................... 61

Table of Contents 3
Useful App ............................................................................... 63
App Shortcuts ....................................................................................................63
Audio recording features ................................................................................... 64
Calculator ............................................................................................................ 66
Calendar .............................................................................................................. 66
Camera ................................................................................................................ 68
Clock .................................................................................................................... 88
Contacts ..............................................................................................................90
File Manager ....................................................................................................... 95
Gallery ................................................................................................................. 96
LG Health .......................................................................................................... 100
Messaging .......................................................................................................... 101
Music ................................................................................................................. 104
Multi-tasking feature ....................................................................................... 106
Phone ................................................................................................................ 108
QuickMemo+ ..................................................................................................... 114
Voicemail .............................................................................................................117
Google Apps ...................................................................................................... 118
Settings ...................................................................................120
Settings ............................................................................................................. 120
Network & internet ........................................................................................... 120
Connected devices ............................................................................................127
Sound ................................................................................................................. 131
Display ............................................................................................................... 132
Lock screen & security .................................................................................... 135
Extensions ......................................................................................................... 139
Apps & notifications ........................................................................................ 140
Battery ............................................................................................................... 140
Storage ............................................................................................................... 141
Accounts ............................................................................................................ 141
Accessibility ...................................................................................................... 142
Google ............................................................................................................... 145
System ............................................................................................................... 145
System updates .................................................................................................147

Table of Contents
4
Appendix .................................................................................148
Phone software update .................................................................................... 148
Anti-Theft Guide .............................................................................................. 149
Open Source Software Notice Information ................................................... 149
Regulatory Information (FCC ID number, etc.) ............................................. 150
Trademarks ....................................................................................................... 150
More information ............................................................................................... 151
Safety .......................................................................................153
Safety Information ........................................................................................... 153
Consumer Information about Radio Frequency Emissions.......................... 154
Consumer Information on SAR ...................................................................... 158
FCC Hearing-Aid Compatibility (HAC) Regulations for Wireless Devices . 160
Caution! Avoid Potential Hearing Loss .......................................................... 162
TIA Safety Information .................................................................................... 163
Part 15.19 Statement ....................................................................................... 166
Part 15.21 Statement ....................................................................................... 166
Part 15.105 Statement ..................................................................................... 166
Safety Information ............................................................................................167
FDA Consumer Update .................................................................................... 171
LIMITED WARRANTY - USA ...............................................184

5
Feature Highlight
Camera features
Cine shot
You can record a moment and make a video with only a part of the scene in
motion.
While recording a video, hold the device steady. After recorded, rub an area
in the video you want in motion. The selected area starts moving and the
rest of the video remains still.
1. Tap Home > Camera, then tap Mode > Cine shot.
2. Tap Record to record a 3 second video.
Hold the device steady while recording the video.
3. Tap Edit and rub the area you want in motion with the cine shot
effect.
Tap Erase to erase the selected area.
Play forward and
backward repeatedly.
Undo
Erase the selected area.
Select the area to
move.
Play forward
repeatedly.
Redo
4. Tap SAVE.
The selected area will be in motion.

Feature Highlight
6
Makeup Pro
While taking selfies, you can apply various makeup techniques.
When using the front camera, adjust the skin tone and apply eye and lip
makeups.
1. Tap Home > Camera, switch to the front camera, then tap
Makeup Pro.
2. Select a desired makeup option, then drag the slide bar to the left or right
to adjust the effect.
When you select None, the slide bar disappears.
3. Tap Capture to take a photo.

Feature Highlight 7
Google Lens
You can get more information or take actions on items around you using
Google Lens, like landmarks, posters, restaurant menus, animals, flowers,
or barcodes, directly in your LG V40 camera.
For example, when you use Google Lens on a:
Business card: You can save the phone number or address to a contact.
Book: You can get reviews and other details about it.
Landmark or building: You can get more details about it.
Painting in a museum: You can get details about it.
Plant or animal: You can learn more about it.
Flyer or event billboard: You can add that event to your calendar.
NOTE Google Lens is available only when your device is connected to the internet. If you use
mobile data, you may be charged for data usage, depending on your pricing plan.
Use Google Lens
1. Tap Home > Camera, then tap Google Lens.
2. Point your camera at an item.
3. To get details or take action:
Tap the item on your screen.
To select text: Tap a word, and select a desired option. If the result is
not shown, tap it again and drag the blue dots, if needed, and take
desired actions.
Tap Speak. Ask a question or say a command, like:
What is this?
Call this
Add this to Google Keep

Feature Highlight
8
Portrait
You can create an artistic portrait photo, whereby the subject is in focus and
the background is blurred. You can also edit the image by applying lighting
or color effect to the background.
1. Tap Home > Camera, and tap Portrait.
2. Drag the slide bar to the left or right to adjust the blur strength.
You can take photos with clear subject and blurred background.
Select color effect.
Adjust blur strength.
Select 3D Lighting Effect.

Feature Highlight 9
3D Lighting Effect: Tap 3D Lighting Effect to select a lighting
effect.
Color effect: Tap Color effect to select a background color.
3. Tap Capture to take a photo.
NOTES • While taking a photo with rear camera, keep the distance to your subject to 1.3 ~ 5
feet.
• This feature is not available if the surroundings are too dark.

Feature Highlight
10
Triple shot
The triple cameras located on the back of the device allows you to take a
series of photos with different angles of view and save as a video with slide
effect.
1. Tap Home > Camera, and tap Triple shot.
2. Tap Capture to take a photo.
The triple cameras take photos automatically in sequence.
A triple shot video is automatically saved in Gallery.
NOTE While taking a photo, hold the device steady until all 3 photos have been taken.

Feature Highlight 11
Preview
You can preview images of different angles taken by the triple cameras
located on the back of the device and select a desired angle to take a photo
or record a video.
Before taking a photo, touch and hold a camera view icon to display
preview icons of three angles on the right.
The screen displays the preview image of the selected angle of view.
After selecting a desired angle, tap Capture or Record to take a
photo or record a video.
Telephoto camera view Wide-angle camera view
Standard angle camera view
Select preview
icon.
NOTE This feature is available only in the Auto mode and AI Cam.

Feature Highlight
12
AI CAM
You can use the AI Cam feature to automatically recognize the object when
taking a photo or recording a video for an optimal quality.
1. Tap Home > Camera, then tap AI CAM.
2. When the object is recognized, the best effect for the scene is applied.
To apply other effects, tap the scene icon.
A wide range of categories, such as portrait, animals, food, sunrise,
sunset, landscape, sky, beach, babies, flowers and text, can be
recognized automatically.
NOTES • The result of the scene recognition may differ depending on the illumination or the
location of the subject while taking photos. Keywords do not appear on the actual
photos or videos.
• This feature is available only when the front and rear cameras are in the Auto mode.

Feature Highlight 13
Cine Video
You can record a movie-like video.
1. Tap Home > Camera.
2. Tap MODE > Cine Video.
3. Tap Record to record a video.
Point Zoom: Record a video by selecting the point zoom feature to
zoom in/out around a specific area.
Filter: Select an effect to apply to the recording. You can also
adjust the vignette and strength for each Cine effect. This feature
cannot be changed after you have started recording.
NOTES • The Point Zoom feature supports a zoom speed of up to 3x.
• This feature only supports video recordings in standard angle.

Feature Highlight
14
Graphy
You can adjust the white balance, ISO and shutter speed referring to the
recommended images.
1. Tap Home > Camera.
2. Tap MODE > Manual.
3. Tap Settings and then tap Graphy photos to activate the
feature.
4. Tap Graphy and select the desired scene from the recommended
images.
5. Tap Capture to take a photo.
NOTES • This feature is available only in the Manual camera mode.
• You can add more scenes by tapping Add and downloading the Graphy app from
Play Store. You may be charged for data usage, depending on your pricing plan.
Sound quality and effects
DTS:X 3D Surround
You can play a song or video in three-dimensional, immersive and vivid
sound. Connect to an earphone, speaker or other external audio devices to
use this feature.
Tap Home > Settings > Sound > Sound quality and effects > DTS:X
3D Surround, then tap ON/OFF to activate this feature.
Adjusting the sound direction
You can adjust the sound direction as desired.
1. Tap Home > Settings > Sound > Sound quality and effects >
DTS:X 3D Surround, then tap .
2. Select the desired sound direction.

Feature Highlight 15
Floating Bar
Floating Bar overview
You can access frequently used features, including Shortcuts, Screen
capture, Music player, and Quick contacts by touching and swiping the
floating bar on the screen.
To enable the floating bar, tap Home > Settings > Extensions >
Floating Bar and then tap ON/OFF on the top of the screen.
Opening and closing the Floating Bar
To open the floating bar: Tap View all or View all.
To close the floating bar: Tap Fold or Fold.
Floating Bar
To access the rest of the bar options, swipe left or right on the floating
bar.

Feature Highlight
16
Moving the floating bar position
You can set the area in which the floating bar can move or be pinned. In the
Floating Bar menu, tap Position, then select from Right and left edges,
Right edge, Left edge and Pin current position.
Touch and hold the floating bar and drag it to the desired location of the
screen edge.
NOTE The floating bar can only be moved within the area between the Status bar and Quick
access bar. The floating bar cannot be moved when the Position option is set to Pin
current position.
Disabling the floating bar
You can disable the floating bar by using one of the following methods:
With the floating bar closed, touch and hold View all on the floating
bar and then drag it to Remove at the top of the screen.
NOTE • The floating bar cannot be removed when the Position option is set to Pin current
position.
Tap View all on the floating bar, then tap Settings > ON/OFF
at the top of the screen.
Tap Home > Settings > Extensions > Floating Bar > ON/
OFF.

Feature Highlight 17
Setting the floating bar
You can select contents to display on the floating bar and change their
display order. Tap Settings from the floating bar or tap Home >
Settings > Extensions > Floating Bar.
Shortcuts: Quickly access frequently used apps or features.
Screen capture: Capture the screen to crop the desired part or to create
a GIF file.
Launch Capture+ on the current screen to capture a
screenshot.
Launch Extended capture to capture a scrolling screen.
Capture a desired part of a screen.
Save part of the current screen as a GIF file. You can adjust
the size of the image you want to capture.
•Tomovetothedesiredlocation,drag GIF panel handle.
•TostartrecordingaGIF,tap Record.
•TostoprecordingaGIF,tap Stop.
Music player: Control the music you are listening to.
Quick contacts: Call or message people set as quick contacts.
NOTES • A maximum of 5 apps or features can be added to the shortcuts.
• A maximum of 5 contacts can be added to the Quick contacts.
• A GIF can be created up to 15 seconds long.

Feature Highlight
18
Google Assistant
Google Assistant overview
You can launch or use desired apps with your voice.
NOTE To use this feature, first connect to the network and sign in to your Google Account.
Launching Google Assistant
1. Press and hold Home from the Home screen to launch Google
Assistant.
2. Tap GET STARTED.
3. Follow the on-screen instructions and say “Ok Google”.
The device saves your voice data for recognition.
4. Select whether to use voice recognition unlock feature.
When this feature is activated, you can unlock the screen by saying
“Ok Google” while the screen is turned off or unlocked.
NOTES • This feature may be more vulnerable to security than the other screen locks, such as
Knock Code, Pattern, PIN, and Password. When a similar voice or your recorded voice
is used, the screen may be unlocked.
• To use this feature, tap Home > Settings > Lock screen & security > Secure
lock settings > Smart Lock, and then use the screen lock method you set to unlock the
device. Tap Voice Match > Unlock with Voice Match, and tap ON/OFF, then enter
the currently used unlock method again. Note that Swipe is excluded.
• You need to unlock the device by using the specified method after failing to unlock the
device with voice recognition. See
Setting a Screen Lock
for details.
5. Tap Save.
Page is loading ...
Page is loading ...
Page is loading ...
Page is loading ...
Page is loading ...
Page is loading ...
Page is loading ...
Page is loading ...
Page is loading ...
Page is loading ...
Page is loading ...
Page is loading ...
Page is loading ...
Page is loading ...
Page is loading ...
Page is loading ...
Page is loading ...
Page is loading ...
Page is loading ...
Page is loading ...
Page is loading ...
Page is loading ...
Page is loading ...
Page is loading ...
Page is loading ...
Page is loading ...
Page is loading ...
Page is loading ...
Page is loading ...
Page is loading ...
Page is loading ...
Page is loading ...
Page is loading ...
Page is loading ...
Page is loading ...
Page is loading ...
Page is loading ...
Page is loading ...
Page is loading ...
Page is loading ...
Page is loading ...
Page is loading ...
Page is loading ...
Page is loading ...
Page is loading ...
Page is loading ...
Page is loading ...
Page is loading ...
Page is loading ...
Page is loading ...
Page is loading ...
Page is loading ...
Page is loading ...
Page is loading ...
Page is loading ...
Page is loading ...
Page is loading ...
Page is loading ...
Page is loading ...
Page is loading ...
Page is loading ...
Page is loading ...
Page is loading ...
Page is loading ...
Page is loading ...
Page is loading ...
Page is loading ...
Page is loading ...
Page is loading ...
Page is loading ...
Page is loading ...
Page is loading ...
Page is loading ...
Page is loading ...
Page is loading ...
Page is loading ...
Page is loading ...
Page is loading ...
Page is loading ...
Page is loading ...
Page is loading ...
Page is loading ...
Page is loading ...
Page is loading ...
Page is loading ...
Page is loading ...
Page is loading ...
Page is loading ...
Page is loading ...
Page is loading ...
Page is loading ...
Page is loading ...
Page is loading ...
Page is loading ...
Page is loading ...
Page is loading ...
Page is loading ...
Page is loading ...
Page is loading ...
Page is loading ...
Page is loading ...
Page is loading ...
Page is loading ...
Page is loading ...
Page is loading ...
Page is loading ...
Page is loading ...
Page is loading ...
Page is loading ...
Page is loading ...
Page is loading ...
Page is loading ...
Page is loading ...
Page is loading ...
Page is loading ...
Page is loading ...
Page is loading ...
Page is loading ...
Page is loading ...
Page is loading ...
Page is loading ...
Page is loading ...
Page is loading ...
Page is loading ...
Page is loading ...
Page is loading ...
Page is loading ...
Page is loading ...
Page is loading ...
Page is loading ...
Page is loading ...
Page is loading ...
Page is loading ...
Page is loading ...
Page is loading ...
Page is loading ...
Page is loading ...
Page is loading ...
Page is loading ...
Page is loading ...
Page is loading ...
Page is loading ...
Page is loading ...
Page is loading ...
Page is loading ...
Page is loading ...
Page is loading ...
Page is loading ...
Page is loading ...
Page is loading ...
Page is loading ...
Page is loading ...
Page is loading ...
Page is loading ...
Page is loading ...
Page is loading ...
Page is loading ...
Page is loading ...
Page is loading ...
Page is loading ...
Page is loading ...
Page is loading ...
Page is loading ...
Page is loading ...
Page is loading ...
Page is loading ...
Page is loading ...
Page is loading ...
Page is loading ...
Page is loading ...
Page is loading ...
Page is loading ...
-
 1
1
-
 2
2
-
 3
3
-
 4
4
-
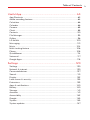 5
5
-
 6
6
-
 7
7
-
 8
8
-
 9
9
-
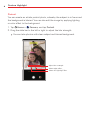 10
10
-
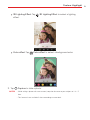 11
11
-
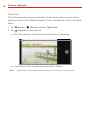 12
12
-
 13
13
-
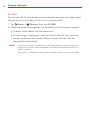 14
14
-
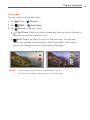 15
15
-
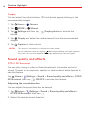 16
16
-
 17
17
-
 18
18
-
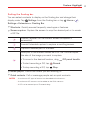 19
19
-
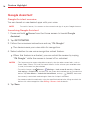 20
20
-
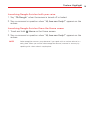 21
21
-
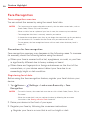 22
22
-
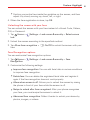 23
23
-
 24
24
-
 25
25
-
 26
26
-
 27
27
-
 28
28
-
 29
29
-
 30
30
-
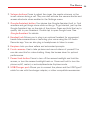 31
31
-
 32
32
-
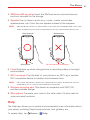 33
33
-
 34
34
-
 35
35
-
 36
36
-
 37
37
-
 38
38
-
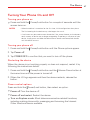 39
39
-
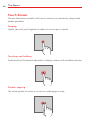 40
40
-
 41
41
-
 42
42
-
 43
43
-
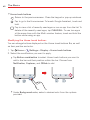 44
44
-
 45
45
-
 46
46
-
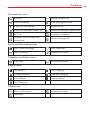 47
47
-
 48
48
-
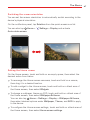 49
49
-
 50
50
-
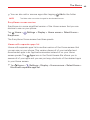 51
51
-
 52
52
-
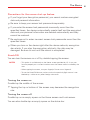 53
53
-
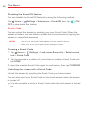 54
54
-
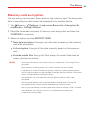 55
55
-
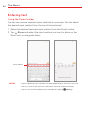 56
56
-
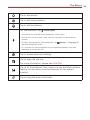 57
57
-
 58
58
-
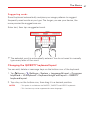 59
59
-
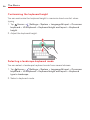 60
60
-
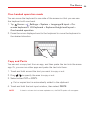 61
61
-
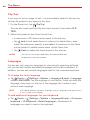 62
62
-
 63
63
-
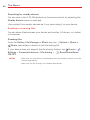 64
64
-
 65
65
-
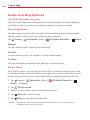 66
66
-
 67
67
-
 68
68
-
 69
69
-
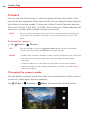 70
70
-
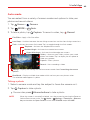 71
71
-
 72
72
-
 73
73
-
 74
74
-
 75
75
-
 76
76
-
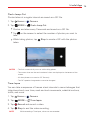 77
77
-
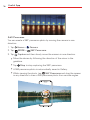 78
78
-
 79
79
-
 80
80
-
 81
81
-
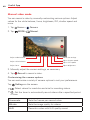 82
82
-
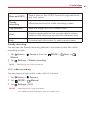 83
83
-
 84
84
-
 85
85
-
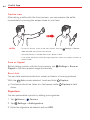 86
86
-
 87
87
-
 88
88
-
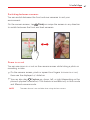 89
89
-
 90
90
-
 91
91
-
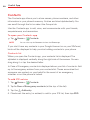 92
92
-
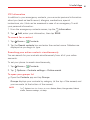 93
93
-
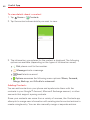 94
94
-
 95
95
-
 96
96
-
 97
97
-
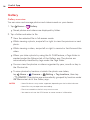 98
98
-
 99
99
-
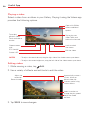 100
100
-
 101
101
-
 102
102
-
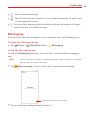 103
103
-
 104
104
-
 105
105
-
 106
106
-
 107
107
-
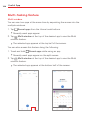 108
108
-
 109
109
-
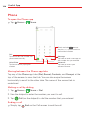 110
110
-
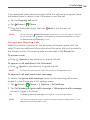 111
111
-
 112
112
-
 113
113
-
 114
114
-
 115
115
-
 116
116
-
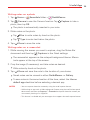 117
117
-
 118
118
-
 119
119
-
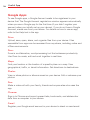 120
120
-
 121
121
-
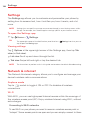 122
122
-
 123
123
-
 124
124
-
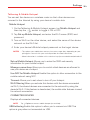 125
125
-
 126
126
-
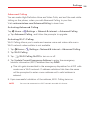 127
127
-
 128
128
-
 129
129
-
 130
130
-
 131
131
-
 132
132
-
 133
133
-
 134
134
-
 135
135
-
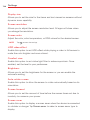 136
136
-
 137
137
-
 138
138
-
 139
139
-
 140
140
-
 141
141
-
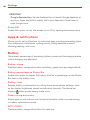 142
142
-
 143
143
-
 144
144
-
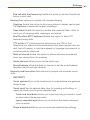 145
145
-
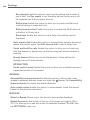 146
146
-
 147
147
-
 148
148
-
 149
149
-
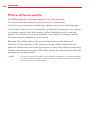 150
150
-
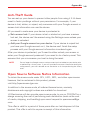 151
151
-
 152
152
-
 153
153
-
 154
154
-
 155
155
-
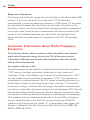 156
156
-
 157
157
-
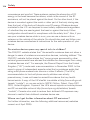 158
158
-
 159
159
-
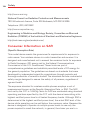 160
160
-
 161
161
-
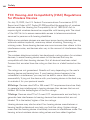 162
162
-
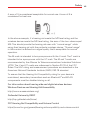 163
163
-
 164
164
-
 165
165
-
 166
166
-
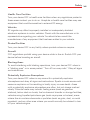 167
167
-
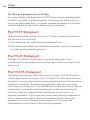 168
168
-
 169
169
-
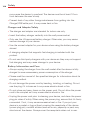 170
170
-
 171
171
-
 172
172
-
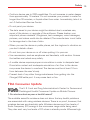 173
173
-
 174
174
-
 175
175
-
 176
176
-
 177
177
-
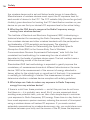 178
178
-
 179
179
-
 180
180
-
 181
181
-
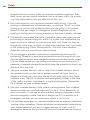 182
182
-
 183
183
-
 184
184
-
 185
185
-
 186
186
-
 187
187
-
 188
188
-
 189
189
-
 190
190
-
 191
191
-
 192
192
LG V LM-V405UA Verizon Wireless User manual
- Category
- Smartphones
- Type
- User manual
- This manual is also suitable for
Ask a question and I''ll find the answer in the document
Finding information in a document is now easier with AI
Related papers
Other documents
-
Verizon LG G8 ThinQ User guide
-
Verizon LG G7 ThinQ User guide
-
LG LM LM-G820UM Verizon Wireless User guide
-
LG LMV500EM.AVDIBK User manual
-
LG LMV500EM.AVDIBK User manual
-
LG LMV500EM.AVDIBK Owner's manual
-
LG LMV405EBW.AAUSWU Owner's manual
-
LG LMV405EBW.AAUSWU Owner's manual
-
LG LMV405EB.AZAFWU Owner's manual
-
LG LMV405EBW User manual