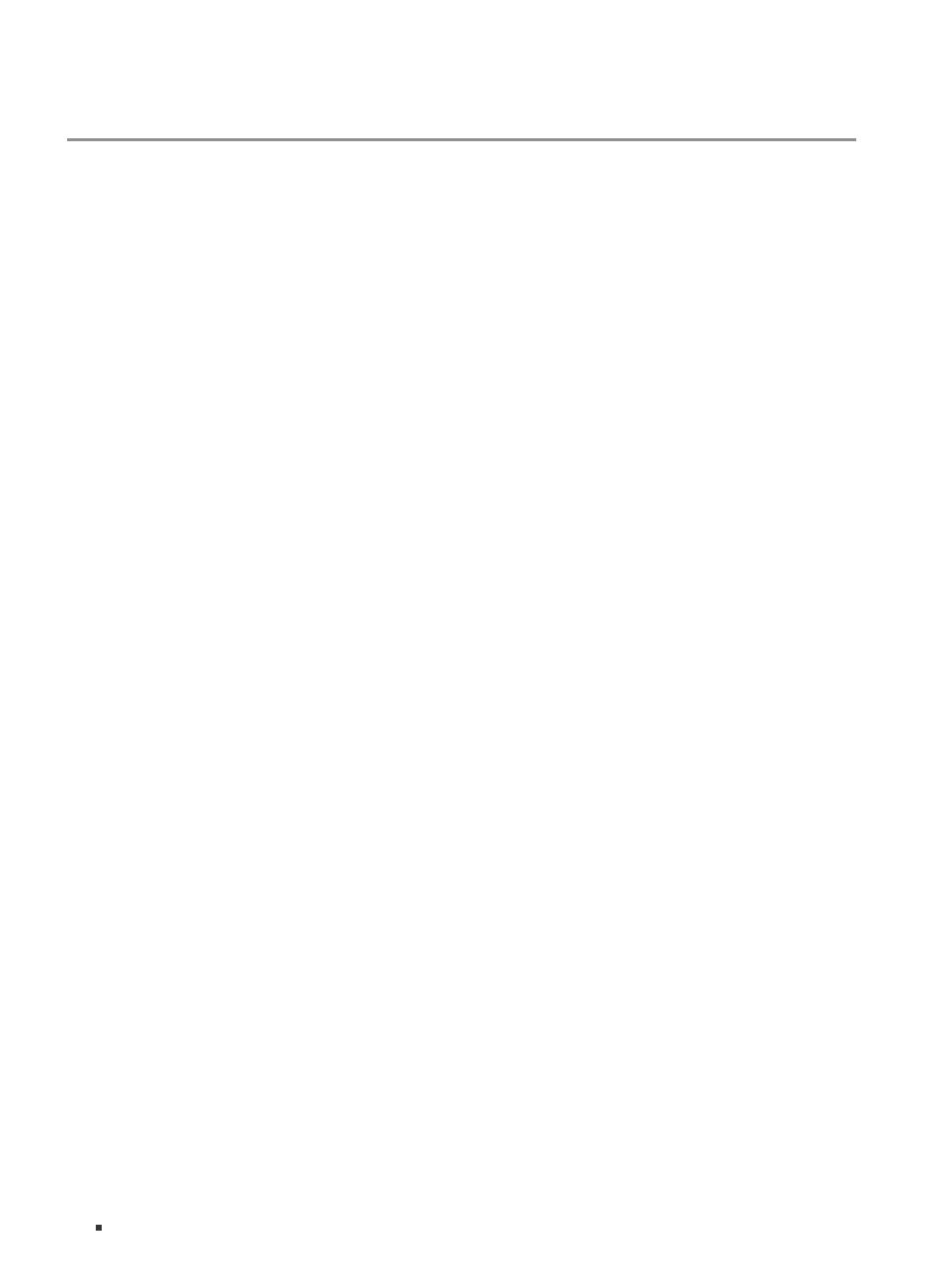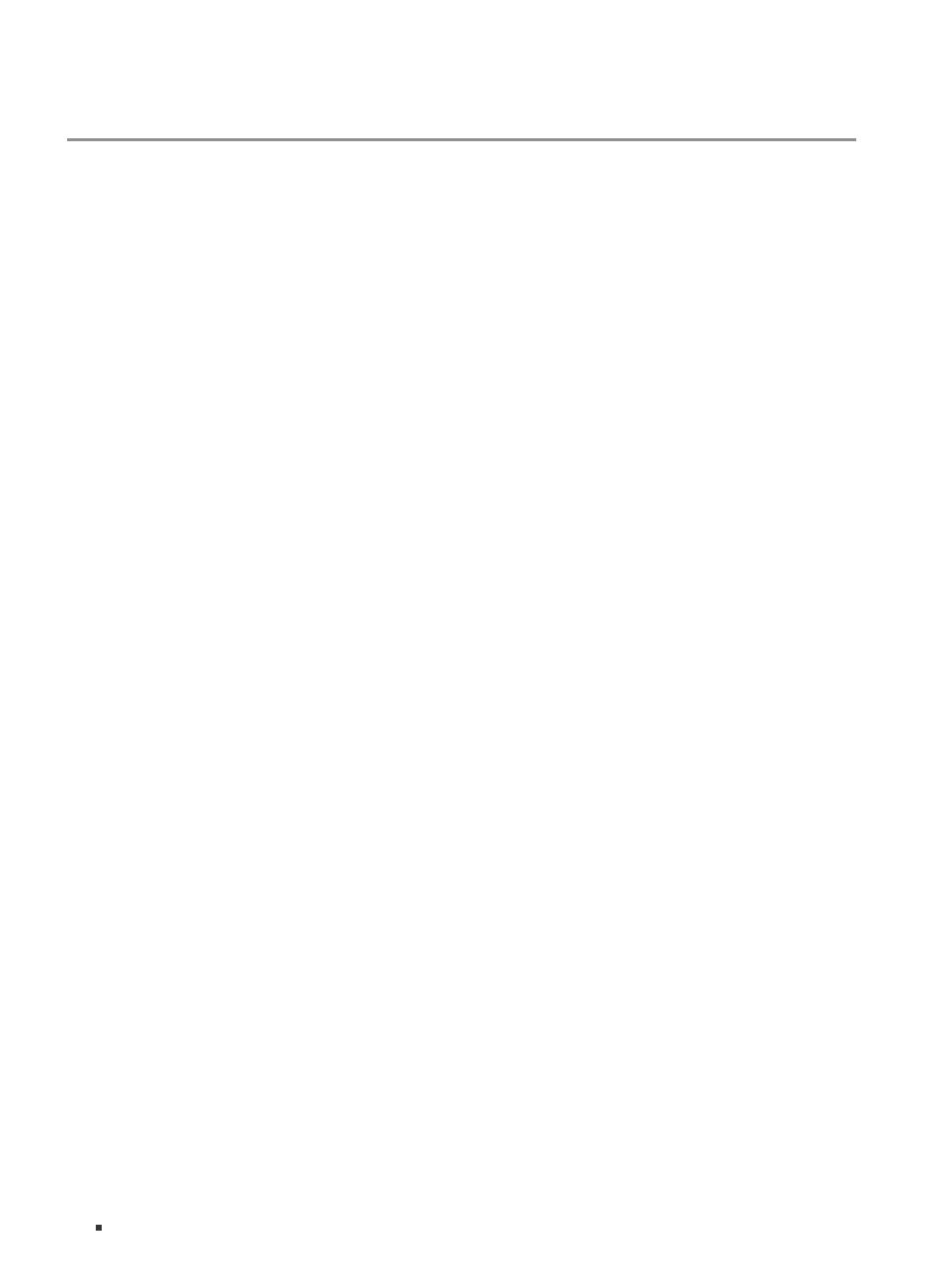
16 Appendix A Troubleshooting
Unmanaged/Easy Smart Rackmountable Switches
Appendix A Troubleshooting
Q1. What could I do if I forgot the username and password of the Switch?
With the switch powered on, press the Reset button for at least 5 seconds to reset the
system. The system will be reset to the factory default settings, and the default login user
name and password are both admin.
Q2. What should I do if I cannot access the web management page?
Please try the following:
1. Check every port LED on the switch and make sure the Ethernet cable is connected
properly.
2. Try another port on the switch and make sure the Ethernet cable is suitable and works
normally.
3. Power off the switch and, after a while, power it on again.
4. Make sure the IP address of your PC is set within the subnet of the switch.
5. If you still cannot access the configuration page, please reset the switch to its factory
defaults. Then the IP address of your PC should be set as 192.168.0.x ("x" is any number
from 2 to 254) and subnet mask as 255.255.255.0.
Q3. Why is the Power/PWR LED not lit?
By default, the Power/PWR LED should be lit when the power system is working normally. If
the Power/PWR LED is not lit, please try the following:
1. Make sure that the power cable is connected properly, and the power contact is normal.
2. Make sure the voltage of the power supply meets the requirement of the input voltage of
the switch.
3. Make sure the power source is ON.
4. (For models that support the LED On/Off feature) On the LED On/Off configuration page,
check whether the LED status is on. By default, the LED status is on.
Q4. Why is the Link/Act LED not lit while a device is connected to the corresponding
port?
Please try the following:
1. Make sure that the cable connectors are firmly plugged into the switch and the device.
2. Make sure the connected device is turned on and working normally.
3. The cable length should be less than 100 meters (328 feet). For TL-SG1008MP/TL-
SG1016PE/TL-SG1218MP/TL-SG1218MPE/TL-SG1428PE, if Extend Mode is enabled, it
should be less than 250 meters (820 feet).
4. (For models that support the LED On/Off feature) On the LED On/Off configuration page,
check whether the LED status is on. By default, the LED status is on.
Q5. What should I notice before using the PoE Auto Recovery feature?
1. Before upgrading a connected PoE powered device (PD), disable PoE Auto Recovery to
avoid the PD’s damage.
2. When a PD does not send data packets to the switch for a long period in certain scenarios
(e.g. an IPC in sleep mode), disable PoE Auto Recovery to avoid the PD repeatedly
rebooting.