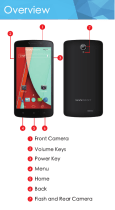Page is loading ...

Manuals+
User Manuals Simplified.
maxwest nitro55c Smart Phone User Manual
January 20, 2022January 20, 2022
Home » maxwest » maxwest nitro55c Smart Phone User Manual
Contents [ hide
1 maxwest nitro55c Smart Phone
2 Overview
3 Sim Card information
4 Charging battery
5 Audio profile/ sleep mode
6 Phone Feature
7 Phone Calls/Texting
8 WLAN
9 Camera
10 Connecting to E-mail
11 File Transfer
12 Warning
13 Documents / Resources
13.1 Related Manuals /
Resources
maxwest nitro55c Smart Phone

Overview
1. Front Camera
2. Volume Keys
3. Power Key
4. Menu
5. Home
6. Back
7. Rear Camera
8. Flash
Sim Card information
A SIM card contains your phone number and other necessary data. Your device has SIM l slot that supports 4G

(LTE}.
To Install the SIM Card
1. Make sure the device Is turned off and the front facing down. Hold the firmly and use the notch at the bottom
corner to loosen the cover. Use material with a hard, thin edge such as your flngernall or a credit card to
carefully run along the seam to loosen, then lift the cover until it detaches completely.
2. Remove the battery if it is in. Locate the SIM card slot and insert the proper SIM card into the proper slot. For
more information on SIM card installation,check out the included SIM Card & Micro SD Card Installation Guide.
3. To turn on/off a SIM card go to Settings> SIM management, then slide the SIM card sliders. To tum on/off a
SIM cord’ s data connection, go to SetHngs > SIM management, cllck on the “Doto connection• option, and
select a SIMl card that hos4G capability.
Keys/Touch Points
Power Key: To power on/off it, press and hold power key for a few seconds. When It Is ON, press the power
key once to activate or deactivate the screen.
Home key ( 0 ): Touch the key to return to the home screen. In idle screen, touch and hold the key to view
recently opened apps.
Options key( D ) : In home screen , touch the key to set wallpaper, manage apps, and to access system
settings. Touch it to view menu options.
Back key ( <l ): Touch to go back to the previous menu.
Charging battery
New batteries ore shipped partially charged. Before using your device, install and charge the battery. Batteries
perform best ofter several full charge/ discharge cycles.
Charging Your battery
Please charge the battery using the following methods:
1. Charge the phone by connecting it to a computer via the USB cable.
2. Connect the USB coble to the phone and the AC adopter. Plug the AC adapter Into an electrical outlet to start
charging.
As the battery charges, an Icon wlll appear In the status bar of the home screen. When the battery is fully charged, a

full battery icon appears on screen.
Warning:
• Do not remove the battery while the device is charging.
• Use only the AC adapter & USB cable provided with your device.
Note: For safely, the battery will stop charging if in danger of overheating.
Audio profile/ sleep mode
Intelligent keyboard
From the home screen, swipe up to open APP Drawer & select “settings”. Go to ” Sound ” and change the audio
settings by changing sound levels and change your ring 1ones.
Sleep Mode
Turn on sleep mode to save your battery power.
l. On the home screen, touch “App Menu” & select “settings”.
2. Select “Display”.

3. Select sleep and choose a time interval from the list.
Screen Lock
1. On the home screen, touch the •APP Menu• & select •settings•.
2. Select •security and location n then select •screen lock•.
3. Select the desired type of lock & follow the prompts to set up.
Phone Feature
Main Menu & Its Functions
Select UP ARROW to enter the main menu···
Allow you to view a list of features available in your phone.
1. Clock
Allow you to set the Alarm from Clock.
2. Browser
Browse the internet. Search engine- default set as Google.
3. Calculator
Allow you to make tedious calculations quickly.
4. Calendar
View the calendar & add events.
5. Camera
Allow you to click pictures anytime you want. Your Nitro SSC hos a 5.0 MP High Definition camera with LED
Flash supporting many special features like Face Detection which ensures you to take good quality of pictures
and stores them in the Gallery. In Camero, easily choose Camcorder to record Video.
6. Contact
To see your nst of Contacts. Access your digital phonebook through this funcHon.
7. Email
Allows you set up your POP/IMAP email accounts.
8. Gallery go
Gallery Go. Gallery Go Is an Oght, fast, and easy to use offline gallery
9. Google Play
Google Play is your entertainment unbound. It brings together all of the entertainment you love and helps you
explore it in new ways, anytime, anywhere.
Note:
To use this opp please connect to an internet connection.
10. Messaging
Allow you to view messages sent & received as a thread.
11. Music
View the list of songs available in your phone. View the artists, albums, playllsts&more.

12. Phone
Allow you to make phone calls.
13. File Manager
You could browse, view, modify and Install your flles.
14. MAX SIM KIT
This service is provided by the operator. It provides phone plan Information.
15. Sound Recorder
Allows you to record sounds.
16. Videos
View from list of videos.
Phone Calls/Texting
To Make Phone Calls
1. Touch the phone icon.
2. Click on a contact from your contact list to make a call.
Composing text messages
Maxwest automatically corrects and suggests words as you type.
Cut, Copy ond Poste
Touch and hold text content to bring up the magnifying glass. and then slide your finger to move the insertion points.
Then choose to cut, copy, or paste. It Is very easy to copy text from web pages, email, or text messages.
WLAN

TurnonWLAN
Maxwest supports WLAN Di”ect which allows Android” 11 (Go edttion} or later devices with the appropriate hardware
to connect directly to each other via Wi-R without an intermediate access point. Using the APls, you can discover and
connect to other devices, If each device support Wl-FI Direct, then communicate over a speedy connection across
distances much lorger than a Bluetooth connection. This Is useful for applications that share data among users, such
as a multiplayer game or file sharing.
1. Enter •~ettings” » Click “NETWORKS & lnlemet “» Select “Wi-Fi 1″ > > Select ” Wi-Fi Preference 11 >> Select
“Advanced ” > > Then click II Wi-Fi direct II to access Wi-R di’ect feature.
2. After click “Search ” at the bottom and It will display the available devices.
3. Click “DIRECT–48-HP Laser 136w” (in this case specifically) and It will give you the option to connect.
4. Click “Connect” to connect and it will pop up an interface to confirm like below.
Camera
Click “OK” and the devices will be connected
Capture images or record videos and share with family and friends!

Connecting to E-mail
Log into your e-mail accounts.
You may log-in to your e-mail accounts from the phone to access your e-mails.
From the Home screen select Appllcatton “Gmail” and then Enter your email address, password and tap “Next” .
Select which type of email account you are setting up and enter the proper settings. ( POP3 / IMAP / Microsoft
Exchange Account)
You will need to enter your user name, password, and server information depending on the type of email account or
you can change the settings by tapping “Manual setup” at the top right corner screen. Tap •Next” and select “OK” to
accept.
Compose new
1. Press MENU& select “Compose”.
2. Add recipients by typing a name or email address in the “To” field . Matching contacts will appear. Select a
recipient or continue typing in the email address to send to multiple contacts.
3. Once finished typing the mail, elect “Send”, “Save as draw , or “Discard” .
4. The reply tab contains “Reply”, Reply all” and “Forward” options.
Delete message:
1. Go to lnbox to display messages.
2. Touch & hold the message you want to delete.

3. Select “Delete” .
File Transfer
Connecting Smartphone to PC
Connect the USB coble to your smortphone and computer. Once connected successfully, on your phone, slide the
top menu down and click on “Android System “, then, press the ” Transfer Files ” button.
A new storage named Nitro 55C will appear on your PC flle ” My Computer ” . Click.on it to review files in the
smartphone and /or to transfer documents between devices. When finished, press
Disconnect device from PC ” Note: Photos token with the camera will be saved under the •oCIM” folder. Screenshots
captured will be saved under the ” Pictures” folder. Put Music files in the “Music” folder for the files to be played
properly.
Screen Capture
Press Volume[-) and power button at the same time to capture “Screenshot” . All captured screenshots will be saved
under the gallery.
Warning
Any changes or modifications not expressly approved by the party responsible for compliance could void the
user’s authority to operate the equipment. This device complies with part 15 of the FCC/ISEDC Rules
Operation is subject to the following two conditions:
1. this device may not cause interference
2. this device must accept any interference, including interference that may cause undesired operation of the
device.
Note: This equipment has been tested and found to comply with the limits for a Class B digital device,
pursuant to part 15 of the FCC rules. These limits are designed to provide reasonable protection against
harmful interference in a residential installation.This equipment generates, uses and can radiate radio
frequency energy and, if not installed and used in accordance with the instructions, may cause harmful
interference to radio communications. However, there is no guarantee that interference will not occur in a
particular installation If this equipment does cause harmful interference to radio or television reception,
which can be determined by turning the equipment off and on, the user is encouraged to try to correct the
interference by one or more of the following measures:
Reorient or relocate the receiving antenna.
Increase the separation between the equipment and receiver.

Smart Bracelet User Manual
Smart Bracelet User Manual - Download [optimized]Smart Bracelet User Manual - Download
Smart Multimeter User Manual
Smart Multimeter User Manual - Download [optimized]Smart Multimeter User Manual - Download
Smart Dehumidifier User Manual
Smart Dehumidifier User Manual - Optimized PDF Smart Dehumidifier User
Manual - Original PDF
Smart Dehumidifier User Manual
Smart Dehumidifier User Manual - Optimized PDF Smart Dehumidifier User
Manual - Original PDF
Connect the equipment into an outlet an a circuit different from that to which the receiver is
connected.
Consult the dealer or on experienced radio/TV technician for help.
SAR tests are conducted using standard operating positions accepted by the FCC/1S EDC with the device
transmitting at its highest certified power level in all tested frequency bands, although the SAR is detemiined at
the highest certified power level, the actual SAR level of the device while operating can be well below the
maximum value, in general, the closer you are to a wireless base station antenna, the lower the power output.
Before a new device is a available for sale to the public, it must be tested and certified to the FCC/ISEDC that it
does not exceed the exposure limit established by the FCC/1S EDC, Tests for each device are performed in
positions and locations as required by the FCC/ ISEDC.
For body worn operation, this device has been tested and meets the FCC/ISEDC RF exposure guidelines when
used with an accessory designated for this product or when used with an accessory that contains no metal and
that positions the handset a minimum of 10 mm from the body.
Non-compliance with the above restrictions may result in violation of RF exposure guidelines.
Documents / Resources
maxwest nitro55c Smart Phone [pdf] User Manual
NITRO55C, 2ASP8NITRO55c, nitro55c Smart Phone
Related Manuals / Resources
Manuals+,
home
privacy
/