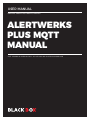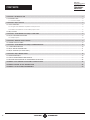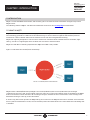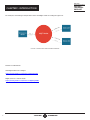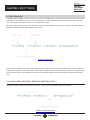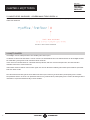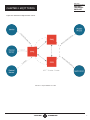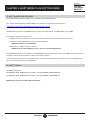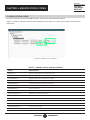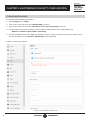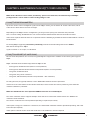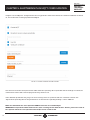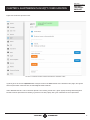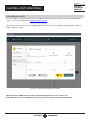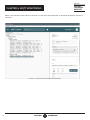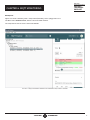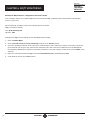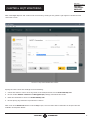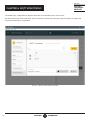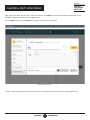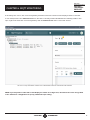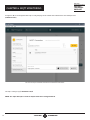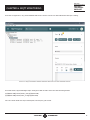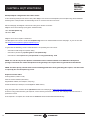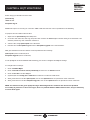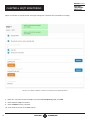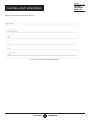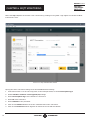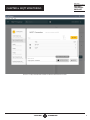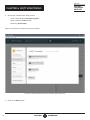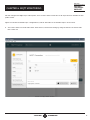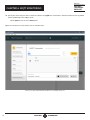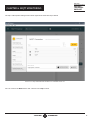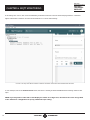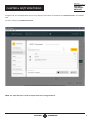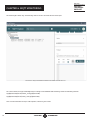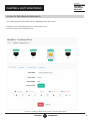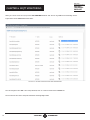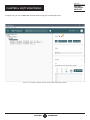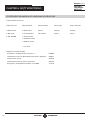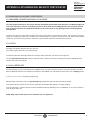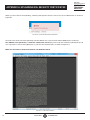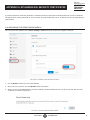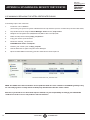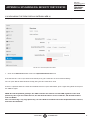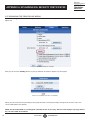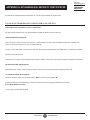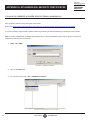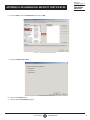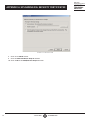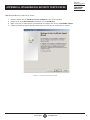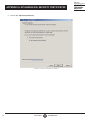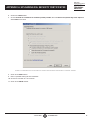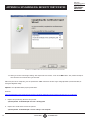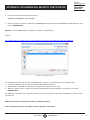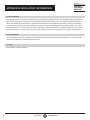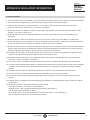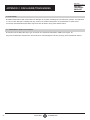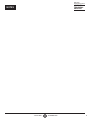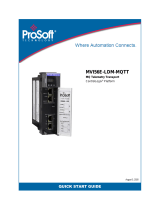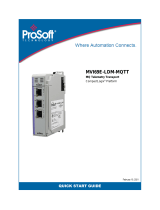24/7 TECHNICAL SUPPORT AT 1.877.877.2269 OR VISIT BLACKBOX.COM
ALERTWERKS
PLUS MQTT
MANUAL
EME160A, EME161A-R2, EME164A, EME168A
USER MANUAL

2
TABLE OF CONTENTS
NEED HELP?
LE AVE THE TECH TO US
LIVE 24/7
TECHNICAL
SUPPORT
1. 8 7 7. 87 7. 2 2 6 9
CHAPTER 1: INTRODUCTION .......................................................................................................................................................... 3
1.1 INTRODUCTION .......................................................................................................................................................................................3
1.1.1 WHAT IS MQTT ...................................................................................................................................................................................................3
CHAPTER 2: MQTT TOPICS ............................................................................................................................................................. 5
2.1 TOPIC PRINCIPLE ....................................................................................................................................................................................5
2.1.1 Single-Level Wildcard - Replaces One Topic Level ...................................................................................................................................... 5
2.1.2 Multi-Level Wildcard - Covers Many Topic Levels ......................................................................................................................................6
2.2 MQTT Cluster ..........................................................................................................................................................................................6
CHAPTER 3: ALERTWERKS PLUS MQTT FEATURES ..................................................................................................................... 8
3.1 MQTT SUPPORTED FEATURES...............................................................................................................................................................8
3.1.1 MQT T Topics .......................................................................................................................................................................................................8
CHAPTER 4: SENSOR STATUS CODES ............................................................................................................................................ 9
4.1 SENSOR STATUS CODES .........................................................................................................................................................................9
CHAPTER 5: ALERTWERKS PLUS MQTT CONFIGURATION ....................................................................................................... 10
5.1 CONFIGURATION PAGE .........................................................................................................................................................................10
5.2 MQTT SERVER PARAMETERS ..............................................................................................................................................................11
5.3 MQTT SUPPORT (H7 UNITS ONLY) .....................................................................................................................................................11
CHAPTER 6: MQTT MONITORING ................................................................................................................................................. 14
6.1 MONITORING MQTT ..............................................................................................................................................................................14
6.2 HOW TO FIND SENSOR COMPOUND ID ............................................................................................................................................... 39
6.3 DETAILED EXPLANATION OF COMPOUND ID STRUCTURE .............................................................................................................. 42
APPENDIX A: UPLOADING SSL SECURITY CERTIFICATES ........................................................................................................ 43
APPENDIX B: REGULATORY INFORMATION ................................................................................................................................ 58
APPENDIX C: DISCLAIMER/TRADEMARKS ................................................................................................................................. 60
1. 8 7 7. 8 7 7. 2 2 6 9 BLACKBOX.COM
2
CONTENTS
1. 8 7 7. 8 7 7. 2 2 6 9 BLACKBOX.COM

3
CHAPTER 1: HEADLINE
1. 8 7 7. 8 7 7. 2 2 6 9 BLACKBOX.COM
NEED HELP?
LE AVE THE TECH TO US
LIVE 24/7
TECHNICAL
SUPPORT
1. 8 7 7. 87 7. 2 2 6 9
CHAPTER : INTRODUCTION
1. 8 7 7. 8 7 7. 2 2 6 9 BLACKBOX.COM
. INTRODUCTION
MQTT is a new AlertWerks Plus feature, which allows you to send sensor values and status changes to up to four
MQTT servers.
The following “What is MQTT?” introduction information is based on the HiveMQ FAQ documentation.
.. WHAT IS MQTT?
MQTT is a standardized protocol for messaging and data exchange that was developed by OASIS, ISO/IEC 20922:2016.
The technology provides a scalable and cost-effective way to connect devices together with minimal protocol
overhead. It is able to deliver data over the Internet in near real-time and guarantee delivery.
MQTT was originally designed to connect sensor nodes over communication networks that are unreliable, high-
latency, or both. It is lightweight, which enables low-cost device communication.
MQTT uses TCP. Due to ordering requirements, MQTT over UDP is not possible.
Figure 1-1 illustrates the broker/client relationship.
FIGURE -: BROKER/CLIENT RELATIONSHIP
MQTT follows a Publish/Subscribe paradigm. The sender (Publisher) and receiver (Subscribers) of messages
communicate via topics and are decoupled from each other. The connection between them is handled by the MQTT
broker. The broker receives and filters all incoming messages, determines who is interested in each message, and
distributes messages correctly to the subscribers.
A client is any device that operates an MQTT library and connects to an MQTT broker over a network. A client doesn’t
have to pull the information it needs, since the broker pushes the information to the client whenever something new
is available.

4
CHAPTER 1: HEADLINE
1. 8 7 7. 8 7 7. 2 2 6 9 BLACKBOX.COM
NEED HELP?
LE AVE THE TECH TO US
LIVE 24/7
TECHNICAL
SUPPORT
1. 8 7 7. 87 7. 2 2 6 9
CHAPTER : INTRODUCTION
1. 8 7 7. 8 7 7. 2 2 6 9 BLACKBOX.COM
For example, monitoring a temperature sensor via MQTT works according to Figure 1-2:
FIGURE -: DATA FLOW FROM SENSOR TO DEVICE
Reference Information:
HiveMQ Introduction to MQTT
https://www.youtube.com/watch?v=z4r4hIZcp40
MQTT Protocol – How it works
https://www.youtube.com/watch?v=4QWISyd7SOo

5
CHAPTER 1: HEADLINE
1. 8 7 7. 8 7 7. 2 2 6 9 BLACKBOX.COM
NEED HELP?
LE AVE THE TECH TO US
LIVE 24/7
TECHNICAL
SUPPORT
1. 8 7 7. 87 7. 2 2 6 9
CHAPTER : MQTT TOPICS
1. 8 7 7. 8 7 7. 2 2 6 9 BLACKBOX.COM
. TOPIC PRINCIPLE
Communication in MQTT is based on the topic principle. An MQTT topic is a UTF-8 string that the broker uses to filter
messages for each connected client. To receive messages, the client must subscribe to the topic. A topic can have
one or more topic levels. Each topic level is separated by a slash.
Each topic must contain at least one character. The topic string permits empty spaces, and topics are case-sensitive.
Figure 2-1 illustrates a topic with multiple topic levels.
FIGURE -: TOPIC LEVELS
Topics support wildcard characters. When subscribing to a topic, the user can either subscribe to the exact topic of a
published message or can use wildcards to subscribe to multiple topics simultaneously. A wildcard can only be used
to subscribe to topics, not to publish a message. There are two different kinds of wildcards: single-level and multi-
level.
.. SINGLE-LEVEL WILDCARD - REPLACES ONE TOPIC LEVEL: +
A single-level wildcard replaces one topic level by using a “+” sign. Figure 2-2 illustrates a topic with a wildcard.
FIGURE -: WILDCARD EXAMPLE

6
CHAPTER 1: HEADLINE
1. 8 7 7. 8 7 7. 2 2 6 9 BLACKBOX.COM
NEED HELP?
LE AVE THE TECH TO US
LIVE 24/7
TECHNICAL
SUPPORT
1. 8 7 7. 87 7. 2 2 6 9
CHAPTER : MQTT TOPICS
1. 8 7 7. 8 7 7. 2 2 6 9 BLACKBOX.COM
.. MULTI-LEVEL WILDCARD - COVERS MANY TOPIC LEVELS: #
A multi-level wildcard covers many topic levels. It only appears at the end of a topic string. Figure 2-3 illustrates a
multi-level wildcard.
FIGURE -: MULTI-LEVEL WILDCARD
. MQTT CLUSTER
In an MQTT cluster, multiple brokers are handling the same topics.
If a broker receives new data from a sensor or device, it will distribute the new data between all other MQTT brokers
for redundancy using inter-node communication channels.
In the event of a broker failure or communications problem, which is called a netsplit event, the data remains
available from other cluster members.
If the failed cluster member comes online again, the sensor data missed during the offline period will be replicated
from the other nodes.
The subscribed client will get the same data and same topics from any of the brokers participating in the cluster.
The publisher device or sensor can publish its data to any of the brokers participating in the cluster, knowing that the
data will be replicated automatically to other brokers.

7
1. 8 7 7. 8 7 7. 2 2 6 9 BLACKBOX.COM
NEED HELP?
LE AVE THE TECH TO US
LIVE 24/7
TECHNICAL
SUPPORT
1. 8 7 7. 87 7. 2 2 6 9
1. 8 7 7. 8 7 7. 2 2 6 9 BLACKBOX.COM
Figure 2-4 illustrates a MQTT broker cluster.
FIGURE -: MQTT BROKER CLUSTER
CHAPTER : MQTT TOPICS

81. 8 7 7. 8 7 7. 2 2 6 9 BLACKBOX.COM
NEED HELP?
LE AVE THE TECH TO US
LIVE 24/7
TECHNICAL
SUPPORT
1. 8 7 7. 87 7. 2 2 6 9
1. 8 7 7. 8 7 7. 2 2 6 9 BLACKBOX.COM
. MQTT SUPPORTED FEATURES
For AlertWerks Plus products, MQTT can be enabled in the Settings menu.
The current implementation supports MQTT v3.1.1 without encryption as described here:
https://docs.oasis-open.org/mqtt/mqtt/v3.1.1/os/mqtt-v3.1.1-os.pdf
AlertWerks Plus products use JSON strings to relay sensor information. The MQTT Data type is JSON.
The following features are supported:
• sending sensor status change events on appropriate events from ALL sensors (wired, virtual, etc.)
• periodically sending (updating) all sensor values via MQTT
NOTE: The interval is set on WebUI.
• defining up to 4 MQTT servers in settings
NOTE: The device will randomly select a server to send the MQTT values
The AlertWerks Plus units can queue up to 1,020 MQTT messages if the connection to the MQTT server is lost. These
messages contain status and value changes for all online sensors.
The messages in the queue are saved even when the device is powered off. They will be re-sent to the MQTT server
once the connection has been reestablished.
.. MQTT TOPICS
AlertWerks Plus topics:
spp/<DEVICE_MAC_ADDRESS>/sensor/status_change/<SENSOR_COMPOUND_ID>
spp/<DEVICE_MAC_ADDRESS>/sensor/value_change/<SENSOR_COMPOUND_ID>
NOTE: These topics are used for ALL sensor types.
CHAPTER : ALERTWERKS PLUS MQTT FEATURES

9
1. 8 7 7. 8 7 7. 2 2 6 9 BLACKBOX.COM
NEED HELP?
LE AVE THE TECH TO US
LIVE 24/7
TECHNICAL
SUPPORT
1. 8 7 7. 87 7. 2 2 6 9
CHAPTER : SENSOR STATUS CODES
1. 8 7 7. 8 7 7. 2 2 6 9 BLACKBOX.COM
. SENSOR STATUS CODES
The sensor statuses are sent in the MQTT packets, and they are represented by numbers.
Figure 4-1 shows an example of sensor status information, and Table 4-1 provides sensor status and description
information.
FIGURE -: SENSOR STATUS EXAMPLE
TABLE 4-1. SENSOR STATUS AND DESCRIPTION
STATUS DESCRIPTION
NOSTATUS = 1 Sensor is in an unknown or undefined state
SENSORNORMAL = 2 Sensor is in normal state
HIGHWARNING = 3 High warning state for analog sensor types
HIGHCRITICAL = 4 High critical state for analog sensor types
LOWWARNING = 5 Low warning state for analog sensor types
LOWCRITICAL = 6 Low critical state for analog sensor types
SENSORERROR = 7 Sensor error state
SWITCH_LOW_OUT = 8 Low state for switch sensor types
SWITCH_HIGH_OUT = 9 High state for switch sensor types
NO_VOLT_PRESENT = 10 No voltage detected
VOLT_PRESENT = 11 Voltage detected
SWITCH_TIMED_TO_ON = 12 Reserved for future use
STATUS_ACKED = 13 Sensor status is acknowledged
STATUS_OFFLINE = 14 Sensor status is offline
UNREACHABLE = 15 Sensor is unreachable

10
CHAPTER 1: HEADLINE
1. 8 7 7. 8 7 7. 2 2 6 9 BLACKBOX.COM
NEED HELP?
LE AVE THE TECH TO US
LIVE 24/7
TECHNICAL
SUPPORT
1. 8 7 7. 87 7. 2 2 6 9
1. 8 7 7. 8 7 7. 2 2 6 9 BLACKBOX.COM
. CONFIGURATION PAGE
To configure your AlertWerks Plus device:
1. Open Settings page -> MQTT.
2. Click on the check box to the left of Enable MQTT to select it.
3. Click on the check box to the left of Broadcast sensor values periodically to select it.
4. Set the broadcast interval by entering a value between 1-60 minutes in the corresponding field.
NOTE: Set 1 minute for quick updates and testing.
5. Set the network interface which MQTT will broadcast on by choosing a selection from the drop-down list box.
For wired networks, choose Ethernet. GSM (Modem) is also supported.
Figure 5-1 shows these options.
FIGURE -: MQTT CONFIGURATION PAGE
CHAPTER : ALERTWERKS PLUS MQTT CONFIGURATION

11
CHAPTER 1: HEADLINE
1. 8 7 7. 8 7 7. 2 2 6 9 BLACKBOX.COM
NEED HELP?
LE AVE THE TECH TO US
LIVE 24/7
TECHNICAL
SUPPORT
1. 8 7 7. 87 7. 2 2 6 9
1. 8 7 7. 8 7 7. 2 2 6 9 BLACKBOX.COM
NOTE: if the “Broadcast sensor values periodically” option is not turned on, the unit will only send MQTT
packages when a sensor status or value reading change occurs.
. MQTT SERVER PARAMETERS
Up to four servers can be configured. If you have an MQTT cluster, you can define all cluster nodes here, and all
nodes in the cluster will receive the messages.
Depending on the MQTT server’s configuration, you may need to specify the username and password.
This is a server setting; AlertWerks Plus can connect without authentication when these fields are blank.
If the server requires authentication to accept data from the Gateway, by default the device’s MAC address is used as
the Username.
For testing MQTT, toggle flag send values periodically, and set the broadcasting interval to 1 minute.
New values will appear in MQTT.
If you see status = 1 for a topic, it is disabled.
. MQTTS SUPPORT (H UNITS ONLY)
On the newer H7 platform, the secured, encrypted MQTTS is supported in addition to the existing unencrypted
MQTT.
MQTT communication methods supported for MQTT on H7:
• unencrypted, unauthenticated (same as on F7 platform)
• unencrypted, authenticated username and password (same as on F7 platform)
• encrypted, unauthenticated
• encrypted, using client certificate
• encrypted, authenticated (username and password + SSL certificate)
For using the SSL (encrypted) method, a client .PEM x509 certificate must be uploaded.
It must be in the same format as the HTTPS certificate; it must contain the client’s private key and certificate
combined, without a password.
NOTE: The maximum size of the uploaded .PEM file must not exceed 8 Kilobytes.
The client certificate doesn’t support multiple client and server certificates combined into one .PEM file for
certificate chain validation.
The server’s certificate has to be uploaded separately, if required (see below).
If the option “verify peer certificate” is turned on, the trusted CA certificate must be uploaded separately, and it has
to be valid (not expired).
If this option is turned off, the server CA certificate is not validated. It could be expired.
CHAPTER : ALERTWERKS PLUS MQTT CONFIGURATION

12
CHAPTER 1: HEADLINE
1. 8 7 7. 8 7 7. 2 2 6 9 BLACKBOX.COM
NEED HELP?
LE AVE THE TECH TO US
LIVE 24/7
TECHNICAL
SUPPORT
1. 8 7 7. 87 7. 2 2 6 9
1. 8 7 7. 8 7 7. 2 2 6 9 BLACKBOX.COM
In Figure 5-2, the MQTTS is configured with the encrypted SSL certificate method; the certificate validation is turned
on; and certificates are being uploaded for MQTTS.
FIGURE -: EXAMPLE CONFIGURATION SCREEN
You will need to browse and upload each .PEM certificate separately. Once uploaded and the settings are saved, the
certificate file names will not be displayed, but they will be in use.
If the .PEM file upload fails and you get an error message, there is a problem with the certificate’s format. See
“Appendix A: Uploading SSL Security Certificates” for instructions regarding making a correct .PEM file.
NOTE: The maximum size of the uploaded .PEM file must not exceed 8 Kilobytes.
IMPORTANT: To upload the .PEM certificate files, after selecting the file with “Browse” button, you need to click on
the “Upload” button for each uploaded client and/or server certificate file.
CHAPTER : ALERTWERKS PLUS MQTT CONFIGURATION

13
1. 8 7 7. 8 7 7. 2 2 6 9 BLACKBOX.COM
NEED HELP?
LE AVE THE TECH TO US
LIVE 24/7
TECHNICAL
SUPPORT
1. 8 7 7. 87 7. 2 2 6 9
1. 8 7 7. 8 7 7. 2 2 6 9 BLACKBOX.COM
Figure 5-3 shows the upload screen.
FIGURE -: CONFIGURATION SCREEN CONTAINING UPLOAD BUTTON
If you forget to click on the Upload button and just click on the Save button at the bottom of the page, the system
will not upload the certificate files, and the MQTTS feature will fail.
If the .PEM file format is correct and the upload is successful, you will see a green popup message indicating that
the file has been uploaded successfully. If you don’t see this popup, then your certificate file is not uploaded.
CHAPTER : ALERTWERKS PLUS MQTT CONFIGURATION

14
CHAPTER 1: HEADLINE
1. 8 7 7. 8 7 7. 2 2 6 9 BLACKBOX.COM
NEED HELP?
LE AVE THE TECH TO US
LIVE 24/7
TECHNICAL
SUPPORT
1. 8 7 7. 87 7. 2 2 6 9
1. 8 7 7. 8 7 7. 2 2 6 9 BLACKBOX.COM
. MONITORING MQTT
To monitor MQTT, we recommend using the free MQTT Explorer application, which is a versatile Windows MQTT
client. It can be downloaded here: http://mqtt-explorer.com/
Once downloaded, you will need to configure MQTT Explorer to connect to an MQTT server. Figure 6-1 shows the
MQTT Connection screen.
FIGURE -: MQTT EXPLORER CONNECTION SCREEN
NOTE: You need an MQTT broker already set up and running before you can connect to it.
Depending on the server’s configuration, you may need to specify the username and password.
CHAPTER : MQTT MONITORING

15
CHAPTER 1: HEADLINE
1. 8 7 7. 8 7 7. 2 2 6 9 BLACKBOX.COM
NEED HELP?
LE AVE THE TECH TO US
LIVE 24/7
TECHNICAL
SUPPORT
1. 8 7 7. 87 7. 2 2 6 9
1. 8 7 7. 8 7 7. 2 2 6 9 BLACKBOX.COM
MQTT values will appear from your AlertWerks Plus Gateway. Figure 6-2 shows a MQTT Explorer screen with values
from a Gateway.
FIGURE -: MQTT EXPLORER SCREEN WITH MQTT VALUES
As noted earlier, the MQTT topic will use the following format:
spp/${DeviceID}/sensor/status_change/${SensorID}
spp/${DeviceID}/sensor/value_change/${SensorID}
The Device ID is the unit’s MAC address.
CHAPTER : MQTT MONITORING

16
CHAPTER 1: HEADLINE
1. 8 7 7. 8 7 7. 2 2 6 9 BLACKBOX.COM
NEED HELP?
LE AVE THE TECH TO US
LIVE 24/7
TECHNICAL
SUPPORT
1. 8 7 7. 87 7. 2 2 6 9
1. 8 7 7. 8 7 7. 2 2 6 9 BLACKBOX.COM
When a new sensor becomes online on the device, a new topic will appear with a new Sensor ID. Figure 6-3 shows a
sensor ID.
FIGURE -: MQTT EXPLORER SCREEN WITH NEW TOPIC
CHAPTER : MQTT MONITORING

17
CHAPTER 1: HEADLINE
1. 8 7 7. 8 7 7. 2 2 6 9 BLACKBOX.COM
NEED HELP?
LE AVE THE TECH TO US
LIVE 24/7
TECHNICAL
SUPPORT
1. 8 7 7. 87 7. 2 2 6 9
1. 8 7 7. 8 7 7. 2 2 6 9 BLACKBOX.COM
Example #1:
Figure 6-4 shows a Gateway with a Temperature/Humidity sensor plugged in Port 1.
The Device ID is 000BDC014FDF, which is the unit’s MAC address.
The Temperature sensor has the Sensor ID 0.0.0.0.1
FIGURE -: MQTT EXPLORER SCREEN WITH TEMPERATURE/HUMIDITY SENSOR
CHAPTER : MQTT MONITORING

18
CHAPTER 1: HEADLINE
1. 8 7 7. 8 7 7. 2 2 6 9 BLACKBOX.COM
NEED HELP?
LE AVE THE TECH TO US
LIVE 24/7
TECHNICAL
SUPPORT
1. 8 7 7. 87 7. 2 2 6 9
1. 8 7 7. 8 7 7. 2 2 6 9 BLACKBOX.COM
Example #2: MQTT Explorer configuration with online broker
In this example, which uses a public MQTT test server from HIveMQ, a gateway with a Temperature and Humidity
sensor is connected.
On the webpage, the MQTT connection settings appear as follows:
MQTT connection settings
Host: broker.hivemq.com
TCP Port: 1883
Configure the MQTT server settings on the AlertWerks Plus Gateway:
1. Click on Enable MQTT.
2. Click on Broadcast sensor values periodically, and set it to 1 minute interval.
3. Since the HiveMQ test broker doesn’t use SSL or authentication, don’t enable SSL, and do not specify a password
(leave it blank). You may use any value for the username, but it will not be used. However, since the AlertWerks
Plus Gateway’s WebUI form requires a username parameter to save the settings, we will use the value admin in our
example.
4. Enter the connection details for MQTT Server #1: broker.hivemq.com and default port 1883.
5. Scroll down and click on the Save button.
CHAPTER : MQTT MONITORING

19
CHAPTER 1: HEADLINE
1. 8 7 7. 8 7 7. 2 2 6 9 BLACKBOX.COM
NEED HELP?
LE AVE THE TECH TO US
LIVE 24/7
TECHNICAL
SUPPORT
1. 8 7 7. 87 7. 2 2 6 9
1. 8 7 7. 8 7 7. 2 2 6 9 BLACKBOX.COM
Next, start MQTT Explorer and create a new connection by clicking on the yellow + sign. Figure 6-5 shows the new
connection screen.
FIGURE -: MQTT NEW CONNECTION SCREEN
Specify the same connection settings as for the Gateway:
1. Connection name: It can be set to any value, In the example shown, we use broker.hivemq.com.
2. Do not enable Validate certificate and Encryption (tls) settings; leave them turned off.
3. Enter the hostname to connect to: broker.hivemq.com.
4. Do not specify any username or password to connect.
Next, click on the Advanced button to set the MQTT topic, since we don’t want to subscribe to all topics that are
available on this public broker.
CHAPTER : MQTT MONITORING

20
CHAPTER 1: HEADLINE
1. 8 7 7. 8 7 7. 2 2 6 9 BLACKBOX.COM
NEED HELP?
LE AVE THE TECH TO US
LIVE 24/7
TECHNICAL
SUPPORT
1. 8 7 7. 87 7. 2 2 6 9
1. 8 7 7. 8 7 7. 2 2 6 9 BLACKBOX.COM
The default topic configuration is #, which subscribes to all available topics on the server.
We don’t want to get values from other devices. Therefore, remove this setting by using the delete icon. Figure 6-6
shows the default topic configuration.
FIGURE -: DEFAULT TOPIC CONFIGURATION
CHAPTER : MQTT MONITORING
Page is loading ...
Page is loading ...
Page is loading ...
Page is loading ...
Page is loading ...
Page is loading ...
Page is loading ...
Page is loading ...
Page is loading ...
Page is loading ...
Page is loading ...
Page is loading ...
Page is loading ...
Page is loading ...
Page is loading ...
Page is loading ...
Page is loading ...
Page is loading ...
Page is loading ...
Page is loading ...
Page is loading ...
Page is loading ...
Page is loading ...
Page is loading ...
Page is loading ...
Page is loading ...
Page is loading ...
Page is loading ...
Page is loading ...
Page is loading ...
Page is loading ...
Page is loading ...
Page is loading ...
Page is loading ...
Page is loading ...
Page is loading ...
Page is loading ...
Page is loading ...
Page is loading ...
Page is loading ...
Page is loading ...
Page is loading ...
-
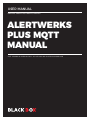 1
1
-
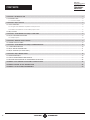 2
2
-
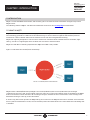 3
3
-
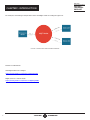 4
4
-
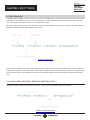 5
5
-
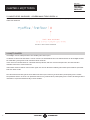 6
6
-
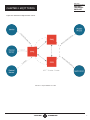 7
7
-
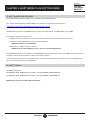 8
8
-
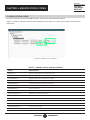 9
9
-
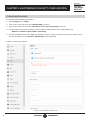 10
10
-
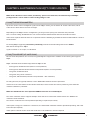 11
11
-
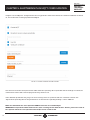 12
12
-
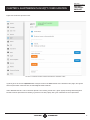 13
13
-
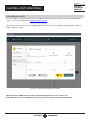 14
14
-
 15
15
-
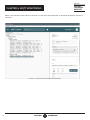 16
16
-
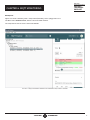 17
17
-
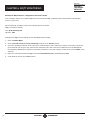 18
18
-
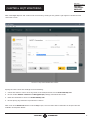 19
19
-
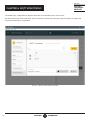 20
20
-
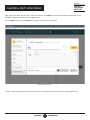 21
21
-
 22
22
-
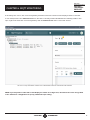 23
23
-
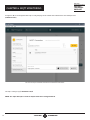 24
24
-
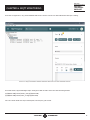 25
25
-
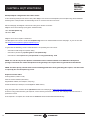 26
26
-
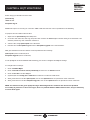 27
27
-
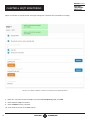 28
28
-
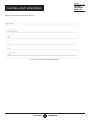 29
29
-
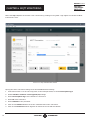 30
30
-
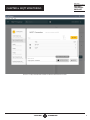 31
31
-
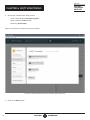 32
32
-
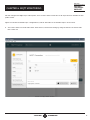 33
33
-
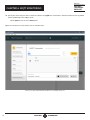 34
34
-
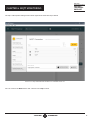 35
35
-
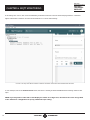 36
36
-
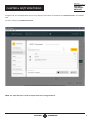 37
37
-
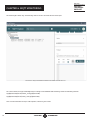 38
38
-
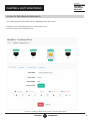 39
39
-
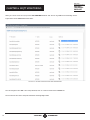 40
40
-
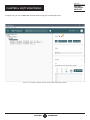 41
41
-
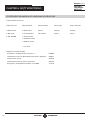 42
42
-
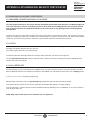 43
43
-
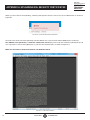 44
44
-
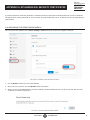 45
45
-
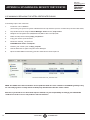 46
46
-
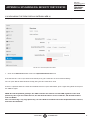 47
47
-
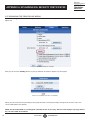 48
48
-
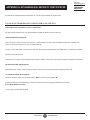 49
49
-
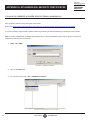 50
50
-
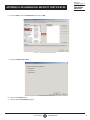 51
51
-
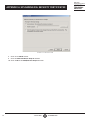 52
52
-
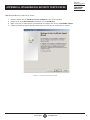 53
53
-
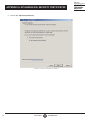 54
54
-
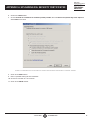 55
55
-
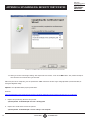 56
56
-
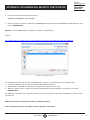 57
57
-
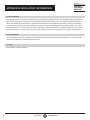 58
58
-
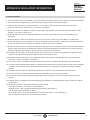 59
59
-
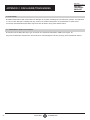 60
60
-
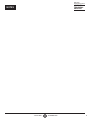 61
61
-
 62
62
Ask a question and I''ll find the answer in the document
Finding information in a document is now easier with AI
Related papers
-
Black Box EME1LCD User manual
-
Black Box WMD-1075FAN-U Owner's manual
-
Black Box WMD-1075FAN-U User manual
-
Black Box MCX-G2-CTRL-12 Owner's manual
-
Black Box LGB2126A Owner's manual
-
Black Box LH1690C-LC-R3 Owner's manual
-
Black Box LGB5124A-R2 Owner's manual
-
Black Box WMD12-2425-PQU User manual
-
Black Box EMD5004-R Owner's manual
-
Black Box EME160A Owner's manual
Other documents
-
 IBA ibaPDA-Interface-MQTT Owner's manual
IBA ibaPDA-Interface-MQTT Owner's manual
-
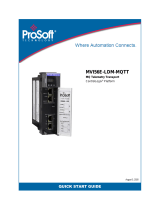 ProSoft Technology MVI56E-LDM Quick start guide
ProSoft Technology MVI56E-LDM Quick start guide
-
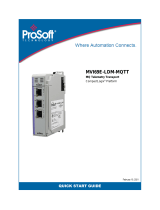 ProSoft Technology MVI69E-LDM-MQTT Quick start guide
ProSoft Technology MVI69E-LDM-MQTT Quick start guide
-
STMicroelectronics X-CUBE-CLD-GEN User manual
-
Milesight VS121-P User guide
-
ICP DAS USA UA-2241M User manual
-
ICP DAS USA U-7555M User manual
-
Contec CPS-MCS341-DS1-131 Reference guide
-
Contec CPS-MCS341-DS1-131 Reference guide
-
Contec CPS-MCS341-DS1-131 Reference guide